Visio Professional voit väritä muotoja niiden tietoarvojen mukaan. Tätä kutsutaan myös arvotietokuvanväriksi. Voit käyttää väristystä, kun olet tuonut tiedot piirustuksen muotoihin.
Esimerkiksi alla olevassa kuvassa kaikki tietokonemuodot, joiden arvona on Poissa käytöstä, on väritetty punaisiksi. Kaikki tietokoneet, joiden arvona on Käytössä, on väritetty vihreiksi.
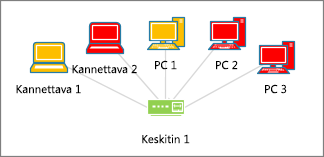
Huomautus: Vaikka Visio viittaa "väri arvon mukaan" tietokuvana, tämä asetus ei näytä muita "kuvia" tai symboleja muotojen vieressä. Sen sijaan se vain täyttää muodon värillä tietojen mukaan.
Voit käyttää myös erilaisia värisävyjä arvoalueen mukaan. Alla olevassa esimerkissä tietokoneet on väritetty arvon mukaan. Ne on väritetty kunkin tietokoneen suorittimen tehon mukaan. Tietokoneet, joissa on tehokas suoritin, ovat tummanpunaisia. Tietokoneet, joissa on heikompi suoritin, ovat sen sijaan vaaleamman punaisia tai jopa valkoisia.
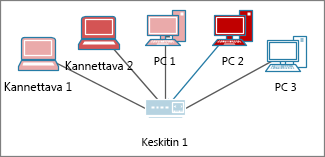
Väritä arvon mukaan -asetuksen määrittäminen
-
Varmista, että Graafiset tietokentät -ruutu on auki oikealla. Jos se ei ole auki, valitse Tiedot-välilehden Graafiset tietokentät -valintaruutu.
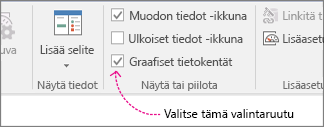
-
Tee jompikumpi seuraavista:
-
Jos haluat muuttaa sivun kaikki muodot, napsauta kaavion tyhjää tilaa ja poista kaikkien mahdollisesti valittuina olevien muotojen valinta.
-
Jos haluat muuttaa vain sivun tiettyjä muotoja, valitse ne napsauttamalla yhtä tai useampaa muotoa.
-
-
Määritä Graafiset tietokentät -ruudussa, mihin tietokenttiin haluat käyttää väritystä.
-
Varmista samassa ruudussa, että muutettavassa kentässä on valintamerkki ja se on valittuna siten, että se näkyy sinisellä korostettuna:
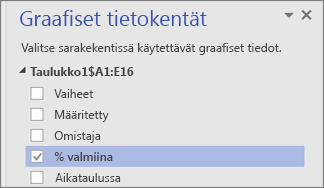
-
Napsauta Tiedot-välilehden Tietokuva -valikoiman alareunassa olevaa alanuolta.
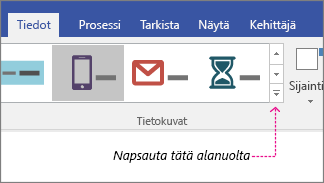
-
Valitse Väritä arvon mukaan -kohdassa jokin seuraavista:
-
Tämä vaihtoehto

-
Tämä vaihtoehto

-
Värityksen määrittäminen
Kun olet käyttänyt väriä, sinun on ehkä määritettävä värit, jotta tiedot näkyvät oikein.
-
Suorita yllä kuvatut vaiheet 1–4.
-
Valitse Tiedot-välilehdessä Määritä.
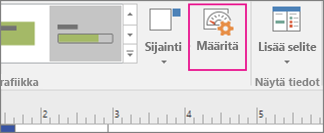
-
Toimi seuraavasti:
-
Jos olet valinnut vaihtoehdon

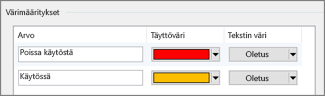
-
Jos olet valinnut vaihtoehdon

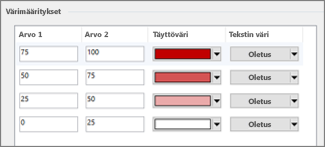
-
-
Voit halutessasi korjata arvoja Arvo-sarakkeissa.
-
Jos haluat lisätä muita värimäärityksiä, valitse oikeasta reunasta Lisää, kirjoita uudet arvot ja valitse kyseisille arvoille värit.
-
Jos haluat poistaa värimäärityksiä, valitse oikeasta reunasta Poista.










