Jos haluat lähettää usealle henkilölle sähköpostitse kirjeen, jonka haluat mukauttaa yksilölliseksi kullekin vastaanottajalle, käytä sähköpostin yhdistämistoimintoa. Voit luoda yksilöllisesti mukautettuja sähköpostiviestejä, jotka on muotoiltu yhtenäisesti ja niissä käytetään samaa tekstiä. Vain tietyt osat sähköpostiviestistä vaihtelevat ja ovat mukautettuja. Yhdistämisen – toisin kuin viestin yleislähetys tietylle ryhmälle henkilöitä, tekee viestin kustakin vastaanottajasta sen ainoan vastaanottajan.
Sähköpostiviestien yhdistämisprosessin käyttöön sähköpostiviestien luomisessa liittyy kolme tiedostoa.
-
Pääasiakirja
Tämä asiakirja on sähköpostiviestisi. Se sisältää tekstiä, joka on samanlaista yhdistetyn asiakirjan jokaisessa versiossa. -
Postitusluettelo
Tämä on tietolähde, usein Excel-laskentataulukko, jonka sisältämiä tietoja käytetään sähköpostiviestin tietojen lisäämiseen. Postitusluettelossa esimerkiksi on nimiä, ja pääasiakirja on sähköpostiviesti, joka osoitetaan luettelossa oleville nimille. -
Yhdistetty asiakirja
Tämä asiakirja on pääasiakirjan ja postitusluettelon yhdistelmä. Yhdistämisen hakee postitusluettelosta muodostelman ja sijoittaa sen pääasiakirjaan, jonka tuloksena saadaan mukautettu, yhdistetty asiakirja kullekin postitusluettelossa olevalle henkilölle.
Yhdistämisprosessin ensimmäinen vaihe on pääasiakirjan luominen.
-
Valitse Postitukset-välilehdessä Aloita yhdistäminen > Sähköpostiviestit.
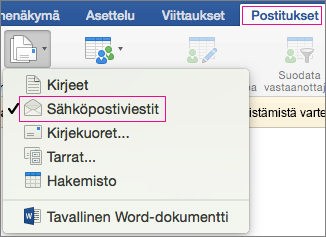
-
Kirjoita Wordissa sähköpostiviesti, jonka haluat lähettää kaikille.
Excel-laskentataulukon ensimmäinen rivi on otsikkotietue. Rivin kullakin sarakkeella on otsikko, joka ilmaisee tietoluokan. Sarakeotsikot voivat olla esimerkiksi sähköpostiosoite, nimi, lähiosoite, kaupunki, postinumero ja maa. Jokainen seuraava rivi sisältää tietueen, jossa on aina yhden vastaanottajan tiedot. Luettelossa ei saa olla tyhjiä rivejä tai sarakkeita.
Vihje: Jos haluat tehdä Outlook-osoitteistostasi Excel-laskentataulukon, vie yhteystiedot sarkaineroteltuun tekstitiedostoon ja avaa sitten tekstitiedosto Exceliin. Lisätietoja on artikkelissa Outlook-kohteiden vienti ja manuaalinen arkistointi.
-
Kirjoita Excel-laskentataulukon ensimmäiselle riville sarakeotsikot vastaanottajatietoja varten. Voit esimerkiksi kirjoittaa ensimmäisen sarakkeen otsikoksi Sähköpostiosoite, toisen sarakkeen otsikoksi Etunimi ja kolmannen sarakkeen otsikoksi Sukunimi.
Tärkeää: On suositeltavaa, että ensimmäinen sarake sisältää kunkin vastaanottajan sähköpostiosoitteen.
-
Kirjoita toiselle ja sitä seuraaville riveille vastaanottajan sähköpostiosoite, etunimi ja sukunimi.
-
Valitse Tiedosto-valikosta Tallenna ja kirjoita tiedostonimi.
Huomautus: Muista laskentataulukon sijainti, sillä tarvitset sitä myöhemmin voidaksesi linkittää sen yhdistämisasiakirjaan.
-
Tallenna ja sulje laskentataulukko.
Huomautus: Yhdistämistä ei voi suorittaa, jos et sulje Excel-laskentataulukkoa, joka sisältää luettelon, tai jos avaat laskentataulukon uudelleen, ennen kuin yhdistäminen on valmis.
Valitse Postitukset-välilehdessä Valitse vastaanottajat ja valitse sitten haluamasi vaihtoehto.
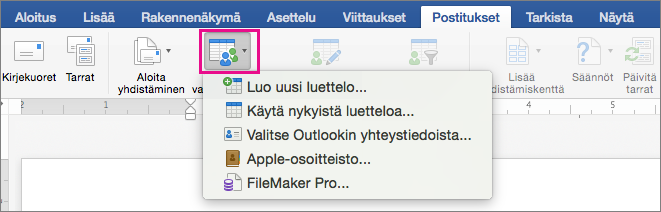
|
Vaihtoehto |
Kuvaus |
|
Luo uusi luettelo |
Aloita uusi osoiteluettelo samalla kun määrität yhdistämistä |
|
Käytä nykyistä luetteloa |
Käytä osoiteluettelona Excel-laskentataulukkoa tai muuntyyppistä datatiedostoa |
|
Valitse Outlook-yhteystiedoista |
Valitse nimet osoiteluetteloon suoraan Outlook-yhteystiedoista |
|
Apple-osoitteisto |
Valitse nimet osoiteluetteloon suoraan Apple-osoitteistosta |
|
FileMaker Pro |
Tuo tiedot FileMaker Pro -tietokannasta |
Luo uusi luettelo
Word luo automaattisesti Muokkaa luettelon kenttiä -valintaikkunaan kenttiä joillekin perustiedoille, kuten etunimelle, sukunimelle ja osoitteelle. Jos haluat lisätä uuden kentän – kuten viestikentän – lisää se nyt, niin voit täyttää kentän kirjoittaessasi merkintää.
-
Kirjoita Uuden kentän nimi -kohtaan lisättävä kentän nimi ja napsauta sitten +-merkkiä (plusmerkki).
Vihje: Jos haluat muuttaa kenttien järjestystä, valitse siirrettävä kenttä ja käytä sitten ylä- tai alanuolta.
-
Kun kaikki kentät on määritetty haluamallasi tavalla, luo uusi luettelo valitsemalla Luo.
Nykyisen luettelon käyttäminen
-
Selaa käytettävään tiedostoon ja valitse Avaa.
-
Valitse Avaa työkirja -valintaikkunassa laskentataulukko, jota haluat käyttää, ja tee jokin seuraavista:
-
Jätä solualue tyhjäksi, jos haluat käyttää koko laskentataulukkoa.
tai
-
Kirjoita käytettävien tietojen solualue.
-
-
Valitse OK.
Valitseminen Outlookin yhteystiedoista
-
Valitse Suodata vastaanottajat, niin voit valita sisällytettävät vastaanottajat.
-
Valitse Kyselyasetukset-valintaikkunassa Yhdistämisen vastaanottajien luettelointiperuste -kohdan vierestä vaihtoehto Täydellinen tietue.
-
Valitse yhteystietoluettelosta yhteystiedot, jotka haluat sisällyttää yhdistämiseen, ja valitse sitten OK.
Apple-osoitteisto
-
Valitse Suodata vastaanottajat, niin voit valita sisällytettävät vastaanottajat.
-
Valitse Kyselyasetukset-valintaikkunan Apple-osoitteistoryhmät-kohdassa ryhmä, jonka haluat sisällyttää yhdistämiseen, ja valitse sitten OK.
FileMaker Pro
-
Selaa käytettävään tiedostoon ja valitse Avaa.
-
Valitse Otsikkotietueen erottimet -valintaikkunassa kenttäerotin, joka erottaa tietokentät toisistaan, sekä tietue-erotin, joka erottaa datatietueet toisistaan, ja valitse sitten OK.
-
Valitse Postitukset-välilehdessä Lisää yhdistämiskenttä ja valitse sitten lisättävä kenttä.

-
Napsauta pääasiakirjassa Vedä kentät tähän kehykseen tai kirjoita teksti -ruutua ja poista sitten teksti napsauttamalla sitä.
-
Lisää ja muotoile sähköpostiviestiin sisällytettäviä kenttiä ja valitse sitten OK.
-
Voit tarkistaa, miltä sähköpostiviestit näyttävät, valitsemalla Postitukset-välilehdessä Esikatsele tuloksia.

Huomautus: Voit selata sähköpostiviestejä painamalla Postitukset-välilehdessä vasenta ja oikeaa nuolinäppäintä.
-
Jos haluat tehdä enemmän muotoilumuutoksia, valitse uudelleen Esikatsele tuloksia, niin voit lisätä tai poistaa yhdistämiskenttiä.
-
Kun viestien ulkoasu on haluamasi, viimeistele yhdistäminen valitsemalla Postitukset-välilehdessä Viimeistele ja yhdistä > Yhdistä sähköpostiin.
Vihje: Yhdistä sähköpostiin ei ole käytettävissä, jos et ole valinnut oletussähköpostiohjelmaa.










