Visio Viewerilla voit avata, tarkastella ja tulostaa Visio-piirustuksia, vaikka sinulla ei olisi Visiota asennettuna. Et kuitenkaan voi muokata, tallentaa, tai luoda uutta Visio-piirustusta Visio Viewerilla. Näitä varten tarvitset Vision täyden version asennuksen. Jos luot ja muokkaat kaavioita Vision täysversiossa ja lähetät kaaviot henkilölle, jolla ei ole Visiota, kyseinen henkilö voi tarkastella kaaviota Visio Viewer avulla.
Jos olet järjestelmänvalvoja, joka tukee käyttäjäryhmää, joka voisi hyötyä Visio Viewer käytöstä, ota huomioon, että ryhmäkäytännön avulla voit määrittää organisaatiollesi Microsoft Edge with IE -tilan. Lisätietoja on ohjeaiheessa InternetExplorerIntegrationLocalFileExtensionAllowList artikkelissa "Microsoft Edge – Policies".
Suositeltu työkalumme on Visio Online Viewer
Käyttäjille, joilla ei ole Visio-käyttöoikeutta, suosittelemme Visio-verkkoversion käyttämistä Visio-tiedostojen tarkastelemiseen. Kun olet kirjautunut Sisään Microsoft 365 -tiliisi, voit käyttää mitä tahansa OneDriveen tai SharePointiin tallennettua Visio-tiedostoa ja avata sen valitsemalla sen. Tiedosto avautuu selaimeen Vision verkkoversio, jolloin näet tiedoston vain luku -tilassa.
Visio Viewer etsiminen
Lataa Visio Viewerin uusin versio Microsoft Download Centeristä.
Huomautukset:
-
Visio Viewer 2016:lla voi avata Visio-piirustuksia (.vsd-tiedostoja), jotka on tallennettu Visio 2000:lla, 2002:lla, 2003:lla, 2007:llä, 2010:llä, 2013:lla ja 2016:lla. Visio Viewer 2016:lla voi avata myös Vision XML-piirustuksia (.vdx-tiedostoja), jotka on tallennettu Visio 2002:lla, 2003:lla ja 2007:llä.
Järjestelmän määrittäminen käyttämään Visio Viewer Microsoft Edgen kanssa IE-tilassa
Taustalla Visio Viewer tarvitsee Microsoft-selaimen apua Visio piirustusten tarkasteluun. Internet Explorer 11 ei enää tueta Microsoft 365, mutta kun Microsoft Edge on IE Mode -tilassa määritetty tietokoneeseesi, Visio Viewer toimii tarkoitetulla tavalla.
Vaatimukset
-
Internet Explorer 11 on asennettu ja otettu käyttöön Windows-ominaisuutena tietokoneessa. (Tämä on välttämätöntä, koska Microsoft Edge käyttää Internet Exploreria IE-tilassa.)
-
Visio-työpöytäsovellusta ei ole asennettu tietokoneeseen. (Visio Viewer on tarkoitettu käytettäväksi vain tietokoneissa, joihin ei ole asennettu Visio-työpöytäsovellusta.)
-
Visio Viewer on asennettu tietokoneeseen.
Näiden tietojen lisääminen rekisteriin
Tallenna seuraava koodilohko .reg tiedostona ja tuo se rekisteriin. Se liittää "Microsoft Edgen IE-tilaan" .vsdx tiedostotyyppiin. Rekisteriä on muokattava huolellisesti. Katso ohjeet artikkelista Rekisterin aliavainten ja arvojen lisääminen, muokkaaminen tai poistaminen .reg tiedoston avulla.
Windows Registry Editor Version 5.00
[HKEY_CURRENT_USER\SOFTWARE\Microsoft\Windows\CurrentVersion\Explorer\FileExts\.vsdx\OpenWithProgids]
"MSEdgeIEModeVSDX"=hex(0):
[HKEY_CURRENT_USER\SOFTWARE\Classes\MSEdgeIEModeVSDX]
[HKEY_CURRENT_USER\SOFTWARE\Classes\MSEdgeIEModeVSDX\Application]
"ApplicationCompany"="Microsoft Corporation"
"ApplicationName"="Microsoft Edge with IE Mode"
"ApplicationIcon"="C:\\Program Files (x86)\\Microsoft\\Edge\\Application\\msedge.exe,4"
"AppUserModelId"=""
[HKEY_CURRENT_USER\SOFTWARE\Classes\MSEdgeIEModeVSDX\DefaultIcon]
@="C:\\Program Files (x86)\\Microsoft\\Edge\\Application\\msedge.exe,4"
[HKEY_CURRENT_USER\SOFTWARE\Classes\MSEdgeIEModeVSDX\shell]
[HKEY_CURRENT_USER\SOFTWARE\Classes\MSEdgeIEModeVSDX\shell\open]
[HKEY_CURRENT_USER\SOFTWARE\Classes\MSEdgeIEModeVSDX\shell\open\command]
@="\"C:\\Program Files (x86)\\Microsoft\\Edge\\Application\\msedge.exe\" -ie-mode-file-url -- \"%1\""
[HKEY_LOCAL_MACHINE\SOFTWARE\Policies\Microsoft\Edge]
"InternetExplorerIntegrationLevel"=dword:00000001
Microsoft Edge with IE mode -tilan asianmukaisen asennuksen vahvistaminen ja Visio Viewer
Kun olet suorittanut edellä kuvatut toimet, avaa Resurssienhallinta ja siirry Visio.vsd/.vsdx-tiedostoon.
Tiedostokuvakkeen pitäisi nyt näyttää tältä:

Kun napsautat tiedostokuvaketta hiiren kakkospainikkeella , valikossa pitäisi olla Avaa IE-tilassa microsoft Edgessä -vaihtoehto, kuten tässä kuvassa:
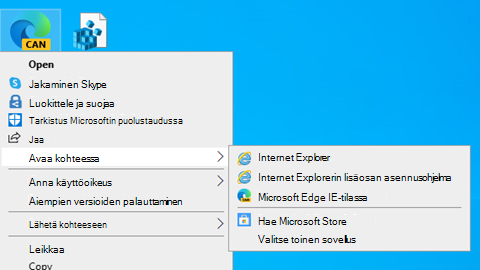
Tiedostokuvake ja yllä kuvattu vaihtoehto osoittavat, että Visio Viewer on määritetty oikein järjestelmässä tarkastelemaan . VSDX-tiedostot.
Piirustuksen tarkasteleminen Visio Viewerilla
Kun avaat Visio Viewer sisältävän piirustuksen, piirustus näkyy selainikkunassa. Jos piirustuksessa on useita sivuja, sivut tulevat näkyviin välilehtinä katseluohjelman alareunassa.
Piirustuksen siirtäminen
-
Etsi piirustus, jonka haluat avata.
-
Avaa piirustus kaksoisnapsauttamalla sitä.
Huomautukset:
-
Visio Viewer ei näytä kaavaimia, ruutuja, viivaimia, apuviivoja eikä apuviivan pisteitä. Visio Viewer ei myöskään tue upotettuja DGN-piirustuksia, kierrettyjä sivuja, useampaa kuin yhtä muotoon liittyvää hyperlinkkiä, piirustussivuun liittyviä hyperlinkkejä tai piirustussivun ominaisuuksia.
-
Mukautetut täyttötyylit, viivan tyylit ja jotkin viivanpäät eivät välttämättä näytä Visio Viewerissa samalta kuin silloin kun piirustus on avattu Visiolla.
-
-
Siirrä piirustusta selainikkunassa valitsemalla piirustus ja vetämällä sitä tai käyttämällä vierityspalkkeja tai nuolinäppäimiä.
Vihje: Jos et halua vetää, voit myös valita vierityspalkit tai panoroida piirustusta nuolinäppäimillä. Voit myös panoroida ylös ja alas kääntämällä vierityspainiketta tai panoroida vasemmalle ja oikealle painamalla VAIHTO-näppäintä ja kääntämällä vierityspainiketta.
-
Voit lähentää piirustuksen tiettyyn alueeseen painamalla näppäinyhdistelmää Ctrl+Vaihto ja vetämällä suorakulmion suurennettavan alueen ympäri.
-
Keskitä sivu selaimessa napsauttamalla piirustusta hiiren kakkospainikkeella, valitsemalla Zoomaus ja valitsemalla sitten Koko sivu.
-
Jos haluat siirtyä piirustuksen toiselle sivulle, valitse piirustusikkunan alareunassa oleva sivuvälilehti.
Lähentäminen ja loitontaminen
Voit lähentää ja loitontaa piirustusta tekemällä jonkin seuraavista:
-
Lähennä piirustusta napsauttamalla piirustusta hiiren kakkospainikkeella ja valitsemalla lähennä tai valitsemalla lähennä-painike

-
Voit lähentää piirustuksen tiettyyn alueeseen painamalla näppäinyhdistelmää Ctrl+Vaihto ja vetämällä suorakulmion suurennettavan alueen ympäri.
-
Jos haluat lähentää tiettyä piirustuksen kohtaa, paina näppäinyhdistelmää Ctrl+Vaihto ja valitse piste, jota haluat suurentaa.
-
Loitonna piirustusta napsauttamalla piirustusta hiiren kakkospainikkeella ja valitsemalla loitonna. Voit myös valita loitonna-painikkeen

-
Loitonna piirustuksen tiettyä kohtaa painamalla Ctrl+Vaihto-näppäinyhdistelmää ja napsauttamalla hiiren kakkospainikkeella kohtaa, josta haluat loitontaa.
-
Jos haluat lähentää tai loitontaa piirustusta zoomausprosentilla, napsauta piirustusta hiiren kakkospainikkeella, valitse Zoomaus ja valitse sitten zoomausprosentti tai valitse zoomausprosentti Visio Viewer työkalurivin Zoomaus-ruudusta

-
Jos haluat loitontaa ja tarkastella koko sivua Visio Viewer-ikkunassa, napsauta piirustusta hiiren kakkospainikkeella, valitse Zoomaus ja valitse sitten Koko sivu tai valitse Visio Viewer työkalurivin Zoomaussivu-painike

Piirustuksen keskittäminen Visio Viewer-ikkunassa
Voit keskittää piirustuksen selainikkunassa tekemällä jonkin seuraavista:
-
Napsauta piirustusta hiiren kakkospainikkeella, valitse Zoomaus ja valitse sitten Koko sivu.
-
Valitse Visio Viewer työkalurivin Zoomaussivu-painike

-
Vedä piirustus selainikkunan keskelle.
Hyperlinkin seuraaminen
-
Aseta hiiren osoitin sellaisen muodon päälle, jossa on hyperlinkki.
-
Valitse muoto.
Huomautus: Voit palata Visio-piirustukseen, kun olet seurannut samassa ikkunassa avautuvaa hyperlinkkiä selaimen Takaisin-painikkeella .
Toiselle sivulle siirtyminen
Voit siirtyä piirustuksen toiselle sivulle tekemällä jonkin seuraavista:
-
Valitse sen sivun sivuvälilehti, johon haluat siirtyä piirustusikkunan alareunassa.
-
Napsauta piirustusta hiiren kakkospainikkeella, valitse Siirry sivulle ja valitse sitten haluamasi sivu.
Voit siirtyä myös seuraavalle sivulle ctrl+page down -näppäinyhdistelmällä ja edelliselle sivulle painamalla näppäinyhdistelmää Ctrl+Page Up.
Muotoon tallennettujen tietojen tarkasteleminen
-
Kaksoisnapsauta Visio-piirustuksessa olevaa muotoa.
Muodon tiedot tulevat näkyviin Muodon ominaisuudet -välilehden Ominaisuudet-valintaikkunaan. Jos välilehti on tyhjä, muoto ei sisällä tietoja.
Piirustuksen tulostaminen Visio Viewerilla
Kun tulostat Visio piirustuksen, jossa on Visio Viewer, se tulostuu selaimesta, ei Visio.
-
Määritä selainikkunassa näkyvän kaavion zoomauskerroin ja keskipiste sellaisiksi kuin haluat niiden näkyvän tulosteessa.
Jos haluat tulostaa koko piirustuksen, näytä koko piirustus selainikkunassa ja keskitä se ikkunaan. (Napsauta piirustusta hiiren kakkospainikkeella ja valitse Zoomaa > Koko sivu.)
-
Määritä tulostimen asetukset selaimen Sivun asetukset -vaihtoehtojen avulla.
-
Tarkista selaimessa olevan tulostuksen esikatselutoiminnon avulla, miltä kaavio näyttää tulostettuna.
Jos tulostettava sivu ei näytä toivotunlaiselta, sulje Tulostuksen esikatselu -valintaikkuna, keskitä kaavio uudelleen ja muuta zoomausasetuksia niin, että lopputulos on sellainen kuin haluat.
Huomautukset:
-
Jos muutat tulostuksen esikatselu -valintaikkunan asetuksia tulostamista valmistellessasi, piirustus saattaa tulostua väärin. Voit välttää tämän ongelman jättämällä valintaikkunan kaikki asetukset ennalleen. Jos sinun on muutettava tulostimen asetuksia, muuta niitä ennen tulostamista käyttämällä Sivun asetukset -välilehteä.
-
Kun tulostat Visio piirustuksen, jossa on Visio Viewer, se tulostuu selaimesta, ei Visio. Tulostaminen selaimesta tarkoittaa, että piirustus ei ehkä näytä täsmälleen samalta kuin tulostettaessa se Visio; voit hallita tulostusprosessia vähemmän, ja voit tulostaa vain yhden sivun kerrallaan.
-
Kun tulostat Visio piirustuksia selaimesta, tulostetulla sivulla käytetään samaa zoomauskerrointa ja keskikohtaa, joten näytössä näkemäsi tiedot vastaavat tarkasti tulosteita. Tarkista kuitenkin aina tulostuksen esikatselu ennen kuin tulostat piirustuksen sen varmistamiseksi, että se tulostetaan haluamallasi tavalla.
-
Piirustuksen ja katseluohjelman ominaisuuksien tilapäinen muuttaminen
-
Valitse Visio Viewer työkalurivillä Ominaisuudet-painike

-
Piilota ja tuo näkyviin haluamasi piirustuksen ja katseluohjelman osat valitsemalla vastaavat asetukset Näytä-, Kerrokset- ja Kommentit-välilehdissä.










