Näiden ohjeiden avulla voit määrittää tekstin muotoilun muodossa, tekstiruudussa tai piirustussivulla.
Tekstin muotoileminen yhdessä muodossa
-
Kaksoisnapsauta muokattavaa tekstiä.
-
Kun tekstityökalu on

-
Napsauta muotoilltavaa tekstiä. Tämä koskee kaikkia muotoilumuutoksia koko tekstilohkoon, jota napsautit.
-
Korosta tietyt tekstiosat, jotka haluat muotoilla. Tämä koskee muotoilumuutoksia vain korostettuun tekstiin.
-
-
Käytä Tekstimuotoilu-komentoja Aloitus-välilehdenFontti-ryhmässä tai Kappale-ryhmässä . Jos haluat nähdä lisää asetuksia ja lisäasetuksia, avaa Teksti-valintaikkuna napsauttamalla valintaikkunan avainta

-
Napsauta tyhjää kohtaa sivulla tai lopeta painamalla Esc-näppäintä .
Usean muodon koko tekstin muotoileminen
Voit valita useita muotoja ja muotoilla sitten kaikkien muotojen koko tekstin.
-
Jos haluat muotoilla tiettyjä muotoja, valitse ensin muodot pitämällä CTRL-näppäintä painettuna samalla, kun napsautat niitä.
-
Jos haluat muotoilla kaikki muodot, valitse ne kaikki painamalla näppäinyhdistelmää CTRL+A.
Kun olet valinnut haluamasi muodot, säädä tekstiä Fontti-ryhmän tai Kappale-ryhmän komennoilla (Aloitus-välilehdessä). Kun olet valmis, paina ESC-näppäintä tai napsauta tyhjää kohtaa sivulla.
Tekstimuodon käyttäminen kaikissa muodon käyttötarkoituksiin
Jos haluat, että tietyssä muodossa on sama tekstimuotoilu joka kerta, kun käytät sitä, perusmuodon luominen voi olla helpointa.
-
Luo sivulle muoto ja käytä tekstimuotoilua, jonka haluat muodon sisältävän joka kerta.
-
Avaa uusi kaavain, Suosikit-kaavain tai luomasi mukautettu kaavain.
-
Jos haluat avata uuden kaavaimen, valitse Muodot-ikkunassa Lisää muotoja-vaihtoehdossa Uusi kaavain.
-
Avaa mukautettu kaavain valitsemalla Muodot-ikkunasta Lisää muotoja ja Omat muodot ja valitsemalla sitten haluamasi kaavaimen nimi.
Jos kaavain ei ole muokkaustilassa, napsauta kaavaimen otsikkoriviä hiiren kakkospainikkeella ja valitse Muokkaa kaavainta. Kaavaimen otsikkorivin kuvake muuttuu tähteeksi (*), joka ilmaisee, että kaavainta voi muokata.
-
-
Napsauta kaavainikkunaa hiiren kakkospainikkeella ja valitse Uusi perusmuoto.
-
Vedä osoitintyökalun avulla muoto, jota haluat käyttää uudelleen, kaavainikkunaan perusmuodon luomiseksi.
-
Jos haluat tehdä lisää muutoksia uuteen perusmuotoon, napsauta kaavainikkunassa hiiren kakkospainikkeella perusmuotoa, valitse Muokkaa perustyyliä ja valitse sitten Muokkaa perusmuotoa.
Jos haluat käyttää uutta perusmuotoa, vedä se kaavainikkunasta piirustukseen. Voit muokata tekstiä tarpeen mukaan, ja tekstissä on sama muotoilu.
Tekstin muotoileminen muodossa
-
Avaa kaavio muokkausta varten.
-
Kaksoisnapsauta muotoa tekstissä, jota haluat muotoilla.
Oletusarvoisesti kaikki teksti on valittuna. Jos haluat muotoilla vain osan tekstistä, valitse tekstin muotoiltava osa.
-
Valitse Aloitus ja toimi seuraavasti:
-
Voit muuttaa fonttia valitsemalla Fontin nimi - tai Fonttikoko -

-
Korosta valitsemalla Lihavointi, Kursivointi tai Alleviivaus

-
Muuta väriä valitsemalla Fontin väri

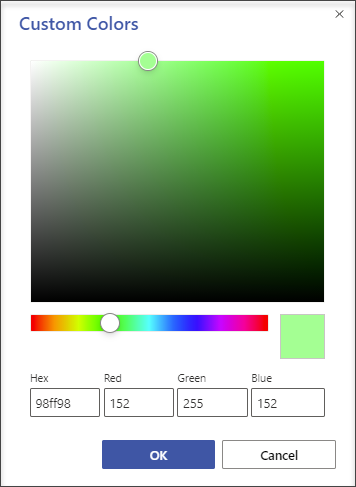
-
Tasaa teksti vasemmalle, keskelle ja oikealle valitsemalla Tasaa teksti

-
Jos haluat suurentaa tai pienentää tekstin kokoa, valitse Suurenna fonttikokoa


-
-
Lopeta tekstin muotoilu napsauttamalla muodon ulkopuolella tai painamalla Esc-näppäintä.
Usean muodon koko tekstin muotoileminen
Voit valita useita muotoja ja muotoilla sitten kaikkien muotojen koko tekstin.
-
Jos haluat muotoilla tiettyjä muotoja, valitse ensin muodot pitämällä CTRL-näppäintä painettuna samalla, kun napsautat niitä.
-
Jos haluat muotoilla kaikki muodot, valitse ne kaikki painamalla näppäinyhdistelmää CTRL+A.
Kun olet valinnut haluamasi muodot, säädä tekstiä Fontti-ryhmän tai Kappale-ryhmän komennoilla (Aloitus-välilehdessä). Kun olet valmis, paina ESC-näppäintä tai napsauta tyhjää kohtaa sivulla.
Tekstiruudun lisääminen ja muotoileminen
Selvitä kaavio tekstiruudun avulla lisäämällä otsikko, kommentteja, selitteitä, alaviitteitä jne. Voit muokata tekstiruudun tekstiä samaan tapaan kuin muokkaat tekstiä muodossa. Koska tekstiruutu on muoto, se voidaan valita, sitä voidaan siirtää, sen kokoa voidaan muuttaa, sitä voidaan kiertää ja se voidaan poistaa muiden muotojen tavoin.
-
Avaa kaavio muokkausta varten.
-
Valitse Aloitus > Tekstiruutu

-
Siirrä osoitin kaavioon tyhjän kohdan kohdalle niin, että osoitin muuttuu ristiosoittimeksi (Tarkkuusvalinta)

-
Vedä osoitin haluttuun suorakulmion muotoiseen muotoon. Tekstiruutu avautuu tekstin muokkausta varten.
-
Valitse Aloitus ja toimi seuraavasti:
-
Voit muuttaa fonttia valitsemalla Fontin nimi - tai Fonttikoko -

-
Korosta valitsemalla Lihavointi, Kursivointi tai Alleviivaus

-
Muuta väriä valitsemalla Fontin väri

-
Tasaa teksti vasemmalle, keskelle ja oikealle valitsemalla Tasaa teksti

-
Jos haluat suurentaa tai pienentää tekstin kokoa, valitse Suurenna fonttikokoa


-
-
Lopeta tekstin muotoilu napsauttamalla tekstiruudun ulkopuolella tai painamalla Esc-näppäintä.
Vihje: Voit etsiä tyhjän tekstiruudun siirtämällä osoitinta kaavion ympäri, kunnes osoitin muuttuu kompassiksi (Siirrä)

Katso myös
Tekstin lisääminen, muokkaaminen, siirtäminen ja kiertäminen Visiossa










