Visio avulla voit muuntaa monimutkaisia tekstejä ja taulukoita, joita on vaikea ymmärtää, visuaalisiksi kaavioiksi, jotka viestivät tietoja yhdellä silmäyksellä. On olemassa monenlaisiaVisio kaavioita, kuten organisaatiokaavioita, verkkokaavioita, työnkulkuja sekä koti- tai toimistosuunnitelmia. Visio käytön aloittaminen voidaan tiivistää kolmeen perusvaiheeseen: mallin käyttämiseen, muotojen järjestämiseen ja yhdistämiseen sekä muotojen muokkaamiseen tekstillä.
Huomautus: Jos sinulla on Visio, palvelupaketti 2, voit käyttää sekä asennettua sovellusta että Visio verkkoversiota. Visio, palvelupaketti 1:n avulla saat vainVisio verkkoversion. Etkö ole varma, mikä käyttöoikeus sinulla on? Voit tarkistaa, mikä versio sinulla on.
Huomautus: Katso Vision asentaminen , jos et ole vielä asentanutVisio-sovellusta.
Opetusohjelma: Kolme perusvaihetta Visio-kaavion luomiseen:
Mallin valitseminen ja avaaminen
Mallit sisältävät kaavaimia, muotoja ja ruudukon mittauksia, joiden avulla pääset nopeasti ja helposti alkuun kaaviota luodessasi.
-
Malleissa on kaavaimia, jotka ovat täynnä tietyntyyppisen piirustuksen luomiseen tarvittavia muotoja.
Esimerkiksi Asuntosuunnitelma-mallissa on kaavain, jossa on paljon muotoja, kuten seiniä, huonekaluja, laitteita, kaappeja ja niin edelleen.
Organisaatiokaavio-malli sisältää erityisiä muotoja yrityksen johdolle, esimiehille, avustajille, toimille, konsulteille, avoimille työpaikoille ja niin edelleen.
-
Sopiva ruudukon koko ja viivainten mittakaava
Jotkin piirustukset edellyttävät tiettyä mittakaavaa. Esimerkiksi Asemapiirros-malli aukeaa suunnittelumittakaavassa. Malleissa on valmiina piirustustyypille sopivat asetukset.
-
Erityisvälilehdet
Joissakin malleissa on erityistoimintoja, jotka ovat valintanauhan erityisvälilehdillä. Kun esimerkiksi avaat Toimistosuunnitelma-mallin, Suunnitelma-välilehti tulee näkyviin. Suunnitelma-välilehden avulla voit määrittää toimistosuunnitelmakaaviokohtaiset näyttöasetukset.
-
Ohjattuja toimintoja, jotka auttavat tietyn tyyppisten piirustusten luonnissa
Joissakin tapauksissa, kun avaatVisio-mallin, ohjatun toiminnon avulla pääset alkuun. Esimerkiksi Tilapiirustus-mallin yhteydessä avautuu ohjattu toiminto, jonka avulla voit määrittää tilaa ja huonetta koskevia tietoja.
-
KäynnistäVisio-sovellus tai avaa Vision verkkoversio. JosVisio on jo avoinna, valitse Tiedosto > Uusi.
Huomautus: Etkö ole vielä asentanutVisio ? Jos sinulla on Visio, palvelupaketti 2, voit ladata ja asentaa Visio-työpöytäsovelluksen.
-
Valitse haluamasi malli tai aloita alusta valitsemalla Peruskaavio .
Voit selata lisää malleja valitsemalla Luokat. Voit lisäksi hakea malleja haluamillasi hakusanoilla.
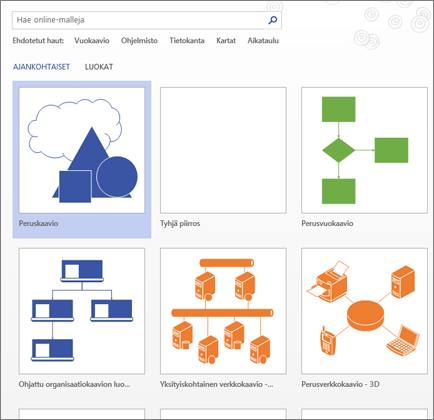
-
Jos käytät työpöytälinkkiä, sinun on ehkä määritettävä tietyntyyppinen malli ja valittava sitten Luo.
Muotojen järjestäminen ja yhdistäminen
Voit luoda kaavion vetämällä muodot Muodot-ikkunan kaavaimesta piirtoalustalle ja yhdistämällä ne. Muotoja voi yhdistää monella tavalla, mutta yksinkertaisin tapa on automaattisen yhdistämisen nuolet.
Huomautus: Automaattinen yhdistäminen on oletusarvoisesti käytettävissä, kun piirustuksesi perustuu sellaiseen mallityyppiin, joka yleensä vaatii yhteyksiä (esimerkiksi vuokaavio). Jos et näe automaattisen yhdistämisen nuolia 
Visio-muodot ovat valmiita objekteja, jotka vedät piirustussivulle– ne ovat kaavion rakenneosia.
Kun vedät muodon Muodot-ikkunasta piirustussivulle, alkuperäinen muoto säilyy kaavaimessa. Alkuperäistä muotoa kutsutaan perusmuodoksi. Piirustukseen tuleva muoto on perusmuodon kopio eli ilmentymä. Voit vetää kaavaimista piirustukseen niin monta perusmuodon ilmentymää kuin tarvitset.
Staattisten kuvien sijaan voit luoda tietoihin yhdistettyjäVisio kaavioita, jotka näyttävät tietoja, ovat helposti päivitettäviä ja lisäävät tuottavuutta merkittävästi. Voit käyttää Visio monenlaisia kaaviomalleja ja kaavaimia organisaation järjestelmien, resurssien ja prosessien tietojen ymmärtämiseen, käyttämiseen ja jakamiseen koko yrityksessä.
Muotojen kiertäminen ja koon muuttaminen
-
Kiertokahvat
Valitun muodon yläpuolella oleva pyöreää kahvaa

-
Automaattisen yhdistämisen yhdistämisnuolet
Yhdistämisnuolet

-
Valintakahvat koon muuttamista varten
Voit muuttaa muodon korkeutta ja leveyttä neliön muotoisten valintakahvojen avulla. Suurenna muotoa muuttamatta sen mittasuhteita napsauttamalla ja vetämällä muodon kulmassa olevaa valintakahvaa. Voit myös suurentaa muotoa tai leventää muotoa napsauttamalla ja vetämällä muodon reunassa olevaa valintakahvaa.
Visio-muodot voivat sisältää tietoja
Voit lisätä tietoja kuhunkin muotoon kirjoittamalla sen Muodon tiedot -ikkunaan. Valitse Näytä-välilehdenNäytä-ryhmässäTehtäväruudut ja valitse sitten Muodon tiedot. Visio Professional Editionissa voit myös tuoda tietoja ulkoisesta tietolähteestä.
Tietoja ei oletuksena esitetä piirustuksessa. Jos haluat tarkastella jonkin yksittäisen muodon tietoja, avaa Muodon tiedot -ikkuna kohdassa Tiedot > Näytä/piilota > Muodon tiedot -ikkuna ja valitse sitten muoto.
Jos haluat näyttää usean muodon tiedot kerralla, voit käyttää tietokuviksi kutsuttua ominaisuutta myös Tiedot-välilehdessä . Seuraavassa kuvassa näkyvät kahden puun tiedot kerralla.
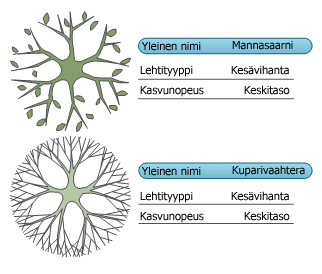
Visio-muodot, joissa on erityistä toimintaa
Monissa Visio-muodoissa on erikoistoimintoja, jotka ilmenevät muotoa venytettäessä tai siirrettäessä muotoa sen keltaisella ohjauskahvalla tai napsautettaessa ohjauskahvaa hiiren kakkospainikkeella.
Voit esimerkiksi venyttää Henkilöt-muotoa, jolloin siihen tulee lisää henkilöitä, tai venyttää Kasvava kukka -muotoa kasvun esittämiseksi.
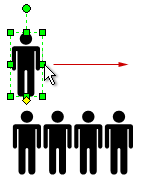
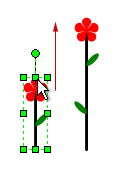
Vihje: Muodon toiminnot saa helposti selville napsauttamalla sitä hiiren kakkospainikkeella ja tutkimalla, onko pikavalikoissa erityiskomentoja.
Jos olet muodostamassa organisaatiokaaviota, muodot voivat muodostaa raportointirakenteen automaattisesti. Vedä henkilön muoto kaavioon ja pudota se tämän esimiehen muodon päälle. Muodot yhdistyvät automaattisesti ja näyttävät hierarkian.
-
Valitse Muodot-ikkunassa muoto ja vedä se piirtoalustalle.
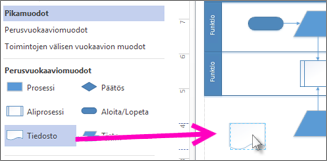
-
Pidä hiirtä yhden nuolen päällä, niin pikavalikoima tulee näkyviin, ja neljä ylintä muotoa näkyvät Pikamuodot-alueella.
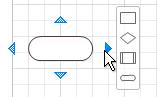
-
Voit myös vetää kaikki muodot piirtoalustalle. Pidä sitten hiirtä muodon päällä, kunnes nuolet tulevat näkyviin. Tartu sitten nuoleen ja vedä se muotoon, johon haluat muodostaa yhteyden.
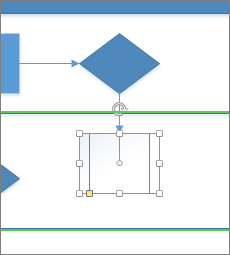
-
Jos käytät Visio-työpöytäsovellusta, voit myös vetää uuden muodon suoraan Muodot-ikkunasta olemassa olevan muodon nuoliin ja yhdistää ne automaattisesti.
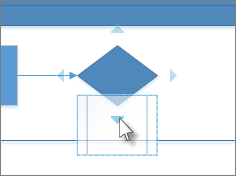
Tekstin lisääminen muotoihin ja yhdistimeen
Nyt on aika lisätä tietoja kaavioon lisäämällä tekstiä. Lisätietoja tekstin käytöstä ja käsittelystä on ohjeartikkeleissa Muotojen tekstin lisääminen, muokkaaminen, siirtäminen ja kiertäminen ja Tekstin lisääminen sivulle.
-
Valitse muoto.
-
Kirjoita teksti. Kun alat kirjoittaa,Visio vaihtaa valitun muodon tekstinmuokkaustilaan.
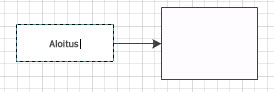
-
Napsauta tyhjää sivun aluetta tai paina Esc-näppäintä , kun olet valmis.
Huomautus: Jos haluat siirtää muodon tekstiä, siirry aloitusnäyttöön > työkalut > tekstilohko


Lisää tekstiä yhdistimeen samalla tavalla. Kun olet painanut ESC-näppäintä tai napsauttanut pois, valitse yhdistin uudelleen, niin tekstissä näkyy pieni ruutu– tämä on kahva tekstilohkon siirtämiseen. Napsauta ja vedä sitä ylös, alas tai yhdistimen viereen.
Visio-kaavion mukauttaminen
Kun olet luonut Visio-kaavion, voit tehdä siitä oman:
-
Siirry Rakenne-välilehteen ja pidä osoitinta jonkin teeman kohdalla.
Visio ottaa tilapäisesti käyttöön sen teeman, jonka kohdalle hiiren osoittimen siirrät.
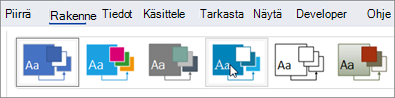
-
Jos haluat nähdä muita käytettävissä olevia teemoja, valitse Lisää

-
Valitse teema, jota haluat käyttää kaaviossa.
-
Valitse Rakenne ja valitse sitten Taustat.
-
Valitse tausta.
Kaavioon tulee uusi taustasivu nimeltä VBackground-1 piirtoalustan alareunaan.

-
Valitse Rakenne > Reunat ja otsikot ja valitse sitten haluamasi otsikkotyyli.
-
Valitse otsikkotyyli.
Otsikko ja reuna tulevat näkyviin taustasivulla.
-
Valitse kaavioalueen alaosan Visio-tausta-1-välilehti.
-
Napsauta otsikkotekstiä.
Koko reuna muuttuu valituksi, mutta jos alat kirjoittaa, oletusotsikkoteksti korvautuu kirjoittamallasi tekstillä.
-
Kirjoita otsikko ja paina ESC-näppäintä.
-
Jos haluat muokata reunan muuta tekstiä, valitse ensin koko reuna, napsauta sitten muutettavaa tekstiä ja ala kirjoittaa. Saatat joutua napsauttamaan useammin kuin kerran, jotta saat tekstin valittua.
-
Palaa piirustukseen valitsemalla sivun oikeassa alakulmassa Sivu-1.
Opetusohjelma: Kolme perusvaihetta Visio-kaavion luomiseen:
Mallin valitseminen ja avaaminen
Mallit sisältävät kaavaimia, muotoja ja ruudukon mittauksia, joiden avulla pääset nopeasti ja helposti alkuun kaaviota luodessasi.
-
Malleissa on kaavaimia, jotka ovat täynnä tietyntyyppisen piirustuksen luomiseen tarvittavia muotoja.
Esimerkiksi Asuntosuunnitelma-mallissa on kaavain, jossa on paljon muotoja, kuten seiniä, huonekaluja, laitteita, kaappeja ja niin edelleen.
Organisaatiokaavio-malli sisältää erityisiä muotoja yrityksen johdolle, esimiehille, avustajille, toimille, konsulteille, avoimille työpaikoille ja niin edelleen.
-
Sopiva ruudukon koko ja viivainten mittakaava
Jotkin piirustukset edellyttävät tiettyä mittakaavaa. Esimerkiksi Asemapiirros-malli aukeaa suunnittelumittakaavassa. Malleissa on valmiina piirustustyypille sopivat asetukset.
-
Erityisvälilehdet
Joissakin malleissa on erityistoimintoja, jotka ovat valintanauhan erityisvälilehdillä. Kun esimerkiksi avaat Toimistosuunnitelma-mallin, Suunnitelma-välilehti tulee näkyviin. Suunnitelma-välilehden avulla voit määrittää toimistosuunnitelmakaaviokohtaiset näyttöasetukset.
-
Ohjattuja toimintoja, jotka auttavat tietyn tyyppisten piirustusten luonnissa
Joissakin Visio-malleissa on ohjattu toiminto, joka käynnistyy mallia avattaessa. Esimerkiksi Tilapiirros-mallin avaaminen käynnistää ohjatun toiminnon, joka auttaa tila- ja huonetietojen määrittämisessä.
-
Avaa Vision verkkoversio. Jos Visio on jo avoinna, valitse Tiedosto > Uusi.
Huomautus: Jos sinulla on Visio, palvelupaketti 2, voit myös ladata ja asentaa Visio-työpöytäsovelluksen.
-
Valitse luo haluamasi mallin alta tai valitse LuoPeruskaavio-kohdassa aloittaaksesi alusta.
Muotojen järjestäminen ja yhdistäminen
Voit luoda kaavion vetämällä muodot Muodot-ruudun kaavaimesta piirtoalustalle ja yhdistämällä ne. Muotoja voi yhdistää monella tavalla, mutta helpoin tapa on yhdistää muodot automaattisesti.
Huomautus: Lisätietoja muotojen käyttämisestä on artikkelissa Muotojen lisääminen ja yhdistäminen Vision verkkoversiossa tai Muodon koon, kierron ja järjestyksen muuttaminen Vision verkkoversiossa .
-
Valitse Muodot-ikkunassa muoto ja vedä se piirtoalustalle.
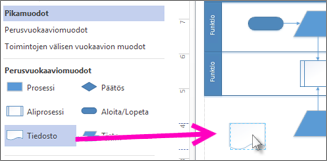
-
Pidä hiirtä yhden nuolen päällä, niin pikavalikoima tulee näkyviin, ja neljä ylintä muotoa näkyvät Pikamuodot-alueella.
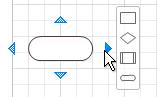
-
Voit myös vetää kaikki muodot piirtoalustalle. Pidä sitten hiirtä muodon päällä, kunnes nuolet tulevat näkyviin. Tartu sitten nuoleen ja vedä se muotoon, johon haluat muodostaa yhteyden.
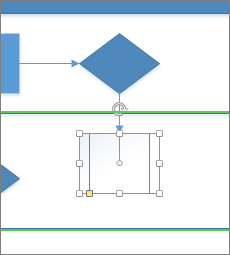
-
Jos käytät Visio-työpöytäsovellusta, voit myös vetää uuden muodon suoraan Muodot-ikkunasta olemassa olevan muodon nuoliin ja yhdistää ne automaattisesti.
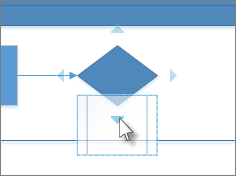
Tekstin lisääminen muotoihin ja yhdistimeen
Nyt on aika lisätä tietoja kaavioon lisäämällä tekstiä. Lisätietoja tekstin käsittelemisestä on artikkelissa Tekstin lisääminen ja muotoileminen Vision verkkoversiossa.
-
Valitse muoto.
-
Kirjoita teksti. Kun alat kirjoittaa,Visio vaihtaa valitun muodon tekstinmuokkaustilaan.
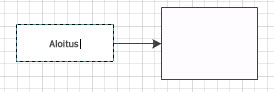
-
Napsauta tyhjää sivun aluetta tai paina Esc-näppäintä , kun olet valmis.
Huomautus: Jos haluat siirtää muodon tekstiä, siirry aloitusnäyttöön > työkalut > tekstilohko


Lisää tekstiä yhdistimeen samalla tavalla. Kun olet painanut ESC-näppäintä tai napsauttanut pois, valitse yhdistin uudelleen, niin tekstissä näkyy pieni ruutu– tämä on kahva tekstilohkon siirtämiseen. Napsauta ja vedä sitä ylös, alas tai yhdistimen viereen.
Visio-kaavion mukauttaminen
Kun olet luonut Visio-kaavion, voit tehdä siitä oman:
-
Siirry Rakenne-välilehteen ja pidä osoitinta jonkin teeman kohdalla.
Visio ottaa tilapäisesti käyttöön sen teeman, jonka kohdalle hiiren osoittimen siirrät.
-
Saat näkyviin kaikki käytettävissä olevat teemat valitsemalla Lisää.
-
Valitse teema, jota haluat käyttää kaaviossa.
-
Valitse Rakenne ja valitse sitten Taustat.
-
Valitse tausta.
Kaavioon tulee uusi tausta ja uusi taustasivu, jonka nimi on Visio-tausta-1. Tämä sivu näkyy sivuvälilehdissä piirtoalustan alareunassa.
-
Valitse Rakenne > Reunat ja otsikot ja valitse sitten haluamasi otsikkotyyli.
-
Valitse otsikkotyyli.
Otsikko ja reuna tulevat näkyviin taustasivulla.
-
Valitse kaavioalueen alaosan Visio-tausta-1-välilehti.
-
Napsauta otsikkotekstiä.
Koko reuna muuttuu valituksi, mutta jos alat kirjoittaa, oletusotsikkoteksti korvautuu kirjoittamallasi tekstillä.
-
Kirjoita otsikko ja paina ESC-näppäintä.
-
Jos haluat muokata reunan muuta tekstiä, valitse ensin koko reuna, napsauta sitten muutettavaa tekstiä ja ala kirjoittaa. Saatat joutua napsauttamaan useammin kuin kerran, jotta saat tekstin valittua.
-
Palaa piirustukseen valitsemalla sivun oikeassa alakulmassa Sivu-1.










