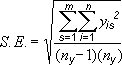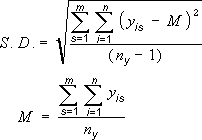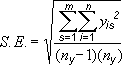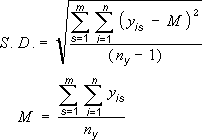Virhepalkkien avulla näet virhemarginaalit ja keskihajonnat luomissasi kaavioissa yhdellä silmäyksellä. Virheiden suuruus voidaan näyttää kaikista arvosarjan arvopisteistä tai arvopisteiden merkinnöistä keskivirheen suuruutena, prosentteina tai keskihajontana. Voit asettaa omat arvosi, jotta näkisit tarkalleen haluamiesi virheiden suuruuden. Voit esimerkiksi näyttää tieteellisen kokeen tulosten 10 prosentin negatiiviset tai positiiviset virheiden suuruudet:
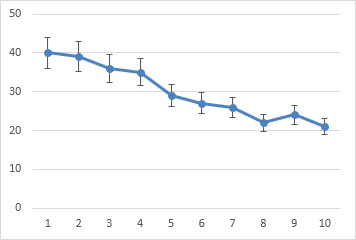
Voit käyttää virhepalkkeja kaksiulotteisessa aluekaaviossa sekä palkki-, sarake-, viiva-, piste- ja kuplakaavioissa. Piste- ja kuplakaavioissa voit näyttää virhepalkit x- ja y-arvoille.
Huomautus: Seuraavat toimenpiteet koskevat Office 2013:a ja uudempia versioita. Etsitkö Office 2010:n vaiheita?
Virhepalkkien lisääminen tai poistaminen
-
Napsauta mitä tahansa kaavion kohtaa.
-
Napsauta Kaavion osat -painiketta

-
Jos haluat muuttaa näkyvää virheen määrää, napsauta Virhepalkit-kohdan vieressä olevaa nuolta ja valitse sitten haluamasi vaihtoehto.
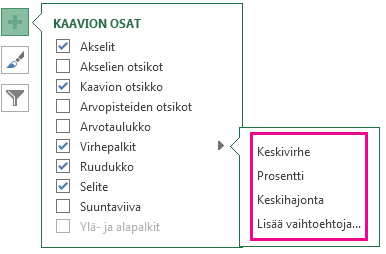
-
Valitse ennalta määritetty virhepalkkivaihtoehto: Keskivirhe, Prosentti tai Keskihajonta.
-
Valitsemalla Lisäasetukset voit asettaa omat virherajasi, ja kohdasta Pystysuuntainen virhepalkki tai Vaakasuuntainen virhepalkki voit valita haluamasi asetukset. Täältä voit myös muuttaa virhepalkkien suuntaa ja tyyliä tai luoda mukautettuja virhepalkkeja.
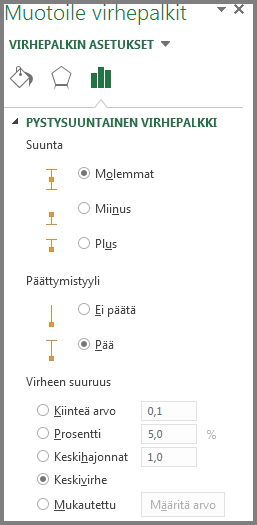
-
Huomautus: Virhepalkkien suunta riippuu kaavion tyypistä. Pistekaavioissa voidaan käyttää sekä vaaka- että pystysuuntaisia virhepalkkeja. Voit poistaa kummat tahansa virhepalkit valitsemalla ne ja painamalla Delete-näppäintä.
Virheiden suuruuden laskemisen kaavojen tarkastelu
Käyttäjät kysyvät usein, miten Excel laskee virheiden suuruuden. Excel laskee kaaviossa näkyvien virheiden, Keskivirhe ja Keskihajonta, suuruuden seuraavilla kaavoilla.
|
Asetus |
Käytettävä kaava |
|---|---|
|
Keskivirhe |
jossa s = sarjan numero i = pisteen numero sarjassa s m = sarjojen määrä kaavion pistettä y kohti n = pisteiden määrä jokaisessa sarjassa yis = sarjan s ja i:nnen pisteen arvo ny = arvojen määrä kaikissa sarjoissa |
|
Keskihajonta |
jossa s = sarjan numero i = pisteen numero sarjassa s m = sarjojen määrä kaavion pistettä y kohti n = pisteiden määrä jokaisessa sarjassa yis = sarjan s ja i:nnen pisteen arvo ny = arvojen määrä kaikissa sarjoissa M = aritmeettinen keskiarvo |
Office 2010:n kaavion virhepalkkien lisääminen, muuttaminen tai poistaminen
Excelissä voit näyttää virhepalkit, joissa käytetään keskivirheiden määrää, prosenttiosuutta arvosta (5 %) tai keskihajontaa.
Keskivirhe ja keskihajonta käyttävät seuraavia kaavoja kaaviossa näkyvien virhemäärien laskemiseen.
|
Asetus |
Käytettävä kaava |
Missä |
|---|---|---|
|
Keskivirhe |
|
s = sarjan numero i = pisteen numero sarjassa s m = sarjojen määrä kaavion pistettä y kohti n = pisteiden määrä jokaisessa sarjassa yis = sarjan s ja i:nnen pisteen arvo ny = arvojen määrä kaikissa sarjoissa |
|
Keskihajonta |
|
s = sarjan numero i = pisteen numero sarjassa s m = sarjojen määrä kaavion pistettä y kohti n = pisteiden määrä jokaisessa sarjassa yis = sarjan s ja i:nnen pisteen arvo ny = arvojen määrä kaikissa sarjoissa M = aritmeettinen keskiarvo |
-
Tee kaksiulotteinen alue-, palkki-, pylväs-, viiva-, piste- tai kuplakaaviossa jokin seuraavista:
-
Jos haluat lisätä virhepalkit kaikkiin kaavion arvosarjoihin, napsauta kaavioaluetta.
-
Jos haluat lisätä virhepalkkeja valittuun arvopisteeseen tai arvosarjaan, napsauta haluamaasi arvopistettä tai arvosarjaa tai valitse se kaavion osien luettelosta seuraavasti:
-
Napsauta mitä tahansa kaavion kohtaa.
Kaaviotyökalut tulevat näyttöön (Rakenne-, Asettelu- ja Muotoilu-välilehdet).
-
Napsauta Muotoilu-välilehden Nykyinen valinta -ryhmässä Kaavion osat -ruudun vieressä olevaa nuolta ja valitse haluamasi kaavion osa.
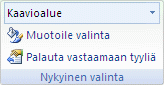
-
-
-
Valitse Asettelu-välilehdenAnalyysi-ryhmästäVirhepalkit.
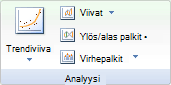
-
Tee jompikumpi seuraavista:
-
Valitse ennalta määritetty virhepalkkivaihtoehto, kuten Virhepalkit, joissa on vakiovirhe, Virhepalkit, joissa on prosenttiarvo, tai Virhepalkit, joissa on keskihajonta.
-
Valitse Lisää virhepalkin asetuksia ja valitse sitten Pystysuuntaiset virhepalkit - tai Vaakasuuntaiset virhepalkit -kohdassa näyttö- ja virhemääräasetukset, joita haluat käyttää.
Huomautus: Virhepalkkien suunta riippuu kaavion tyypistä. Pistekaavioissa sekä vaaka- että pystysuuntaiset virhepalkit näkyvät oletusarvoisesti. Voit poistaa jommankumman virhepalkin valitsemalla ne ja painamalla sitten DELETE-näppäintä.
-
-
Napsauta kaksiulotteisessa alue-, palkki-, pylväs-, viiva-, piste- tai kuplakaaviossa virhepalkkeja, arvopistettä tai arvosarjoja, joissa on muutettavat virhepalkit, tai valitse ne kaavion osien luettelosta seuraavasti:
-
Napsauta mitä tahansa kaavion kohtaa.
Kaaviotyökalut tulevat näyttöön (Rakenne-, Asettelu- ja Muotoilu-välilehdet).
-
Napsauta Muotoilu-välilehden Nykyinen valinta -ryhmässä Kaavion osat -ruudun vieressä olevaa nuolta ja valitse haluamasi kaavion osa.
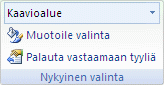
-
-
Valitse Asettelu-välilehdenAnalyysi-ryhmässäVirhepalkit ja valitse sitten Lisää virhepalkin asetuksia.
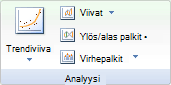
-
Napsauta Näyttö-kohdassa haluamaasi virhepalkin suuntaa ja päättymistyyliä.
-
Napsauta kaksiulotteisessa alue-, palkki-, pylväs-, viiva-, piste- tai kuplakaaviossa virhepalkkeja, arvopistettä tai arvosarjoja, joissa on muutettavat virhepalkit, tai valitse ne kaavion osien luettelosta seuraavasti:
-
Napsauta mitä tahansa kaavion kohtaa.
Kaaviotyökalut tulevat näyttöön (Rakenne-, Asettelu- ja Muotoilu-välilehdet).
-
Napsauta Muotoilu-välilehden Nykyinen valinta -ryhmässä Kaavion osat -ruudun vieressä olevaa nuolta ja valitse haluamasi kaavion osa.
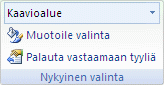
-
-
Valitse Asettelu-välilehdenAnalyysi-ryhmässäVirhepalkit ja valitse sitten Lisää virhepalkin asetuksia.
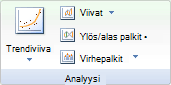
-
Tee Virheen määrä -kohdassa vähintään yksi seuraavista toimista:
-
Jos haluat käyttää eri menetelmää virheen määrän määrittämiseen, napsauta käytettävää menetelmää ja määritä sitten virheen määrä.
-
Jos haluat määrittää virheen määrän mukautettujen arvojen avulla, valitse Mukautettu ja toimi sitten seuraavasti:
-
Valitse Määritä arvo.
-
Määritä Positiivinen virhearvo - ja Negatiivinen virhearvo - ruutuihin laskentataulukkoalue, jota haluat käyttää virhesumma-arvoina, tai kirjoita haluamasi arvot pilkuilla erotettuina. Kirjoita esimerkiksi 0,4, 0,3 ja 0,8.
Vihje: Voit määrittää laskentataulukon alueen napsauttamalla Kutista valintaikkuna - painiketta

Huomautus: Microsoft Office Word 2007 tai Microsoft Office PowerPoint 2007Mukautetut virhepalkit -valintaikkunassa ei ehkä näy Kutista valintaikkuna - painiketta, ja voit kirjoittaa vain haluamasi virhesumma-arvot.
-
-
-
Napsauta kaksiulotteisessa alue-, palkki-, pylväs-, viiva-, piste- tai kuplakaaviossa virhepalkkeja, arvopistettä tai arvosarjoja, jotka sisältävät poistettavat virhepalkit, tai valitse ne kaavion osien luettelosta seuraavasti:
-
Napsauta mitä tahansa kaavion kohtaa.
Kaaviotyökalut tulevat näyttöön (Rakenne-, Asettelu- ja Muotoilu-välilehdet).
-
Napsauta Muotoilu-välilehden Nykyinen valinta -ryhmässä Kaavion osat -ruudun vieressä olevaa nuolta ja valitse haluamasi kaavion osa.
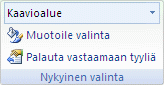
-
-
Tee jompikumpi seuraavista:
-
Valitse Asettelu-välilehdenAnalyysi-ryhmästäVirhepalkit ja valitse sitten Ei mitään.
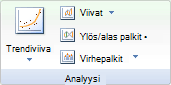
-
Paina DEL-näppäintä.
-
Vihje: Voit poistaa virhepalkit heti, kun olet lisännyt ne kaavioon, valitsemalla PikatyökaluriviltäKumoa tai painamalla näppäinyhdistelmää CTRL+Z.
Tee jokin seuraavista:
Virheiden ilmaiseminen prosenttina, keskihajontana tai keskivirheenä
-
Valitse kaaviosta arvosarja, johon haluat lisätä virhepalkit.
Jos kyseessä on esimerkiksi viivakaavio, osoita jotakin kaavion viivaa, minkä jälkeen jokainen kyseisen arvosarjan merkintä näkyy valittuna.
-
Valitse Kaavion poiston -välilehdessä Lisää kaavion osa.

-
Osoita Virhepalkit-kohtaa ja tee sitten jompikumpi seuraavista:
|
Valitse |
Toiminto |
|---|---|
|
Keskivirhe |
Määritä keskivirhe käyttämällä seuraavaa kaavaa:
s = sarjan numero |
|
Prosentti |
Määritä arvosarjan kunkin arvopisteen arvon prosenttiosuus. |
|
Keskihajonta |
Määritä keskihajonnan kerrannainen käyttämällä seuraavaa kaavaa:
s = sarjan numero |
Virheiden ilmaiseminen mukautettuina arvoina
-
Valitse kaaviosta arvosarja, johon haluat lisätä virhepalkit.
-
Valitse Kaavion rakennenäkymä -välilehdessä Lisää kaavion osa ja valitse sitten Lisää virhepalkkiasetuksia.
-
Valitse Muotoile virhepalkit -ruudun Virhepalkin asetukset -välilehden Virheen määrä -kohdassa Mukautettu ja valitse sitten Määritä arvo.
-
Valitse Virheen suuruus -kohdassa Mukautettu ja valitse sitten Määritä arvo.
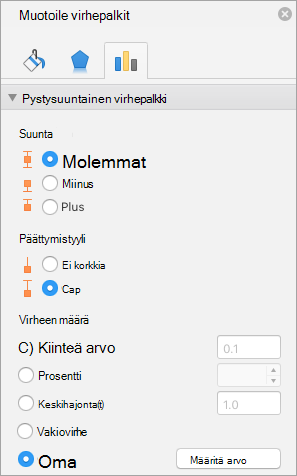
-
Kirjoita Positiivinen virhearvo- ja Negatiivinen virhearvo -ruutuihin kullekin arvopisteelle haluamasi arvot erotettuna pilkulla (esimerkiksi 0,4, 0,3, 0,8). Valitse sitten OK.
Huomautus: Voit määrittää virhearvot myös saman Excel-työkirjan solualueena. Jos haluat valita solualueen, tyhjennä Mukautetut virhepalkit -valintaikkunan Positiivinen virhearvo- tai Negatiivinen virhearvo -ruudun sisältö ja valitse sitten käytettävä solualue.
Ylös/alas-palkkien lisääminen
-
Valitse kaaviosta arvosarja, johon haluat lisätä ylä- ja alanuolipalkkeja.
-
Valitse Kaavion rakennenäkymä -välilehdessä Lisää kaavion osa, valitse Ylä- ja alanuolipalkit ja valitse sitten Ylä- ja alanuolipalkit.
Kaikki asetukset eivät välttämättä ole käytettävissä. Tämä määräytyy kaaviolajin mukaan.