Tässä artikkelissa on tietoja tiedostoihin, tiedostonimiin ja tiedostotyyppeihin kohdistuvista rajoituksista synkronoitaessa OneDrive kotikäyttäjille, Työpaikan tai oppilaitoksen OneDrive tai SharePoint Microsoft 365:ssä kanssa.
Huomautukset:
-
Jos etsit rajoituksia, jotka koskevatOneDrive for Businessin (groove.exe), SharePoint 2013:n ja SharePoint 2016:n aiempaa versiota, lue KB 2933738.
-
Windowsin ja Macin OneDrive on myös yhteensopiva SharePoint Server Subscription Edition kanssa.
Uudet ominaisuudet
1. toukokuuta 2023: Päivitetyt virheelliset merkit sekä virheelliset tiedostojen ja kansioiden nimet
12.4.2021: Lisätty 50 000 kohteen jakamisrajoitusta .
3.3.2021: Tiedoston palvelimeen lataamisen enimmäiskoko päivitetty 250 Gigatavuun.
16. syyskuuta 2020: Päivitetty OneNote-muistikirjojentiedot selventääkseen, että 2 Gt:n tiedostokokorajoitus koskee SharePointia ja OneDrivea.
31. elokuuta 2020: Päivitetty virheellisiä tai estettyjä tiedostotyyppejäkoskevia ohjeita . PST-tiedostot, kun Tunnettu kansion siirto on käytössä.
28. heinäkuuta 2020: Lisätty virheellisiä merkkejäkoskeva huomautus Office-tiedostojen tallentamisesta kansioiden nimillä, jotka sisältävät ;
26.6.2020: Lisätty maininta alussa olevista ja lopussa olevista välilyönneista virheellisinä merkkeinä, vaikka tämä ei ole uusi rajoitus.
Tämän artikkelin sisältö
|
Rajoitukset |
Rajoitukset |
Vianmääritysvihjeitä |
Rajoitukset
Virheelliset merkit
Koskee seuraavia tuotteita:

Joillakin merkeillä on erityinen merkitys, kun niitä käytetään tiedostonimissä OneDrivessa, SharePointissa, Windowsissa ja macOSissa. Näitä ovat esimerkiksi *-merkki (yleismerkit) ja \-merkki (tiedostojen nimipolut). Jos tiedosto tai kansio, jota yrität ladata OneDriveen, sisältää jonkin alla luetelluista merkeistä, tiedostojen ja kansioiden synkronointi voi estyä. Nimeä tiedosto tai kansio uudelleen ja poista nämä merkit ennen tiedoston tai kansion lataamista.
|
Merkit, joita ei sallita tiedostojen ja kansioiden nimissäOneDrive kotikäyttäjille taiTyöpaikan tai oppilaitoksen OneDrive |
|
|
”*: < >? / \ | (Myöskään tiedostojen tai kansioiden nimien alussa ja lopussa olevia välilyöntejä ei sallita.) |
Huomautukset:
-
Voit nimetä tiedoston tai kansion uudelleen Windows valitsemalla sen ja painamalla F2. Jos haluat nimetä tiedoston tai kansion uudelleen Macissa, valitse se ja paina palautusnäppäintä.
-
Jotkin organisaatiot eivät vielä tue # ja %-merkkejä nimissä. Jos olet Microsoft 365 yleinen järjestelmänvalvoja tai SharePoint järjestelmänvalvoja , katso SharePoint-blogin #- ja %-tuen ottaminen käyttöön , miten voit sallia nämä merkit.
-
Office-työpöytäversion win32-sovellukset: Jos tallennat Office-tiedoston Backstage-näkymän kautta OneDrive- tai SharePoint-kansioon, et voi tallentaa tiedostoa, jos kansion nimessä on ; (puolipiste).
-
Jos käytössäsi on Office 2010, et voi käyttää &-merkkiä tiedostojen ja kansioiden nimissä.
-
Lisätietoja on artikkelissa Kun OneDrive nimeää kohteet uudelleen virheellisillä merkeillä ja Miksi tiedostonimeni on muuttunut pilkuista ^J:ksi.
Virheelliset tiedosto- tai kansionimet
Koskee seuraavia tuotteita:

Näitä nimiä ei sallita tiedostoille tai kansioille: .lock, CON, PRN, AUX, NUL, COM0 - COM9, LPT0 - LPT9, _vti_, desktop.ini, mikä tahansa tiedostonimi, joka alkaa ~$.
Huomautukset:
-
"_vti_" ei voi näkyä missään tiedostonimessä.
-
”lomakkeita” ei tueta, kun kansio on kirjaston päätasolle.
Virheelliset tai estetyt tiedostotyypit
Koskee seuraavia tuotteita: 

Väliaikaisia TMP-tiedostoja ei synkronoida OneDriveen. Lisätietoja on artikkelissa OneDriven tila jumittuneena Odottava synkronointi -kohtaan.
Paikallisen tietokoneen käyttämät tiedostot, kuten Windowsin desktop.ini tai macOS-.ds_store, eivät yleensä synkronoidu. Jos nämä tiedostot ladataanOneDrive siirron aikana,synkronointisovellus poistaa pilvikopion ja jättää paikallisen kopion.
Outlook. PST-tiedostoja tuetaan, mutta ne synkronoidaan harvemmin muihin tiedostotyyppeihin verrattuna verkkoliikenteen vähentämiseksi. Voit estää lataamisen . pst-tiedostot OneDrive-synkronointisovellus-sovelluksesta, lue artikkeli Tiettyjen tiedostotyyppien synkronoinnin estäminen. Jos haluat siirtää . PST-tiedostot OneDrivesta, lue Artikkeli OutlookIN PST-datatiedoston poistaminen OneDrivesta. Jos käyttäjät voivat ottaa tietokonekansioiden varmuuskopioinnin (Tunnettu kansion siirto) käyttöön manuaalisesti ilman ryhmäkäytäntöä, he näkevät virheen, jos heillä on . PST-tiedosto jossakin heidän tunnetuista kansioistaan (esim. Tiedostot). Jos Tunnettu kansion siirto on käytössä ja määritetty ryhmäkäytännön avulla, . PST-tiedostot siirretään.
Outlook saattaa näyttää virheitä .:n jälkeen. PST-tiedostot siirretään, koska se etsii edelleen . PST-tiedostot alkuperäisessä sijainnissa.
Jos olet Työpaikan tai oppilaitoksen OneDrive käyttäjä, jotkin tiedostotyypit saatetaan estää organisaatiosi SharePoint-sivustossa. Estettyjen tiedostojen luettelo vaihtelee järjestelmänvalvojan mukaan.
Tietoturvasyistä, useiden tiedostojen nimiä ja tunnisteita ei voi ladata, koska ne on suoritettava käyttäen SharePoint Servertai käyttäen Windows itse. Lisätietoja löydät kohdasta Tiedostotyypit, joita ei voi lisätä luetteloon tai kirjastoon.
Verkko- tai yhdistetyt asemat
Koskee seuraavia tuotteita:

En voi lisätä verkkoa tai yhdistettyä asemaaOneDrive synkronointisijainnikseni. OneDrive ei tue synkronointia symbolisia linkkejä tai liittymäkohtia käytettäessä.
Nostetut oikeudet
Koskee seuraavia tuotteita:

OneDrive ei voi suorittaa järjestelmänvalvojan oikeuksin, etkä näe OneDrive-valikkokohteita Resurssienhallinta. Konekohtainen synkronointisovellusten asennus on kuitenkin hyödyllinen erityisesti usean käyttäjän tietokoneissa ja silloin, kun et halua käyttää käyttäjäprofiilista suoritettavia exe-tiedostoja. Katso myös Artikkeli OneDrive-tiedostojen jakaminen ei onnistu.
Jakaminen
Koskee seuraavia tuotteita:

Et voi jakaa tätä kohdetta, koska kansiossa on liikaa kohteita.
Kun jaat kansion, sen alikohteiden ja sen alikansioiden kokonaismäärä on rajoitettu 50 000:een.
Voit poistaa tämän rajoituksen siirtämällä joitakin kohteita toiseen kansioon, joka ei ole alkuperäisessä kansiossa, tai valitsemalla yksittäisiä jaettavia tiedostoja.
Et voi katkaista tämän kohteen periytymistä, koska tässä luettelossa tai kirjastossa on liian monta kohdetta, joilla on yksilölliset käyttöoikeudet.
Luettelon tai kirjaston kohteiden yksilöllisten käyttöoikeuksien tuettu enimmäismäärä on 50 000. Suositeltu yleinen raja on kuitenkin 5 000. Muutosten tekeminen yli 5 000 yksilöllisesti sallittuun kohteeseen kerrallaan kestää kauemmin. Suunnittele siis suurille luetteloille, että luettelossa on mahdollisimman vähän yksilöllisiä käyttöoikeuksia.
Jaettu kanssani
Et voi synkronoida Jaettu kanssani - näkymän tiedostojen ryhmittelyä Työpaikan tai oppilaitoksen OneDrive-sivustosta.
Toimitus ei ole onnistunut näille vastaanottajille tai ryhmille -virhe jaettaessa
Saatat saada tämän virhesanoman, kun yrität jakaa osoitteen, jota ei ole liitetty Microsoft-tiliin.
Kuinka monta OneDrive tiliä?
Koskee seuraavia tuotteita:

OneDrive-tilien määrä
Samanaikaisesti kirjautuvien ja synkronoitavien tilien määrälle on rajoituksia. Kullekin laitteelle sallitaan enintään yksiOneDrive kotitilille ja yhdeksänOneDrive työpaikan tai oppilaitoksen tileille. MacOS-laitteissa vain yksi saman organisaation yritystili voidaan synkronoida milloin tahansa.
OneDrive-vierastilit
OneDrive tukee sisällön synkronointia ulkoisen tai vieraskäyttäjän avulla. Tutustu B2B-synkronointidokumentin vaatimuksiin: B2B-synkronointi.
Todennetut välityspalvelimet
Koskee seuraavia tuotteita:

Todennettu välityspalvelimet eivät ole tuettuja .
Jos näyttöön tulee virhesanoma "Välityspalvelimen asetukset edellyttävät todennusta" tai virhekoodi 0x8004de42, kun yrität kirjautua OneDrive, tarkista, että et käytä todennettua välityspalvelinta yhteyden muodostamiseenOneDrive.
muistikirjojenOneNote
Koskee seuraavia tuotteita:
OneNote muistikirjoilla on oma synkronointimekanisminsaOneDrive ulkopuolella. Jos aiot jakaa OneNote muistikirjan – itsesi tai muiden kanssa – se kannattaa luoda OneDrive alusta alkaen. Aiemmin luodun OneNote muistikirjan siirtämistäOneDrive synkronoimaan kansioon käymättä läpi OneNote-sovellusta ei tällä hetkellä tueta.
Kun OneNote muistikirja on tallennettu OneDrive, jos synkronoit muistikirjan sisältävää kansiota, löydät stub .url-tiedoston, joka avaa muistikirjan sivustossa.
OneNote OneDrive tai SharePointiin tallennetut muistikirjat ovat rajoitettu 2 Gigatavuun.
Lue, kuinka voit siirtää OneNote-muistikirjan OneDriveen.
Rajoitukset
Tiedostojen lataus- ja latauskoot
Koskee seuraavia tuotteita:

|
Suurin |
Lataa |
Lataaminen palvelimesta |
|---|---|---|
|
Synkronointi |
250 Gt |
250 Gt |
|
Yksittäiset tiedostot |
250 Gt |
250 Gt |
|
Tiedostot zip-tiedostossa |
20 Gt |
20 Gt |
Huomautus: Nämä rajoitukset koskevat tiedostoja, eivät kokonaistallennustilaa. Jos tiedosto on suurempi kuin muutama Gigatavu, suosittelemme käyttämään OneDrive-synkronointisovellus sivuston latausominaisuuden sijaan.
Tiedostonimen ja polun pituus
Koskee seuraavia tuotteita:

Eri sovelluksilla ja Office-versioilla on erilaiset rajoitukset, ja rajoitusten yhdistelmä voi olla yksilöllinen määrityksessäsi.
Koko dekoodattu tiedostopolku, tiedostonimi mukaan lukien, voi sisältää enintään 400 merkkiä OneDrive, Työpaikan tai oppilaitoksen OneDrive ja SharePointille Microsoft 365:ssä. Rajoitus koskee kansiopolun ja tiedostonimen yhdistelmää koodauksen purkamisen jälkeen.
-
Jos esimerkiksiSharePoint tiedoston URL-osoite on https://www.contoso.com/sites/marketing/documents/Shared%20Documents/Promotion/Some%20File.xlsx, rajoitus koskee sivustoja/ markkinointia/ asiakirjoja / jaettuja asiakirjoja / kampanja / jotkut File.xlsx.
-
Vastaavasti josOneDrive tiedoston URL-osoite on https://contoso-my.sharepoint.com/personal/meganb_contoso%20_com/_layouts/15/onedrive.aspx?id=%2Fpersonal%2Fmeganb%5Fcontoso%5Fcom%2FDocuments%2FContracts%2FVendor%20Quotations/Some%20File.xlsx, rajoitus koskee "personal/meganb_contoso_com/Documents/Contracts/Vendor Quotations/Some File.xlsx".
Edellä mainittujen lisäksi, jos tiedostot synkronoidaan PC- tai Mac-tietokoneeseen, sovelletaan seuraavia rajoituksia:
-
Kukin polkusegmentti (segmentti on tiedostonimi tai kansion nimi, kuten "Kampanja" tai "Jotkut File.xlsx" yllä olettavissa esimerkeissä) voi olla enintään 255 merkkiä käyttöjärjestelmän rajoitusten vuoksi.
-
OneDrive pääkansion pituus (esimerkiksi C:\users\meganb\OneDrive - Contoso) + tiedoston suhteellinen polku (enintään 400 merkkiä) voi olla enintään 520 merkkiä pitkä.
-
Organisaation nimi voidaan päivittää M365-hallintakeskuksessa, mutta se ei levity olemassa oleviin synkronointiyhteyksiin (vain äskettäin luotuihin). Jotta synkronointiyhteyksillä olisi uusi organisaationimi, käyttäjien on poistettava tilin linkitys ja linkitettävä se uudelleen.
-
-
Synkronoitaessa voit käyttää vain Resurssienhallinnan tai macOS:n tiedostopolkurajoituksia. Esimerkiksi Windowsin Resurssienhallinnassa raja on 256 käytettävissä olevaa merkkiä, joihin ei sisälly asemakirjainta (kuten C:\) tai päättyvää null-merkkiä. Lue lisätietoja Windowsin enimmäispolkurajoituksista.
SharePoint Server versiot tukevat vain 260 merkkiä tiedoston ja polun pituutta, Microsoft Excelissä ja vanhemmassa Office-versiossa on alaraja, katso lisätietoja artikkelista KB 326039 .
Jos ylität rajoituksia, saat virhesanoman.
Pikkukuvat ja esikatselut
Koskee seuraavia tuotteita:

Pikkukuvia ei luoda kuville, jotka ovat suurempia kuin 100 MB.
PDF-esikatselua ei luoda tiedostoille, jotka ovat yli 100 MB.
Huomautus: Pikkukuvia tuetaan vain, jos se on Tuettu OneDrive-tiedostotyyppi, esimerkiksi Office-tiedostot, PDF-tiedostot ja valitut kuva- ja sovellustyypit.
Synkronoitavien tai kopioitavien kohteiden määrä
Koskee seuraavia: 
Kun käytät OneDrive-sivustoa, voit kopioida vain 2 500 tiedostoa kerrallaan.
Parhaan suorituskyvyn varmistamiseksi on suositeltavaa synkronoida enintään 300 000 tiedostoa pilvitallennustilaan. Suorituskykyongelmia voi ilmetä, jos kohteita on yli 300 000, vaikka et synkronoisikaan kaikkia kohteita.
Jos olet lataamassa tai siirtämässä useita tiedostoja samalla kertaa, saatat joutua odottamaan pitkän aikaa ennen kuin synkronointiprosessi suoriutuu loppuun. Työpöytäsovelluksen tehtäväpalkissa tai valikkopalkin tilakuvakkeessa näkyy tänä aikana "synkronointi" tai "käsitellään muutoksia".
Huomautukset:
-
Saatamme viivyttää useiden tiedostojen synkronointia, jotta voimme varmistaa palvelun laadun kaikille.
-
Tiedostokirjaston tarkastelemisessa verkossa on muitakin SharePoint-rajoituksia , jotka voivat vaikuttaa siihen, miten voit jäsentää tiedostoja OneDrive.
Kirjastoissa on käytössä Sisältöoikeuksien hallinta
Koskee seuraavia tuotteita:
Kirjastot voidaan synkronoida lue/kirjoita-mallisina Windows-tietokoneillesynkronointisovellus17.3.7294.0108 tai uudempi versio. Vastaavasti Mac-tietokoneille sopii OneDrive18.151.0729.0014 tai uudempi versio.
Huomautus: Järjestelmänvalvojat: Katso, miten voit määritellä Azure Rights Management-palvelun.
Erotteleva synkronointi
Koskee seuraavia tuotteita:
Erisynkronointi on mahdollista Microsoft Office -tiedostoille uudessa tiedostomuodossa, .docx, .pptx .xlsx.
Tämä on osa Office-integrointia ja edellyttää, että käytössäsi on seuraavat:
-
Office 2016 Click To Run (versio 16.0.6741.2027 tai uudempi). Sinulla tulee myös olla OneDrive (versio 17.3.6386.0412 tai uudempi).
-
Office 2016 MSI ja olet asentanut seuraavan päivityksen: 4. lokakuuta 2016, Office-päivitys 2016 (KB3118262). Sinulla tulee myös olla OneDrive (versio 17.3.6386.0412 tai uudempi).
-
Käytä Office-sovelluksia Office-tiedostojen synkronointiin -asetus on otettu käyttöön OneDrive asetusten (PC) tai OneDrive asetusten (Mac) Office-välilehdessä.
Muissa tiedostotyypeissä erillissynkronointi on käytettävissä yleisesti.
Huomautus: OneNote tiedostoja ei sisällytetä, katso alla.
Kirjastot, joissa on tietyt sarakkeet tai metadataa
Koskee seuraavia tuotteita:
Jos sinulla on kirjastoja, joissa on uloskuittaus- tai Kelpoisuustarkistus-sarakkeet tai kun Luonnoskohteen suojaus -asetuksena on joko Vain käyttäjät, jotka voivat muokata tai Vain käyttäjät, jotka voivat hyväksyä kohteita kirjaston versioasetuksissa:
-
SharePoint asiakirjakirjastoille, nämä kohteet synkronoidaan vain luku-muodossa.
-
OneDrive kirjastoilleOneDrive näyttää lukkokuvakkeen (

Uloskuittauksen edellyttäminen
-
Siirry tiedostokirjastoon, jonka haluat määrittää.
-
Valitse työkalurivillä kirjasto -välilehden asetukset-ryhmässä Kirjaston asetukset.
-
Valitse Yleisasetukset-kohdassa Versiotietojen asetukset.
-
Edellytä uloskuittausta kohdassa, valitseei.
Luonnoskohteen suojaus
-
Siirry tiedostokirjastoon, jonka haluat määrittää.
-
Valitse työkalurivillä kirjasto -välilehden asetukset-ryhmässä Kirjaston asetukset.
-
Valitse Yleisasetukset-kohdassa Versiotietojen asetukset.
-
Luonnoskohteen suojaus kohdassa, valitse kuka tahansa käyttäjä, joka voi lukea kohteet ).
Sisällön hyväksyminen
-
Siirry tiedostokirjastoon, jonka haluat määrittää.
-
Valitse työkalurivillä kirjasto -välilehden asetukset-ryhmässä Kirjaston asetukset.
-
Valitse Yleisasetukset-kohdassa Versiotietojen asetukset.
-
Sisällön hyväksynnässä valitse Ei (oletus) kohtaan Vaaditaanko lähetetyiltä kohteilta sisällön hyväksyntä.
Vaadittu sarake
-
Siirry tiedostokirjastoon, jonka haluat määrittää.
-
Valitse työkalurivillä kirjasto -välilehden asetukset-ryhmässä Kirjaston asetukset.
-
Varmista sivun sarakkeet osassa, että yksikään sarakkeista ei ole pakollinen osassa.
Huomautus: Kun sisältötyyppien hallinta on käytössä, tiedot koskien edellyttäviä sarakkeita eivät ole näkyvissä, ja joissakin tapauksissa avaamalla niiden asetukset, eivät näy nekään. Varmista, että sisältötyyppien hallinta ei ole käytössä, jotta prosessi olisi nopeampi ja sen jälkeen ota se uudelleen käyttöön tarvittaessa.
Poissulje Office Client Library tasolta
-
Siirry tiedostokirjastoon, jonka haluat määrittää.
-
Valitse työkalurivillä kirjasto -välilehden asetukset-ryhmässä Kirjaston asetukset.
-
Valitse Yleisasetukset kohdassa Lisäasetukset.
-
Käytettävyys Offline-asiakkaille kohdassa, valitseKyllä (oletus).
Poissulje Offline asiakas sivustokokoelmatasolta
-
Siirry sivukokoelmalle, jonka haluat määrittää.
-
Valitse työkalurivillä sivusto -välilehden asetukset-ryhmässä Sivuston asetukset.
-
Napsauta Haku-kohdassa Haku ja offline-saatavuus.
-
Käytettävyys Offline-asiakkaille kohdassa, valitseKyllä (oletus).
Rajoitetun käyttöoikeuden lukittu tila
-
Siirry sivuston asetuksiin, jotka haluat määrittää.
-
Valitse sivustokokoelman hallinta-otsikon alla sivustokokoelman ominaisuuksien asetukset.
-
Etsi rajoitetun käyttöoikeuden lukittu tila ja jos se on käytössä, poista se käytöstä ja tarkista toiminta.
Käyttöoikeudet
-
Siirry tiedostokirjastoon, jonka haluat määrittää.
-
Valitse työkalurivillä kirjasto -välilehden asetukset-ryhmässä Kirjaston asetukset.
-
Etsi käyttäjälle tämän tiedostokirjaston käyttöoikeudet ja sitten Tarkista käyttöoikeudet.
-
Jotta käyttäjällä on tarpeeksi suuri käyttöoikeus tiedoston synkronoimiseen vain luku-tilassa, tason on oltava osallistuja tai sitä suurempi.
Kelpoisuustarkistus
-
Siirry tiedostokirjastoon, jonka haluat määrittää.
-
Valitse työkalurivillä kirjasto -välilehden asetukset-ryhmässä Kirjaston asetukset.
-
Valitse Yleiset asetukset -kohdassaKelpoisuusasetukset
-
Poista sarakkeen kelpoisuuden tarkistaminen ja valitse Tallenna.
Lue lisää, kuinka hallita dataa ja luetteloita SharePointissa.
Windows-kohtaiset rajoitukset
Koskee seuraavia tuotteita:
Tiedostonhallinta näyttää ensimmäiset 35 merkkiä sivustokirjaston nimestä ja sivuston nimen yhdistelmästä, jotka on synkronoitu valitsemaasi kirjastoon. Tämä ei vaikuta kykyyn synkronoida nämä kohteet, kunhan ne ovat artikkelissa kuvatussa rajoissa.
Verkkovierailuprofiileja, pakollisia ja tilapäisiä Windows-profiileja ei tueta. OneDrive-synkronointisovellus tukee vain käyttäjiä, jotka voivat kirjoittaa OneDrive sovellushakemistoihin.
Lisäksi OneDrive-synkronointisovellus tuetaan vain VDI (Virtual Desktop Infrastructure) -ympäristöissä seuraavissa tapauksissa:
-
Virtuaalityöpöydät, jotka pysyvät istuntojen välillä.
-
Ei-pysyvät ympäristöt, jotka käyttävät Windowsin virtuaalityöpöydän esikatselua.
-
Ei-pysyvät ympäristöt, joissa on FSLogix Apps 2.8 tai uudempi, FSLogix Office 365 Container jaMicrosoft 365 tilaus.
Lue lisää synkronointisovelluksen käyttämisestä virtuaalityöpöydissä.
Jotta synkronointisovellus toimii suunnitellusti, seuraavien vaatimusten tulee täyttyä:
-
Sovellus on oltava asennettuna paikalliseen tietokoneeseen.
-
Käyttäjän on voitava kirjoittaa käyttäjäprofiiliin.
-
Tiedot, jotka on kirjoitettu käyttäjäprofiiliin, on tallennettava paikalliselle kiintolevylle ja oltava käytettävissä ilman verkkoyhteyttä.
-
Kansioissa ei saa olla SetCaseSensitiveInfo-asetusta käytössä.
OneDrive Files On-Demandia tuetaan Windows 10 2017 Fall Creators Updatessa ja uudemmissa versioissa, Windows Server 2019:ssä ja uudemmissa versioissa tai Mac OS X Mojavessa (10.14) tai uudemmissa versioissa.
macOS kohtaiset rajoitukset
Koskee seuraavia tuotteita:

Isoilla kirjaimilla muotoiltua levyasemaa ei tueta.
Huomautus: Huomaa, että virheelliset merkkien rajoitukset koskevat myös macOS:ia.
Ongelmien kartoittamisen ohjeita
Näitä vinkkejä noudattamalla saat eniten irti OneDrivesta ja synkronointi tapahtuu mahdollisimman helposti.
OneDriven järjestelmävaatimukset
Koskee seuraavia tuotteita:

OneDrive tarvitsee aktiivisen Microsoft-tilin tai työpaikan tai oppilaitoksen tilin. Tietokoneen on myös täytettävä tietyt käyttöjärjestelmää ja tiedoston järjestelmää koskevat vaatimukset. Lisätietoja saat artikkelista OneDrive-järjestelmävaatimukset
Tuki- ja palautusavustaja
Koskee seuraavia tuotteita:
Tuki- ja palautusavustaja -sovelluksen avulla voit tunnistaa ja korjata useita Työpaikan tai oppilaitoksen OneDrivein synkronointiin liittyviä ongelmia. Lue, miten voit käyttää Microsoft 365:n tuki- ja palautusavustajaa.
Jos tilisi tai ympäristösi ei tue Tuki- ja Palautusavustajaa, katso, miten voit Korjata OneDrive for Businessin synkronointiongelmat.
Synkronoi vain tarvitsemasi
Koskee seuraavia tuotteita:

OneDrive Files On-Demand -ominaisuuden avulla voit käyttää kaikkia OneDrivessa olevia tiedostojasi ilman, että joudut lataamaan ne kaikki ja käyttämään laitteesi tallennustilaa. Katso lisätietoja OneDriven Files On-Demand -ominaisuudesta.
Voit myös ladata vähemmän tiedostoja valitsemalla mitkä OneDrive-kansiot synkronoidaan tietokoneeseen.
Huomautus: Tiedostoja tai tietoja ei menetetä, vaikka poistaisit OneDriven käytöstä tai poistaisit sen asennuksen tietokoneesta.
Tarkista, että et yritä synkronoida liian monta tiedostoa
Koskee seuraavia tuotteita:

Jos OneDrive-synkronointi jumittuu pitkäksi aikaa tai tilana näkyy ”Käsitellään 0 Kt / xMt”, syynä voi olla se, että OneDrivessa on paljon tiedostoja tai ladattavana on paljon uusia tiedostoja. Jos sinulla on yli 300 000 tiedostoa, synkronointi voi kestää kauan.
Huomautus: Suurien tiedostojen tai suuren tiedostomäärän siirtämistä varten suositellaan tiedostojen lisäämistä OneDrive-työpöytäsovellukseen verkkosivuston Lataa palvelimeen -painikkeen käytön sijasta.
Tarkista OneDrivessa olevien tiedostojen määrä seuraavasti:
-
Avaa Resurssienhallinta.
-
Napsauta OneDrive-kansiota hiiren kakkospainikkeella ja valitse Ominaisuudet.
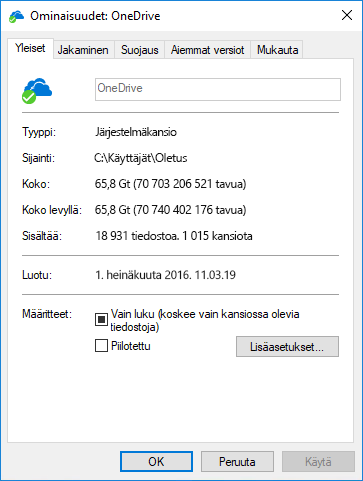
-
Jos Sisältää-luku on yli 300 000, sinun kannattaa harkita Tiedostojen vähentämistä OneDrivessa. Jos sinulla on pikakansioita tai synkronoituja SharePoint-kirjastoja, myös pikakansioiden poistaminen ja kirjastojen synkronoinnin lopettaminen ovat tehokkaita.
Jos synkronointi on jo käynnissä, yritä saada se toimimaan valitsemalla Keskeytä ja Jatka.
-
Valitse tehtäväpalkin oikean reunan ilmoitusalueella oleva valkoinen tai sininen OneDrive-pilvikuvake.

Huomautus: Saatat joutua napsauttamaan ilmoitusalueen vieressä olevaa Näytä piilotetut kuvakkeet -nuolta, jotta näet OneDrive-kuvakkeen, tai valitse


-
Valitse Lisää > Keskeytä synkronointi... ja valitse joko 2, 8 tai 24 tuntia.
-
Valitse uudelleen Lisää ja valitse Jatka synkronointia.
Varmista, että eri tiedostoilla ei ole samoja nimiä
Koskee seuraavia tuotteita:

Ristiriitoja synkronoimisessa voi ilmetä, jos lataat samaan aikaan useita tiedostoja OneDrive-sivustoon tai olet tehnyt muutoksia OneDrive-kansioon toisessa tietokoneessa, jota synkronoidaan samaan aikaan.
Synkronointiongelmia voi ilmetä myös, jos muokkaat tiedostoja offline-tilassa.
Voit vähentää synkronointiristiriitoja antamalla muokatuille tiedostoille tai kansioille aivan uudet nimet ja tallentamalla ne uudelleen.
Lisätietoja
Koskee seuraavia tuotteita:
Lisää korjauksia viimeisimpiin OneDrive-ongelmiin
Henkilökohtaisen OneDrive-tilin synkronointiongelmien korjaaminen
Tietoja OneDriven Tiedostot On-Demand -ominaisuudesta
Koskee seuraavia tuotteita:
Työpaikan tai oppilaitoksen OneDriven synkronointiongelmien korjaaminen
Tarvitsetko lisätietoja?
|
|
Ota yhteyttä tukeen
Jos tarvitset teknistä tukea, siirry kohtaan Ota yhteyttä Microsoft-tukeen, kirjoita ongelmasi ja valitse Tukipyyntö. Jos tarvitset edelleen apua, valitse Ota yhteyttä tukeen, niin sinut ohjataan parhaaseen tukivaihtoehtoon. |
|
|
|
Järjestelmänvalvojat
|












