Microsoft Outlookin luonut tuotantotiimi on kirjoittanut tämän artikkelin asiakkaiden pyynnöstä. Outlook on suunniteltu monenlaisen käyttäjäkunnan käyttöön ja erilaisiin käyttötarkoituksiin. Vaikka ei ole olemassa vain yhtä oikeaa tapaa käyttää ohjelmaa, tietyt työskentelytavat helpottavat ohjelman käyttöä. Toivomme, että parhaat käytännöt auttavat kehittämään Outlookin käyttökokemuksesta parhaan mahdollisen.
Tässä oppaassa on neuvoja siihen, miten Outlookia voi hyödyntää parhaalla mahdollisella tavalla. Tämä ei kuitenkaan ole kattava opas. Oppaassa käsitellään joitakin perustilanteita, jotta voit hyödyntää Outlookia tiedonhallintatarpeisiisi.
Opas on tarkoitettu käyttäjille, jotka
-
työskentelevät suuryrityksessä, jossa on IT-osasto
-
vastaanottavat päivittäin yli 30 sähköpostiviestiä
-
kuluttavat päivittäin paljon aikaa lähettämällä ja vastaanottamalla viestejä Outlookissa tai varaavat ohjelmassa kokouksia tai osallistuvat siinä varattuihin kokouksiin.
-
käyttävät Outlookia Microsoft Exchange Server -tilin tai Microsoft 365-tilin kanssa.
Oppaasta on kuitenkin hyötyä kaikille palvelinasetuksista tai organisaation koosta riippumatta.
IT- järjestelmänvalvojat
Microsoft 365 logon 

Tämän artikkelin sisältö
Hyvän ajanhallinnan perusperiaatteet
Outlook on työkalu, jota voit käyttää sähköpostiviestien, kalenterin, yhteystietojen ja tehtävien hallintaan. Sillä on keskeinen vaikutus sekä viestintään että ajanhallintaan. Voit käyttää Outlookia tehokkaasti muistamalla muutaman perusperiaatteen:
-
Lue viestejä mahdollisimman keskitetysti. Jos käytät Microsoft 365:n uutta versiota, voit erotella viesteistä automaattisesti ne, jotka todennäköisesti luet heti, Outlookin Lajitellun Saapuneet-kansion avulla.
-
Anna joidenkin viestien odottaa. Sääntöjen avulla voit lähettää viestit, joita sinun ei tarvitse lukea heti, omiin kansioihinsa. Nämä voivat olla esimerkiksi Projektit- tai Yhteystietoryhmä-kansioita. Sinun ei tarvitse lukea heti jokaista sinulle lähetettyä viestiä, eikä se todennäköisesti ole edes mahdollista tilanteissa, joissa saat paljon viestejä.
-
Vähennä sijainteja, joissa käsittelet tiedostoja manuaalisesti. Älä turhaan rasita muistiasi miettimällä, mihin olet siirtänyt jonkin viestin, vaan etsi viestit tarvittaessa hakutoiminnolla.
-
Muista viestien käsittelyssä neljä keskeistä toimintoa. Kun luet viestejä, päätä haluatko
-
poistaa sen
-
käsitellä sen (vastata tai siirtää sen taustatietoihin)
-
delegoida sen (lähettää edelleen)
-
vai siirtää sen uudelleen arvioitavaksi tehtäväluetteloon (luokkia ja merkintöjä käyttäen).
-
-
Supista tehtäväluettelo yhdeksi luetteloksi. Käytä kaikkien tehtävien hallinnointiin yhtä tehtäväluetteloa ja yhtä kalenteria.
-
Tee tehtävät erissä. Ryhmittele samankaltaiset tehtävät yhteen luokkien avulla.
-
Lähetä viestit harkiten. Muista hyvien sähköpostiviestien kirjoittamisen ohjeet.
-
Tarkista kalenteri ja tehtäväluettelo säännöllisesti.
Vaikka et käyttäisi kaikkia tässä kuvattuja parhaita käytäntöjä, muutamankin käytännön noudattaminen parantaa Outlookin käyttökokemusta.
Outlookin määrittäminen: Asettelu
Parhaiden käytäntöjen ensimmäisenä vaiheena on järjestelmän määrittäminen siten, että Outlookin käyttö on mahdollisimman tehokasta. Parhaat käytännöt:
-
Siirtymisruutu on avattuna vasemmalla.
-
Viestit ovat keskustelunäkymässä siten, että suoraan sinulle lähetetyt viestit muotoillaan automaattisesti sinisiksi.
-
Lukuruutu on oikealla.
-
Tehtävät-palkki on avattuna oikeassa reunassa. Jos näytön tarkkuus on alle 1024 x 768 kuvapistettä, Tehtävät-palkki voidaan pienentää.
-
Exchange-välimuistitila on otettu käyttöön.
Lisätietoja suositusasettelun käyttöönottamisesta on usein kysytyissä kysymyksissä.
Kansiot
Parhaat käytännöt:
-
Saapuneet-kansiossa säilytetään käsittelyä odottavat viestit. Saapuneet-kansion viestit on lähetetty suoraan sinulle, tai ne ovat tärkeitä luettavia.
Jos saat usein viestejä, joita lähetetään edestakaisin usean henkilön välillä, siirry keskustelunäkymään. Muuten viestit kannattaa järjestää päivämäärän mukaan (oletusjärjestys). Automaattisilla muotoilusäännöillä voit muuttaa vain sinulle lähetettyjen viestien värin sinisiksi.
-
Pidä yksi taustatietokansio Saapuneet-kansion alikansiona ja kokoa sinne kaikki taustatietoaineisto, johon ehkä haluat palata myöhemmin. Tähän kansioon ei siirretä mitään automaattisesti (eli sääntöä käyttäen). Valitse kansion nimeksi esimerkiksi 1-Taustatiedot. (Kun nimen alussa on 1-, kansio näkyy heti Saapuneet-kansion alapuolella.) Koska kansio luodaan Saapuneet-kansion alikansioksi, se ei ole näkyvissä, kun Saapuneet-kansio tiivistetään.

Huomautus: Jos kansion koko kasvaa liian suureksi (yli 10 000 kohdetta), Outlookin toiminta voi hidastua tähän kansioon siirryttäessä.
-
Luo omat kansiot työviesteille, omille viesteille ja yksityisille viesteille. Kun omat ja työviestit ovat omissa kansioissaan, voit huoletta tehdä viestihakuja esimerkiksi työtilanteessa muiden seisoessa vieressäsi, koska haku on helposti rajattavissa pelkkiin työviesteihin. Valitse omien viestien kansion nimeksi esimerkiksi 2-Omat. Jos toimit esimiehenä, voit luoda oman kansion vaikkapa työntekijäpalautetta varten ja nimetä sen esimerkiksi muotoon 3-Esimiestyö.

-
Luo omat kansiot yhteystietoryhmiin lähetetyille viesteille. Kaikkia yhteystietoryhmiin (tai niin sanottuihin luettelopalvelimiin, postituslistoihin tai jakeluluetteloihin) lähetettyjä viestejä ei välttämättä tarvitse lukea. Näihin kansioihin tallentuvat kaikki yhteystietoryhmän viestit, joita ei automaattisesti toimiteta Saapuneet-kansioon. Luo Saapuneet-kansioon yksi Yhteystietoryhmät-niminen pääkansio ja sen alle aihekohtaiset yhteystietoryhmien alikansiot. Yleensä kullekin yhteystietoryhmälle kannattaa luoda oma kansionsa, mutta jos ryhmät liittyvät toisiinsa, kaikki viestit voi myös ohjata samaan kansioon.
Kun tiivistät ylätason yhteystietoryhmäkansion, alikansioissa olevat lukemattomat viestit eivät ole häiritsevästi näkyvissä.
Huomautus: Jos sinun on luettava kaikki yhteystietoryhmän viestit, älä luo ryhmälle erillistä kansiota. Tällaisten viestien on mentävä suoraan Saapuneet-kansioon.

-
RSS-syötteiden kansiot. Yhteystietoryhmien kansioiden tavoin RSS-kansioissa on tietoja, jotka ovat joskus mielekkäitä mutta joita ei tarvitse lukea säännöllisesti. Nämä tiedot eivät myöskään ole yhtä kiireellisiä kuin sinulle suoraan osoitetut viestit. Outlook luo nämä kansiot automaattisesti.
Hakukansiot
Hakukansioita kannattaa käyttää, kun tietoja haetaan useista posti- ja RSS-kansioista. Hakukansiot ovat erityisen hyödyllisiä silloin, kun kerättävät tiedot on tallennettu eri kansioihin. Tämäntyyppistä tiedonhakua on tehtävä esimerkiksi vuosikatsausta käsittelevään kokoukseen valmistauduttaessa.
Jos saat päivittäin erittäin paljon viestejä (yli 200 päivässä), hakukansioiden avulla voit kätevästi jäsentää eri lähettäjiltä saapuvia viestejä.
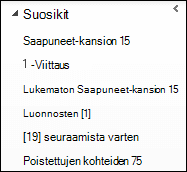
Suosikit (valinnainen)
Suosikit tuo näkyvyyttä kansioille, jotka voisivat kadota muiden sähköpostikansioiden joukkoon.
Suosikit, sähköpostikansioiden alijoukko, joka näkyy kohteen siirtymisruutu yläosassa. Järjestelmä toimii, vaikka Suosikit eivät olisi käytössä. Jos näyttö on pieni, voit kuitenkin pienentää siirtymisruudun ja silti käsitellä viestejä siirtämällä ne pienennettyyn palkkiin, suorittaa yleisiä hakuja ja siirtyä Kalenteriin, Yhteyshenkilöihin ja Tehtäviin.
Parhaiden käytäntöjen mukaan Suosikeissa on seuraavat kansiot: Saapuneet, 1-Taustatiedot, Lähetetyt ja Poistetut.
Säännöt
Outlookin järjestämisen tarkoituksena on siistiä Saapuneet-kansiota ja nostaa sieltä esille tärkeät viestit. Säännöt auttavat järjestelytyössä, sillä niiden avulla viestit siirtyvät eri kansioihin määrittämiesi ehtojen mukaan. Sääntöjä käyttämällä voit suodattaa Saapuneet-kansioon vain sellaiset viestit, jotka on ehdottomasti luettava.
Seuraavia sääntöjä pidetään parhaiden käytäntöjen mukaisina. (Lisätietoja näiden sääntöjen määrittämisestä on tämän artikkelin lopussa olevissa usein kysytyissä kysymyksissä.)
-
Automaattiset vastaukset Siirrä ilman sisältöä olevat kokousvastaukset Poistetut-kansioon. Voit tarkistaa kokousikkunan seurantavälilehdessä, kuka on hyväksynyt kokouskutsun.
-
Vastaanottaja: Minä Kaikki suoraan sinulle lähetetyt viestit ja viestit, joissa olet Kopio-rivillä vastaanottajana, lähetetään suoraan Saapuneet-kansioon. Niissä ei käytetä mitään sääntöjä, vaikka sama viesti lähetettäisiin myös yhteystietoryhmälle.
-
Kokouspyynnöt lähetetään Saapuneet-kansioon Kaikki kokouspyynnöt pitäisi lähettää Saapuneet-kansioon, vaikka ne olisi lähetetty yhteystietoryhmään.
-
Lähetettävien siirtäminen Tämä sääntö viivyttää viestien lähettämistä vähintään minuutin. Jos käytät tätä sääntöä, varmista, että viestit on lähetetty, ennen kuin sammutat tietokoneen.
Huomautus:

-
Yhteystietoryhmät Kaikki yhteystietoryhmälle lähetetyt sähköpostiviestit lähetetään Yhteystietoryhmä-kansioon, paitsi jos avainsanat viittaavat siihen, että viesti on sinulle tärkeä. Tällöin se lähetetään Saapuneet-kansioosi. Useisiin samankaltaisiin yhteystietoryhmiin kannattaa käyttää samaa sääntöä, ja ne kannattaa arkistoida samaan kansioon. Jos kuulut yhteystietoryhmään, jonka jokainen viesti sinun on luettava, älä luo ryhmälle sääntöä. Viestien, jotka sinun on luettava, tulisi saapua suoraan Saapuneet-kansioon.
Tehtävät-palkki
Tehtävät-palkki on Outlookin oikeanpuoleinen paneeli. Se sisältää kalenterin, tulevat tapaamiset ja yhdistetyn tehtäväluettelon, jossa on
-
viestit, joihin sinun on vastattava (merkityt viestit)
-
yhteyshenkilöt, joihin sinun on otettava yhteyttä (merkityt yhteyshenkilöt)
-
spontaanisti esiin tulevat tehtävät.
Tehtävät-palkin määrityksen parhaat käytännöt:
-
Näytä päiväyskaavio (oletusarvoisesti käytössä).
-
Näytä tehtävät (oletusarvoisesti käytössä).
-

Tehtävät järjestetään oletusarvoisesti määräpäivän mukaan, mutta käyttämiesi merkintöjen myös aloituspäivään perustuva järjestys voi olla mahdollinen. Jos haluat katsoa maanantaina seuraavalle viikolle siirrettyjä tehtäviä, järjestä tehtävät aloituspäivän mukaan. Jos haluat nähdä tehtävät niiden määräpäivänä, järjestä ne määräpäivän mukaan.
Oletusmerkintä
Pikanapsautusmerkinnän määrittämisen parhaana käytäntönä pidetään Tänään-arvon valitsemista (joka on myös oletus).
Ilmoitukset
Jos saat paljon viestejä tai koet saapuvista viesteistä ilmoittavan äänimerkin häiritsevänä, seuraavat asetukset kannattaa poistaa käytöstä:
-
Uuden sähköpostin ponnahdusilmoitukset
-
Windowsin tehtäväpalkin Outlook-kuvakkeessa näkyvä kirjekuvake
-
kohdistimen muuttuminen hetkeksi kirjekuoreksi
-
edellä oleviin asetuksiin liittyvä äänimerkki.
Jos haluat muuttaa näitä asetuksia, valitse Tiedosto-painike, Asetukset ja sitten Sähköposti.
Poista Viestin saapuminen -kohdasta kaikkien valintaruutujen valinnat.
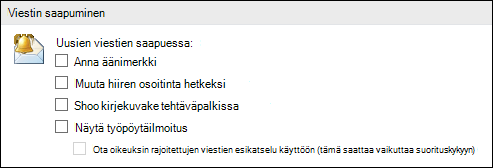
Luokat
Outlookin luokkien avulla voit hallita kohteita monin eri tavoin. Suositeltavia pääluokkia on kolme:
-
projekti (voi sisältää henkilöitä)
-
aihe
-
sijainti tai toiminta.
Luokat eivät ole pakollinen osa järjestelmää, mutta ne helpottavat elämääsi, jos käytät niitä ahkerasti. Ne voivat esimerkiksi auttaa sinua tunnistamaan, mitä voit tehdä nyt, ja ryhmittelemään samankaltaisia tehtäviä, jotta voit tehdä ne samalla kertaa.
Luo luokkia seuraavasti:
-
Valitse missä tahansa näkymässä Aloitus-välilehden Tunnisteet-ryhmästä Luokittele ja valitse sitten Kaikki luokat.
Parhaiden käytäntöjen mukaisesti kannattaa luoda seuraavat luokat:
-
Oma luokkansa kullekin suoralle alaiselle ja esimiehelle. Luokka sisältää kohteet, joita haluat käsitellä seuraavassa tapaamisessa. (Luokan nimi voi olla esimerkiksi 1:1 Esimies.)
-
Oma luokkansa kullekin tärkeälle sijainnille tai toimintatyypille, jotta voit suorittaa joukkotoimintoja (ja siten tehostaa tehtävien hallintaa). Tällaisia luokkia ovat esimerkiksi seuraavat:
-
@Matka, jota voit käyttää viittaamaan kotimatkalla suoritettaviin tehtäviin.
-
@Sähköposti viittaa sähköpostiviesteihin, kokouksiin tai muihin Outlook:n toimintoihin liittyviin tehtäviin.
-
@Koti, jota voit käyttää viittaamaan tehtäviin, jotka voit tehdä vain kotona.
-
@Kokous, jota voit käyttää viittaamaan kohteisiin, joita tarvitset kokouksen valmistelussa.
-
@Offline, jota voit käyttää viittaamaan tehtäviin, joita et tee tietokoneella (esimerkiksi asiakirjan kopiointi).
-
@Online, jota voit käyttää viittaamaan tehtäviin, jotka voit tehdä vain verkossa tai selaimella.
-
@Puhelin, jota voit käyttää viittaamaan puheluihin, jotka on soitettava tai joihin on vastattava.
-
@Luettava, jota voit käyttää viittaamaan tehtäviin, joissa on kyse lukemisesta ja joihin ei tarvitse vastata. Tämä luokka on kätevä esimerkiksi tilanteessa, jossa viesti tai liite on pitkä, mutta sinulla ei ole aikaa perehtyä siihen heti.
-
@Odottaa, jota voit käyttää viittaamaan viesteihin tai tehtäviin, joihin odotat vastausta, mutta jotka eivät vaadi itseltäsi varsinaisia toimia.
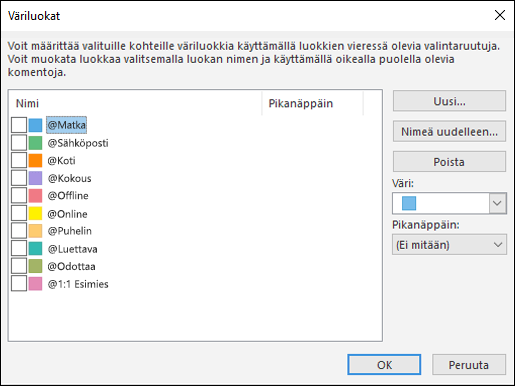
-
Huomautus: @-merkin käyttö nostaa luokat esiin luokkaluettelossa. Jos luokan nimen alussa on @-merkki, kyseiset nimet pysyvä luettelossa ensimmäisinä ja muistuttavat, missä kyseinen tehtävä on suoritettava. (Esimerkiksi @Puhelin viittaa puhelimeen.)
-
Oma luokkansa kullekin tärkeälle aiheelle tai projektille, jotta löydät helposti tiettyyn aiheeseen liittyvät viestit – etenkin silloin, kun viestin tekstiosassa tai aiheessa ei ole sanaa, jonka perusteella viesti löytyy hakutoiminnolla.
-
Oma luokka tärkeille samana päivänä tehtäville kohteille, joita ei voi siirtää seuraavaan päivään.
Voit lisätä useita luokkia samaan kohteeseen, toisin kuin arkistoinnissa, jossa kohteet voivat sijaita vain yhdessä kansiossa kerrallaan. Esimerkiksi tärkeä viesti, josta haluat keskustella esimiehesi kanssa ennen vastaamista, voidaan luokitella sekä @Sähköposti-luokkaan että Keskustelu esimiehen kanssa -luokkaan.
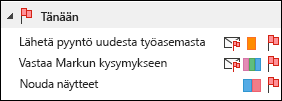
Pikanapsautus-luokka on eniten käyttämäsi luokka.
Määritä Pikanapsautus-luokka seuraavasti:
-
Valitse missä tahansa näkymässä Aloitus-välilehden Tunnisteet-ryhmästä Luokittele ja valitse sitten Määritä Pikanapsautus.
Tulet huomaamaan, että viestit ja tehtävät erottuvat paremmin Tehtävät-palkissa, nopeuttavat hakuja ja auttavat kokouksiin valmistautumista.
Huomautus: Lähtevissä viesteissä luokkia kannattaa käyttää erittäin harkiten, sillä luokkien nimet voivat näkyä vastaanottajille.
Pikatoiminnot
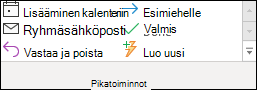
Pikatoimintojen avulla voit suorittaa useita toimintoja yhdellä napsautuksella. Toiminto on kätevä työkalu, joka helpottaa Saapuneet-kansion pitämistä järjestyksessä ja joka tehostaa Outlookin käyttöä. Kokeile pikatoimintoa aina, kun huomaat tekevästi Outlookissa toistuvasti samoja vaiheita.
Huomautus: Pikatoimintoja voi käyttää vain viesteissä.
Parhaat käytännöt sisältävät seuraavat pikatoiminnot. Lisätietoja on artikkelissa Yleisten tai toistuvien tehtävien automatisoiminen pikatoiminnoilla.
|
Pikatoiminto |
Kuvaus |
Käyttötilanne |
|---|---|---|
|
Viittaus |
Merkitsee viestin luetuiksi. Siirtää sen 1-Taustatiedot-kansioon. |
Tiedostojen siirtäminen yhdellä painikkeella. |
|
Henkilökohtainen |
Merkitsee viestin luetuiksi. Siirtää sen 2-Henkilökohtaiset-kansioon |
Henkilökohtaisten viestien siirtämiseen. |
|
Valmis |
Merkitsee viestin luetuiksi. Merkitsee viestin suoritetuksi. Siirtää sen 1-Taustatiedot-kansioon. |
Taustatietoviestit, joihin olet vastannut tai jotka olet muuten käsitellyt. |
|
Siirrä* |
Merkitsee viestin luetuiksi. Merkitsee viestin tehtäväksi samana päivänä. Siirtää sen 1-Taustatiedot-kansioon. |
Myöhemmin käsiteltävät viestit. |
*Henkilökohtaiset ja Siirrä eivät ole oletuspikatoimintoja.
Valinnaiset pikatoiminnot
Edellä mainittujen pikatoimintojen lisäksi voit luoda työtehtävien ja päivittäisten yleisten toimien mukaan seuraavanlaisia pikatoimintoja:
|
Pikatoiminto |
Kuvaus |
Käyttötilanne |
|---|---|---|
|
Luokittele ja siirrä |
Merkitsee viestin luetuksi. Luokittelee viestin. Siirtää sen 1-Taustatiedot-kansioon. |
Voit luokitella monet viesteistäsi, ennen kuin siirrät ne muualle. Tämä auttaa löytämään ne myöhemmin. Luo kutakin usein käyttämääsi luokkaa varten oma toiminto. |
|
Merkitse ja siirrä |
Merkitsee viestin luetuksi. Merkitsee viestin. Siirtää sen 1-Taustatiedot-kansioon. |
Merkitset viestejä eri päivinä tehtäviksi (esimerkiksi Tänään tai huomenna). Luo kutakin usein käyttämääsi merkintää varten oma toiminto. |
|
Merkitse, luokittele ja siirrä |
Merkitsee viestin luetuksi. Merkitsee viestin. Luokittelee viestin. Siirtää sen 1-Taustatiedot-kansioon. |
Käytät muutamaa luokkaa, jotka auttavat hahmottamaan tehtävien kontekstin. Esimerkki: @Lue: merkitty huomiselle, määrittää @Lue-luokkaan. |
|
Tiedoksi ja siirrä |
Merkitsee viestin luetuksi. Luo edelleen lähetettävän viestin tiedoksiantoviestinä. Siirtää sen 1-Taustatiedot-kansioon. |
Lähetät sähköposteja edelleen usein muille (esimerkiksi artikkeleita). |
|
Delegoi |
Merkitsee viestin luetuksi. Luo edelleen lähetettävän viestin tietylle henkilölle. Siirtää sen 1-Taustatiedot-kansioon. |
Vastaanotat muille tarkoitettuja viestejä. |
|
Tehtävä |
Luo liitteen sisältävän tehtävän. Poistaa viestin. |
Tarvitset lisätietoja merkittyjen viestien kontekstista. |
|
Yhteystietoryhmä |
Merkitsee viestin luetuksi. Siirtää sen yhteystietoryhmäkansioon (tai tietyn yhteystietoryhmän kansioon). |
Saapuneet-kansioon saapuu vahingossa sääntöjen vuoksi joitakin yhteystietoryhmien viestejä. Esimerkki: Sinulla on sääntö, jonka mukaan kaikki foo-yhteystietoryhmän viestit siirretään kansioon paitsi siinä tapauksessa, että viestin tekstissä esiintyy sana palkki. Joskus foo-yhteystietoryhmän viesteissä esiintyvä palkki ei kuitenkaan liity millään tavoin haluamaasi asiaan. |
|
Vastaa ja poista |
Avaa vastausikkunan. Poistaa alkuperäisen viestin. |
Saat usein lyhyitä viestejä, joihin on vastattava mutta alkuperäistä viestiä ei tarvitse säilyttää. Esimerkki: “Lähdetäänkö lounaalle?” Vastauksesi: “Toki!” |
Kun aloitat pikatoimintojen luomisen, voit keksiä myös muita tapoja, joilla saat tehtyä asioita mahdollisimman vähin napsautuksin. Aina kun huomaat toistavasi samaa toimintoa, kokeile pikatoiminnon luomista. Päivitä pikatoimintoja myös projektien muuttuessa, jotta toiminnot vastaavat tekemiäsi toimia.
Saapuneet-kansion pitäminen siistinä: neljä keskeistä toimintoa
Järjestelmän määrittämisen jälkeen voit aloittaa saapuvien viestien hallinnan. Kun tärkeät viestit on määritetty saapumaan keskitetysti Saapuneet-kansioon, tiedät, että kaikki kansiossa olevat viestit on käsiteltävä huolellisesti.
Ota seuraavat seikat huomioon Saapuneet-kansion viesteissä:
-
Jos viesti ei ole tärkeä, poista se heti.
-
Jos voit käsitellä viestin alle kahdessa minuutissa, tee se (esim. vastaa, siirrä tai soita).
-
Jos viestiä ei ole tarkoitettu sinulle tai jos tilanne niin sallii, delegoi viesti (lähetä viesti edelleen).
-
Jos viesti on käsiteltävä mutta käsittely kestää yli kaksi minuuttia (lukeminen mukaan lukien), siirrä se myöhemmäksi.
Jos tarvitset viestin taustatiedoksi (vaikka olet jo päättänyt siirtää viestin käsittelyn myöhemmäksi), siirrä viesti taustatietokansioon. Toiminnan tavoitteena on vähentää viestien käsittelykertoja.
Viestin poistaminen
Poista viestit, joita sinun ei tarvitse lukea. Poista roskapostit.
Jos et enää halua saada keskusteluun kuuluvia viestejä, ohita se.
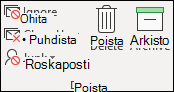
Hoida asia parissa minuutissa
Kahdessa minuutissa ehtii tekemään hämmästyttävän paljon. Esimerkiksi moniin viesteihin voi vastata alle kahdessa minuutissa. Jos viestin käsittely kuitenkin kestää kauemmin kuin kaksi minuuttia, siirrä se myöhemmäksi. Saat paremman käsityksen siitä, mitä ehdit tekemään kahdessa minuutissa, katsomalla ajan kellosta.
Kun olet käsitellyt viestin, tee jompikumpi seuraavista:
-
Poista viesti, jos viesti ei ole tärkeä.
-
Siirrä viesti johonkin taustatietokansioon (esimerkiksi 1-Taustatiedot-kansioon) pikatoiminnolla.
Jos haluat pitää kirjaa siitä, mitä olet tehnyt (vaikkapa kehityskeskusteluja tai raporttien valmistelua varten), käytä Valmis-pikatoimintoa, sillä se merkitsee viestit suoritetuiksi.
Viestin delegointi
Joskus saat viestejä, jotka ovat oikeastaan tarkoitettu jollekin toiselle. Vastaa siinä tapauksessa viestiin ja lisää sen henkilön nimi Vastaanottaja-riville, jolle delegoit viestin. Jos joudut tekemään tämän usein, mieti, kannattaisiko luoda pikatoiminto, joka vastaa ja lisää Vastaanottaja-riville sen henkilön nimen, jolle viesti delegoidaan.
Jos haluat seurata viestin käsittelyä, merkitse se itsellesi ennen lähettämistä. Liitä tehtävään Tehtävät-palkissa @Odottaa-luokka.
Viestin siirtäminen myöhemmäksi
Milloin viesti kannattaa siirtää myöhemmäksi
Viestin siirtäminen myöhemmäksi tarkoittaa sitä, että perehdyt viestiin sitten, kun sinulla on aikaa.
Viestin myöhemmäksi siirtämisen syyt:
-
Viestiä ei voi käsitellä alle kahdessa minuutissa.
-
Viestin lukeminen kestää jonkin aikaa.
-
Viestin vastaus on laadittava huolellisesti.
-
Viestin käsittely vaati muiden ohjelmien käyttöä. (Viesti on esimerkiksi lisättävä johonkin asiakirjaan.)
Viestin siirtäminen myöhemmäksi: merkitseminen
Kun päätät, että sinulla ei ole aikaa käsitellä viestiä heti, voit merkitä sen.
-
Jos viesti on käsiteltävä samana päivänä, valitse sen merkinnäksi Tänään (napsauta seurantakuvaketta hiiren ykköspainikkeella).
-
Jos viestin käsittelyn voi siirtää myöhemmäksi, napsauta hiiren kakkospainikkeella ja merkitse se jonain muuna päivänä käsiteltäväksi.
-
Jos viestiin on palattava useita kertoja, voit helpottaa viestin käyttöä vetämällä sen Tehtävät-palkin Myöhemmin-ryhmään. Jos käytettävissäsi ei ole Myöhemmin-ryhmää, määritä tehtävän Aloituspäivä-merkintä 100 vuoden päähän. (Käytä tätä merkintää harvoin, jotta siitä ei tule yleistä kaatoluokkaa.)
-
Jos viesti on käsiteltävä pian, käytä Ei määräpäivää -merkintää, jotta muistutus näkyy Tehtävät-palkin ylälaidassa. Koska tämä ryhmä on tehtäväluettelon yläreunassa, käytä sitä harkiten ja tyhjennä se säännöllisesti.
Viestin merkitsemisen lisäksi, voit
-
lisätä siihen sopivat luokat.
-
merkitä viestin luetuksi napsauttamalla Taustatieto-pikatoimintoa, jos viestiä ei ole vielä merkitty luetuksi, ja siirtää sen taustatietokansioon (1-Taustatiedot).
Jos huomaat käyttäväsi jatkuvasti samoja luokkia ja merkintöjä, luo uusi pikatoiminto, joka merkitsee, lisää luokan ja siirtää kansioon.
Kun kohde on merkitty, se näkyy Tehtävät-palkissa. Kun olet merkinnyt viestin ja siirtänyt sen taustatietokansioon, olet käsitellyt viestin ja voit siirtää sen pois näkyvistä. Viesti on kuitenkin edelleen tehtäväluettelossa, joten voit siirtyä huoletta seuraavaan viestiin tietäen, että palaat merkittyihin viesteihin myöhemmin.
Lisätietojen lisääminen merkittyihin kohteisiin
Jos viestin Aihe-rivi ei sisällä riittävästi tietoja kontekstista, voit valita lisättävien tietojen mukaan jommankumman toimintatavan:
-
Voit vaihtaa tehtävän nimen valitsemalla tehtävän Tehtävät-palkissa tai napsauttamalla sitä hiiren kakkospainikkeella ja valitsemalla Nimeä tehtävä uudelleen. Tehtävän nimen vaihtaminen ei muuta viestin aihetta mutta helpottaa hahmottamaan, mistä tehtävässä on kyse.
-
Voit luoda tehtävän ja lisätä viestin sen liitteeksi.
Voit lisätä viestiin luokan, jotta pystyt hahmottamaan nopeasti seuraavana vuorossa olevan tehtävän. Kun tehtävät on luokiteltu, näet Tehtävät-palkissa yhdellä vilkaisulla, mitä voi tehdä heti (@Toimisto), mitkä tehtävät odottavat muiden toimia (@Odottaa) ja mitä tehtäviä käsitellään kokouksissa (@Kokous).
Myöhemmäksi siirrettyjen tehtävien käsitteleminen
Kun olet käsitellyt viestit, voit siirtyä tehtäväluetteloon. Nyt voit vastata myöhemmäksi siirtämiisi viesteihin.
Viestien siirtäminen kansioihin
Joskus saat viestejä, jotka eivät edellytä välittömiä toimia, mutta joita saatat tarvita myöhemmin. Hyviä esimerkkejä tästä ovat ohjeita sisältävät viestit. Arkistoi nämä viestit Taustatiedot-kansioosi (1-Taustatiedot) valitsemalla Taustatieto-pikatoiminto. Luokan lisääminen helpottaa viestin löytämistä myöhemmin (esimerkiksi @Projekti). Lisää luokka ennen arkistointia pikatoiminnon avulla.
Kun olet käsittelyt viestit, Saapuneet-kansion pitäisi olla tyhjä, ja voit siirtyä seuraavaksi tarkastelemaan kalenteria ja tehtäviä.
Päivittäinen arviointi: ajan- ja tehtävienhallinta
Parhaiden käytäntöjen mukaisesti kannattaa varata joka aamu aikaa tehtäväluettelon ja kalenterin hallintaan. Aamulla suoritettavia tehtäviä ovat seuraavat:
-
kyseiselle päivälle ja tulevalle viikolle ajoitettujen tapaamisten ja kokousten tarkistaminen
-
tehtävien tarkistaminen ja muutosten tekeminen
-
tapaamisten lisääminen kalenteriin, jotta myös työtehtäville jää aikaa.
Opettele kieltäytymään
Kun tarkastelet kalenteria ja tehtäväluetteloa, arvioi realistisesti, mitä ehdit tekemään. Joskus on myös osattava kieltäytyä. Seuraavassa on esimerkkejä tilanteista, joissa kieltäytyminen on järkevää ja säästää aikaa:
-
Hylkää kokoukset, joihin sinun ei tarvitse osallistua. Se on täysin perusteltua.
-
Poista tehtävät, joita sinun ei tarvitse tehdä tai joista tiedät, ettet tule tekemään niitä.
-
Lähetä viesti, jossa ilmoitat valmistelevasi vastausta (ja muista merkitä asia itsellesi tehtäväksi). On parempi kertoa vastaanottajalle, milloin oikeasti ehdit vastaamaan, kuin antaa tämän luulla, että olet unohtanut hänen pyyntönsä.
Kalenterin hallinta
Jos koko päivä on täynnä kokouksia, sinulla ei ole riittävästi aikaa tehtävien suorittamiseen ja viestien kirjoittamiseen, joten siirrä tehtävät seuraaville päiville.
Jos tehtävän suorittaminen kestää kauan tai jos se on pakko tehdä (eli se ei ole tehtävä, josta olet todennut, että sinun ei tarvitse sitä tehdä), varaa sille aikaa vetämällä se päivittäisestä tehtäväluettelosta kalenteriin.
Tehtävien luontitapoja
Kun selaat kalenteria ja tehtäviä, mieleesi tulee väistämättä muita tehtäviä, jotka sinun on tehtävä. Voit luoda tehtäviäOutlookissa seuraavilla tavoilla:
-
Merkitse viesti.
-
Kirjoita tehtäväluettelon yläpuolella olevaan Kirjoita uusi tehtävä -ruutuun.
-
Luo uusi tehtävä Ctrl+Vaihto+K-näppäinyhdistelmällä.
-
Jos ajat autoa ja jos se on turvallista eikä lainsäädäntö sitä kiellä, tallenna tehtävät mobiililaitteen tai matkapuhelin äänimuistitoiminnolla ja siirrä ne sieltä myöhemmin tehtäväluetteloon.
-

Tehtävien hallintatapoja
Seuraavilla toimintatavoilla helpotat tehtävien hallintaa:
-
Lisää mieleen juolahtavat tehtävät kirjoittamalla ne Kirjoita uusi tehtävä -ruutuun Tehtävät-palkissa tai tehtäväluettelon yläpuolella, päivittäisen tehtäväluettelon tyhjään tilaan tai valitsemalla valintanauhassa Uusi tehtävä.
-
Poista tehtävät, joita sinun ei tarvitse tehdä. Pidä tehtäväluettelosi siistinä. Jos se ei pysy järjestyksessä, siitä ei ole hyötyä. Jos haluat säilyttää merkityn viestin, valitse Poista luettelosta. Muussa tapauksessa valitse Poista.
-
Merkitse suoritetut tehtävät valmiiksi, jolloin ne poistetaan Tehtävät-palkista.
-
Kun muutat merkityn viestin tehtävän aihetta, tehtävä toimi on helpompi hahmottaa. Jos esimerkiksi merkityn viestin aiherivillä lukee Ryhmän jäsenyyttä ei voi vaihtaa näppäimistöä käyttäen, aiheeksi kannattaa vaihtaa Vastaa Jaakolle, koska se on tehtävän seuraava toimenpide. Voit muuttaa tehtävän aihetta valitsemalla kohteen Tehtävät-palkista ja kirjoittamalla uuden aiheen tai napsauttamalla hiiren kakkospainikkeella ja valitsemalla Nimeä tehtävä uudelleen. Tehtävän aiheen muuttaminen ei muuta viestin aihetta. Vain tehtäväluettelossa näkyvä aihe muuttuu.
-
Väriluokkien luominen ja määrittäminen auttaa hahmottamaan, mitä on tehtävä seuraavaksi. Väriluokkien avulla voit myös tuoda joitakin tehtäviä muita paremmin esille.
-
Järjestä tehtäviä ryhmittelemällä samankaltaiset tehtävät yhteen. Samaan ryhmään kuuluvia ovat esimerkiksi saman luokan tehtävät. Siirrä tehtävää valitsemalla se tehtäväluettelosta ja vetämällä sitä. Näin voit käsitellä samankaltaisia tehtäviä yhdessä.
-
Vedä tehtävät päivittäisestä tehtäväluettelosta ja Tehtävät-palkista siihen päivään, jolloin aiot tehdä tehtävän. Jos tehtävän suorittaminen vie aikaa, varaa kalenterista aikaa sen tekemiseen vetämällä se kalenteriin.
On tietenkin hyödyllistä, että kaikki on järjestyksessä, mutta älä kuitenkaan käytä liian paljon aikaa tehtäväluettelon priorisointiin ja hallintaan. Tehtäväluettelon hallinnankaan ei pidä viedä kaikkea aikaasi!
Kalenterin käyttö: ajankäytön hallinta tapaamistoiminnon avulla
Muista, että tehtäviä on aina enemmän kuin aikaa niiden tekemiseen.
Hyvään ajanhallintaan kuuluu myös ajan varaaminen viestien käsittelyyn, tapaamisten ja tehtävien hallintaan sekä pohdintaan siitä, mitä sinun on tehtävä.
Voit varata tämän ajan itsellesi kalenteriin säännöllisten tapaamisten ja kokousten muodossa. Pidä kalenterivarauksia todellisena ajankäyttösuunnitelmana – käytä siis varaamasi aika siihen tehtävään, johon olet sen varannut.
Varaa aikaa seuraaville tehtäville:
-
Viestien käsittely. Ajan varaaminen viestien käsittelyä varten on erityisen tärkeää, jos saat paljon sähköpostiviestejä. Vaikka olisit määrittänyt sääntöjen avulla vain tärkeät viestit näkymään Saapuneet-kansiossa, tarvitset silti aikaa viestien käsittelyyn.
Vihje: Kun käsittelet ja luet viestejä, poista visuaalinen järjestely minimoimalla siirtymisruutu ja To-Do palkki valitsemalla lukupainike 

-
Tarkastele sekä kyseisen päivän että tulevan viikon tehtäviä ja tapaamisia. Tarkista ne kalenterista ja tehtävistä ja mieti, mitkä tapaamiset ja tehtävät ovat tärkeimpiä. Jos kalenterissa on paljon varauksia, tee näin:
-
Poista päällekkäiset tapaamiset, koska et voi olla kahdessa paikassa samanaikaisesti.
-
Varaa aikaa työnteolle.
-
Mieti, mitä teet, käytätkö aikaasi järkevästi ja oletko asettanut asiat oikeaan tärkeysjärjestykseen.
-
Järjestä säännöllisesti tapaamisia esimiehesi kanssa. Jos tapaat esimiehesi säännöllisesti, pystyt pitämään hänet ajan tasalla työtehtävistäsi ja tarvittaessa määrittämään prioriteetit uudelleen. Voit määrittää toistuvan kokouksen valitsemalla Toistuva tapahtuma

Tehtävät: omien töiden tekeminen
Viikon arviointi
Käytettävissä olevan ajan ja tehtävien määrän kokonaisvaltainen tarkastelu auttaa priorisoimaan tärkeitä tehtäviä. Samalla pystyt myös kertomaan muille, mitä pystyt realistisesti tekemään ja mitä et. Kuluneen ja tulevan viikon arviointi on myös kätevä tapa valmistautua viikkotapaamiseen esimiehen kanssa tai tilannekatsauksen toimittamiseen sähköpostitse.
Työskentelypaikka
Kun olet käsitellyt viestit, on kätevintä jatkaa työskentelyä (esimerkiksi vastata viesteihin) Outlookin tehtävänäkymässä. Kun työskentelet tehtävänäkymässä, Saapuneet-kansioon tulevat uudet sähköpostiviestit eivät häiritse työskentelyä.
Tehtävien joukkokäsittely
Kun käytät tehtäväluetteloa ja kalenteria, tee samankaltaiset tehtävät yhdessä. Jos sinulla esimerkiksi on vain muutama minuutti aikaa, soita kaikki puhelusi (jos niitä on vain vähän). Hoida energiaa vaativia tehtäviä (joidenkuiden kohdalla tämä voi tarkoittaa viesteihin vastaamista), kun tunnet olosi energiseksi. Tee vähemmän energiaa vaativat tehtävät, kuten tilaviestien lukeminen, myöhemmin päivällä tai silloin, kun energiatasosi on matalampi. Suorittamalla tehtäväsi joukkona voit edistyä kaikissa projekteissasi samanaikaisesti.
Yksi tapa joukkokäsitellä tehtäviä on tehtävien lajittelun vaihtaminen Lajittelujärjestys: Aloituspäivä -asetuksesta Lajittelujärjestys: Luokat -asetukseksi. Voit vaihtaa asetuksen valitsemalla Lajittelujärjestys-otsikon ja valitsemalla sitten Luokat.
Huomautus: Tee ensin sellaiset tehtävät, jotka estävät muita suorittamasta omia töitään.
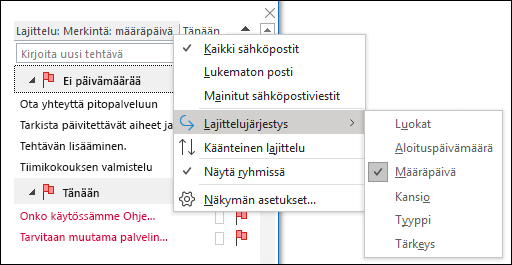
Tehtävien viimeistely
Kun olet suorittanut tehtävät, merkitse ne valmiiksi. Outlook pitää automaattisesti luetteloa valmiiksi merkityistä tehtävistä. Tämä luettelo voi olla hyödyllinen yhteenveto siitä, mitä olet tehnyt. Jos tehtävää tai viestiä ei tarvitse säilyttää, poista tehtävä tai viesti tai niihin liitetty merkintä.
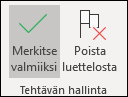
Offline-tila
Jos sinulla on paljon tehtävää, harkitse siirtymistä offline-tilaan, jolloin saapuvat viestit eivät häiritse työskentelyä.
Kun siirryt online- ja offline-tilojen välillä, kaikki Outlook-profiilin sähköpostitilit muuttuvat vastaavasti.
-
Valitse Lähetä tai vastaanota -välilehden Asetukset-ryhmässä Työskentele offline-tilassa.
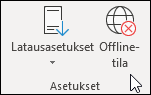
Työskentele offline-tilassa-komento on korostettu, kun työskentelet offline-tilassa.
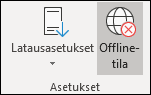
Palaa online-tilaan valitsemalla korostettu Työskentele offline-tilassa-kuvake.
Viestin etsiminen: tehokas haku
Tietyn henkilön lähettämän viestin etsiminen
-
Jos haluat löytää tietyn henkilön lähettämän viestin, valitse missä tahansa kansiossa Haku-ruutu ja valitse sitten Haku-välilehdessä Lähettäjä.
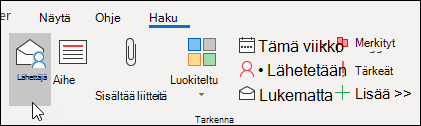
-
Kirjoita henkilön nimi.

Vaihtoehtoisesti voit aloittaa kirjoittamalla nimen Haku-ruutuun ja tarkentaa hakutuloksia valitsemalla alanuolinäppäimellä Lähettäjä.
Liitetiedoston sisältävän viestin etsiminen
Jos haluat löytää liitetiedoston sisältävän viestin, valitse Haku-ruutu ja valitse sitten Haku-välilehdessä Sisältää liitteitä.
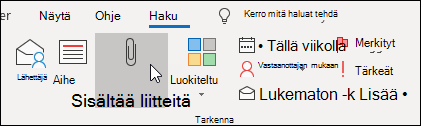
Kaikki hakutermit lisätään toisiinsa, joten jos haluat löytää jonkun lähettämän liitetiedostoja sisältävän viestin, koosta haku valitsemalla valintanauhan komennot (Lähettäjä ja Sisältää liitteitä).

Viestien etsiminen koko postilaatikosta
Joskus viestiä ei löydy taustatietokansiosta, sillä kyse voi olla lähettämästäsi viestistä tai väärään kansioon siirretystä viestistä. Aloita tällaisissa tapauksissa hakemalla mistä tahansa kansiosta (kuten Saapuneet tai 1-Taustatiedot). Valitse sitten hakuruudun avattava valikko ja Nykyinen postilaatikko.

Voit myös valita Nykyinen postilaatikko -vaihtoehdon Haku-välilehdessä.

Jos epäilet, että etsimäsi viesti on hyväksytty kokouspyyntö (ja on siksi kalenterissa), kokeile valita Kaikki Outlook-kohteet.
Jos huomaat suorittavasi usein koko postilaatikkoa koskevia hakuja, voit määrittää kaikki kansiot oletushakualueeksi Backstage-näkymässä.
-
Valitse Tiedosto-välilehti ja valitse sitten Asetukset.
-
Valitse Hae.
-
Valitse Tulokset-kohdassa Nykyinen postilaatikko.
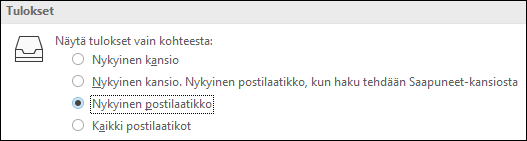
Haun lopettaminen
Kun olet löytänyt etsimäsi kohteen ja olet valmis siirtymään seuraavaan tehtävään, valitse sulje kuvake 
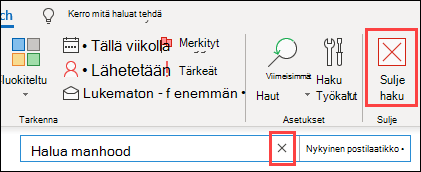
Hyvien sähköpostiviestien kirjoittaminen
Seuraavien ohjeiden avulla kirjoittamissasi sähköpostiviesteissä on ammattimainen ote ja viestisi menee perille.
Hyvien sähköpostiviestien perussäännöt: tee näin
-
Lue viesti, ennen kuin lähetät sen.
-
Varmista, että aihe on kuvaava ja mahdollisiin toimenpiteisiin ohjaava. Esimerkiksi aiheessa Myyntiryhmä: lähettäkää johtokunnan strategiapalaverin ehdotetut ajankohdat, Myyntiryhmä on ryhmän nimi ja lähettäkää vaadittava toimenpide. Muita käteviä aloituksia ovat esimerkiksi Tiedoksi: ja Edellyttää toimenpiteitä.
-
Jos jokin toimenpide on tehtävä, mainitse se Aihe-ruudussa.
-
Vaihda viestin aihe, jos keskustelun aihe muuttuu.
-
Kirjoita kaikki viestit lyhyesti ja ytimekkäästi.
-
Mainitse viestissä tärkein asia ensimmäisenä ja vähiten tärkeä viimeisenä.
-
Harkitse tärkeiden tietojen lihavointia.
-
Sijoita toimenpiteitä vaativat asiat tai kysymykset omille riveilleen, jotta ne erottuvat muusta tekstistä ja jotta lukija huomaa ne.
-
Lihavoi niiden henkilöiden nimet, joille esität kysymyksiä. Esimerkki: "Jaakko: Mikä on projektin tilanne?"
-
Lähetä viesti vain niille henkilöille, joiden on luettava viesti.
-
Jos viesti on tarkoitettu henkilölle tiedoksi, lisää henkilö Kopio-riville.
-
Jos henkilön on vastattava viestiin tai häneltä edellytetään toimenpiteitä, lisää henkilö Vastaanottaja-riville.
-
Käytä tarvittaessa allekirjoitusta. Allekirjoituksen on hyvä olla yksinkertainen, lyhyt, ammattimainen ja mielellään ilman grafiikkaa.
-
Jos haluat saa vastauksen heti, älä lähetä viestiä. Soita tai lähetä pikaviesti sen sijaan.
-
Jos sähköpostikeskustelussa on yli 10 viestiä eikä asiaa ole saatu ratkaistua, harkitse, kannattaako järjestää kokous, jossa asiasta voidaan keskustella. Sähköposti ei ole aina tehokas tapa ratkaista monisyisiä ongelmatilanteita. Kun viesti on valittuna, valitse Aloitus-välilehden Vastaa-ryhmässä Kokous.
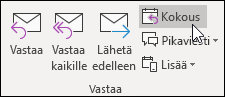
-
Kuittaa viestit, jotka vaativat pitkää vastausta. Jos et ehdi heti kirjoittamaan varsinaista vastausta, ilmoita viestin lähettäjälle, että perehdyt asiaan ja vastaat tiettyyn ajankohtaan mennessä. Merkitse viesti, jotta muistat käsitellä sen myöhemmin.
-
Käytä erittäin tärkeää

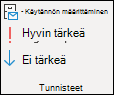
-
Jos esität kysymyksen, johon usea henkilö voi vastata, lähetä kysymys vain yhdelle henkilölle sen sijaan, että lähettäisit sen koko ryhmälle.
Seuranta: merkintöjen käyttö lähtevissä viesteissä
Toimi seuraavasti, kun lähetät viestin henkilölle, jonka on vastattava sinulle:
-
Merkitse viesti itsellesi, kun lähetät sen.
-
Muuta merkityn viestin tehtävänimi siten, että sen nimen alussa Tehtävät-palkissa on Seuranta.
-
Merkitse siihen @Odottaa-luokka.
-
Suorittamalla nämä vaiheet tiedät, että seuraava toimi on uuden viestin lähettäminen tai vastauksen odottaminen.
Vihje: Itsesi muistuttaminen toisen viestin lähettämisestä on usein tehokkaampi tapa kuin viestin merkitseminen vastaanottajalle. Jos vastaavasti lupaat viestissä, että teet jotakin, merkitse viesti itsellesi, jotta asia näkyy tehtävänä Tehtävät-palkissa ja siten muistuttaa sinua.
Hyvien sähköpostiviestien perussäännöt: älä tee näin
-
Älä käytä taustamallia.
-
Älä sisällytä esimiestäsi jokaiseen lähettämääsi viestiin.
-
Älä lähetä viestiä, jos olet vihainen. Voit kirjoittaa viestin, tallentaa sen Luonnokset-kansioon ja palata siihen myöhemmin.
-
Älä odota nopeaa vastausta, jos lähetät pitkän viestin. (Viestissä on yli kaksi kappaletta.)
-
Älä lähetä seurantaviestiä, ellei ensimmäisestä viestistä ole kulunut vähintään päivä. Jos et saa vastausta riittävän nopeasti, kokeile käyttää puhelu- ja viesti sovellusta, kuten Microsoft Teamsia.
-
Älä käytä luku- tai vastaanottokuittausta kaikissa viesteissä. Käytä niitä vain siinä tapauksessa, ettet ole varma, saako vastaanottaja viestin.
-
Älä liitä merkintöjä tai tärkeitä

-
Älä käytä pelkkiä ISOJA KIRJAIMIA.
-
Älä lähetä liitetiedostoja – lähetä sen sijaan linkkejä. Tämä sääntö koskee erityisesti kokouspyyntöjä, joiden liitetiedostot voivat viedä huomattavasti palvelimen tallennustilaa.
-
Älä laajenna jakeluluetteloita. Jakeluluetteloiden laajentaminen vaikeuttaa viestien lukemista ja aiheuttaa sen, että viestit päätyvät vääriin kansioihin sääntöjä käytettäessä.
-
Älä ole sarkastinen. Kaikilla ei ole välttämättä samanlainen huumorintaju.
-
Älä kirjoita mitään sellaista, mitä kuka tahansa yrityksen työntekijä ei voisi lukea. Et voi koskaan tietää, mihin viestisi päätyy.
-
Älä käytä kursiivia tai "hassuja" fontteja, sillä niitä on vaikea lukea.
-
Älä käytä punaisia fontteja, koska niitä on vaikea lukea ja niiden käyttö voidaan tulkita arvosteluksi.
-
Älä käytä Vastaa kaikille -toimintoa, kun pyydät, että sinut poistetaan yhteystietoryhmästä. Koskaan.
Yhteystietoryhmiä (tunnettiin aiemmin nimellä jakeluluettelo) koskevia ohjeita
Jos olet vastaamassa suurelle yhteystietoryhmälle, noudata kaikkia edellä mainittuja ohjeita.
Jos tarvitset lisätietoja tai selvität ongelmaa itse, vastaa koko yhteystietoryhmälle ja kerro, että hoidat asiaa, ja vastaa sitten yksittäiselle henkilölle erikseen. Muista vastata yhteystietoryhmälle, kun ongelma on ratkaistu, ja ilmoittaa tehdystä ratkaisusta. Tällä tavoin ratkaisu on myös muiden yhteystietoryhmän jäsenten käytettävissä.
Uudelleenohjaaminen muille
Jos joku lähettää viestin yhteystietoryhmään, jonka jäsen olet, mutta joku muu tai toinen yhteystietoryhmä voisi vastata viestiin paremmin, tee näin:
-
Vastaa ja lisää oikea yhteystietoryhmä tai henkilö Vastaanottaja-riville.
-
Pyydä, että vastaukset lähetetään oikealle yhteystietoryhmälle tai henkilölle.
-
Älä lisää alkuperäistä yhteystietoryhmää Piilokopio-riville, koska viestin suodattamiseen ei käytetä muiden sääntöjä. Jätä yhteystietoryhmä Vastaanottaja- tai Kopio-riville.
-
Jos olet siirtymässä uuteen tehtävään ja huomaat ohjaavasi henkilöitä säännöllisesti uudelleen, määritä pikatoiminto.
Yhteystietoryhmästä poistuminen
Jos saat viestejä yhteystietoryhmästä, jonka jäsen et halua olla, lähetä viesti verkonvalvojalle tai yhteystietoryhmän omistajalle ja pyydä, että sinut poistetaan ryhmästä. Älä vastaa koko yhteystietoryhmälle. Voit etsiä yhteystietoryhmän omistajan kaksoisnapsauttamalla yhteystietoryhmän nimeä Vastaanottaja-rivillä.
Rivikommenttien käyttäminen
Voit vastata kätevästi viestissä oleviin kysymyksiin tai niissä mainittuihin ongelmiin lisäämällä rivikommentin. Noudata seuraavia parhaita käytäntöjä:
-
Mainitse viestissä, että käytät rivikommentteja. Voit esimerkiksi todeta, että kommenttisi on lisätty oheiseen tekstiin.
-
Erota oma tekstisi alkuperäisestä viestistä. Voit käyttää esimerkiksi seuraavia tapoja:
-
Käytä eriväristä fonttia.
-
Lisää kommentin alkuun oma nimesi tai nimikirjaimet hakasulkeissa, esimerkiksi [Miika Wahlman].
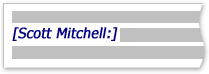
-
Kursivoi tai lihavoi fontti tai käytä molempia muotoiluja.
-
-
Älä poista mitään, mitä et ole itse kirjoittanut.
Jos haluat kommentoida vain jotain pitkän viestin osaa, kopioi kyseisen viestin osa vastaukseen, käytä eriväristä fonttia ja lainausmerkkejä ja kirjoita sitten vastauksesi.
Piilokopio-toiminnon käyttäminen
Jos lisäät vastaanottajan nimen sähköpostiviestin Piilokopio-kenttään, viestin kopio lähetetään vastaanottajalle, mutta hänen nimensä ei näy viestin muille vastaanottajille.
Piilokopio-toiminnon avulla voit poistaa turhat henkilöt sähköpostikeskustelusta, kun he eivät enää mielestäsi tarvitse lisäviestejä tai jos keskustelun aihe on muuttunut.
Jos olet esimerkiksi yksi viidestä henkilöstä, jolle kysymys on lähetetty, ja haluat vastata siihen, siirrä neljä muuta henkilöä Piilokopio-riville ja lisää viestiin seuraavanlainen kommentti: "Markus, Lassi, Teemu ja Oona saavat viestin piilokopiona. Vastaus kysymykseen on…" Seuraavat viestit lähetetään vain sinun ja alkuperäisen lähettäjän välillä.
Älä käytä piilokopiotoimintoa tilanteissa, joissa haluat jonkun muun (kuten esimiehen) tietävän luottamuksellisesta viestistä. Piilokopio-rivillä oleva vastaanottaja ei välttämättä huomaa, että kyse on piilokopiosta, ja hän saattaa vastata kaikille, jolloin selviää, että hän on saanut viestin piilokopion. Lähettäjä voi joutua tässä tilanteessa ikävään valoon.
Jos haluat jonkun muun olevan tietoinen ongelmasta, älä käytä piilokopiotoimintoa vaan lähetä viesti edelleen sen jälkeen, kun olet lähettänyt sen.
Kalenteri ja kokoukset
Milloin on järkevämpää järjestää kokous?
Kutsu kokous, kun
-
ryhmä tekee yhteistyötä ensimmäisen kerran
-
eri vastaanottajien välillä on lähetetty yli 10 suhteellisen pitkää viestiä
-
tarvitaan keskustelua tai ideapalaveria tai on tehtävä yhteistyötä
-
se on tehokkain tapa edetä. Tee kokouksen tavoite selväksi ennen sen koolle kutsumista.
Kokouksen osallistujat
Kutsu vain henkilöt, joita asia koskee. Jokainen kokoukseen kutsuttu lisähenkilö monimutkaistaa kokousta ja vaikeuttaa sen hallintaa. Toisaalta jos kokouksessa on tehtävä päätöksiä, varmista, että kaikki tärkeät sidosryhmät ovat paikalla, sillä muutoin kokous on ajan ja resurssien tuhlausta.
Kokousajan valitseminen
Valitse kaikille osallistujille sopiva aika tarkistamalla kutsuttujen vapaa/varattu-tiedot kalenterista. Saat kaikkien kokoukseen osallistuvien käytettävyystiedot näkyviin Aikatauluavustaja-toiminnolla.
Osallistujien käytettävyys näkyy vapaa/varattu-ruudukossa. Viivapari ja korostus osoittavat kokouksen ehdotetut aloitus- ja päättymisajankohdat.
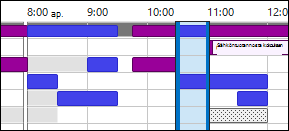
Jos haluat tarkastella aikatauluavustajaa, kun kirjoitat kokouspyyntöä, valitse Kokous-välilehden Näytä-ryhmässä Aikatauluavustaja.
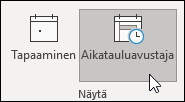
Kokoushuoneiden hakutoiminto -ruudussa näkyy ehdotuksia kokouksen parhaasta ajankohdasta (joka sopii useimmille osallistujille). Valitse kokousaika valitsemalla ajankohtaehdotus Kokoushuoneiden hakutoiminto -ruudun Ehdotetut ajat -kohdassa tai valitse jokin ajankohta vapaiden ja varattujen aikojen ruudukosta.
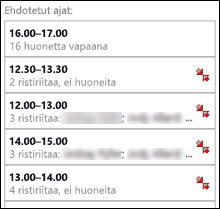
Huomautus: Jos Kokoushuoneiden hakutoiminto -ruutua ei näy, valitse Kokous-välilehden Asetukset-ryhmässä Kokoushuoneiden hakutoiminto.
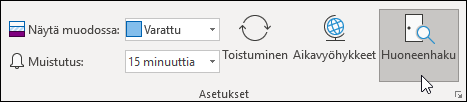
Jos huomaat järjestäväsi säännöllisesti kokouksia samojen henkilöiden kanssa, luo siirtymisruutuun ryhmä, josta sinun on helppo tarkistaa kyseisten henkilöiden käytettävyystiedot. Myös kokoushuoneet voivat sisältyä näihin ryhmiin, mikä helpottaa vapaan kokoushuoneen etsimistä.
Luo kalenteriryhmä seuraavasti:
-
Vieritä Kalenterin siirtymisruudussa alas kalentereiden luetteloon ja napsauta Omat kalenterit -kohtaa hiiren kakkospainikkeella.
-
Kirjoita uuden kalenteriryhmän nimi ja paina Enter-näppäintä.
-
Napsauta uutta kalenteriryhmää hiiren kakkospainikkeella ja valitse Lisää kalenteri.
-
Valitse lähde ja valitse sitten kalenterit, jotka haluat lisätä.
Henkilökohtainen vai etätapaaminen
Henkilökohtainen tapaaminen kannattaa järjestää seuraavissa tilanteissa:
-
Ryhmä työskentelee yhdessä ensimmäisen kerran.
-
Kokouksessa näytettävät tai esiteltävät asiat eivät ole sähköisessä muodossa.
-
Kokous on ideointikokous.
-
Kokouksessa tehdään paljon yhteistyötä.
-
Kaikilla osallistujilla ei ole mahdollisuutta käyttää puhelinta, verkkokokoussovellusta tai sopivaa kokousohjelmistoa ja -laitteistoa.
Muussa tapauksessa kannattaa harkita Microsoft Teamsin kaltaisen verkkokokoussovelluksen käyttöä tai puhelinkokousta.
Vihje: Jos joudut matkustamaan kokouspaikalle, varmista, että kalenterissa näkyy varattuna myös matkustusaika ennen kokousta ja kokouksen jälkeen.
Kokoukseen liittyvien tiedostojen käsitteleminen
Kokoukseen valmistautumisessa on otettava huomioon tiedostot, jotka usein jaetaan joko ennen kokousta tai sen aikana.


Älä liitä kokouspyyntöön liitetiedostoja.
Esityslistan valmisteleminen: tehtävien hyödyntäminen
-
Hyödynnä @Kokous-luokkaa esityslistaa kootessa .
Luo yksittäinen tehtävä, merkitse se @Kokous-luokkaan ja määritä kokouspäivä sen aloitus- tai määräpäiväksi. Kun kokouspäivä lähestyy ja keskustelunaiheita nousee esille, lisää tehtävään kommentteja, luettelokohtia ja ajatuksia sitä mukaa kuin niitä tulee mieleen. Tästä tehtävästä tulee kokouksen esityslista.
Merkitse tehtävä kokouksen jälkeen valmiiksi ja luo uudet tehtävät toimenpiteitä varten.
-
Keskustelun kohteena on viestijoukko tai yksi viesti…
Jos sinulla on viesti, jos haluat keskustella kokouksessa, merkitse viestiin kokouspäivä ja liitä siihen @Kokous-luokka.
Jos viestejä, joista haluat keskustella, on yli kolme, älä merkitse niitä erikseen tehtäväluetteloon. Luo sen sijaan tehtävä, jolla on kokouksen nimi. Napsauta viestejä hiiren kakkospainikkeella ja vedä ne tehtävään. Viestit kopioidaan samalla. Merkitse tämä tehtävä @Kokous-luokkaan.
-
Lisätilaa omille ajatuksille...

Yhteistyö kokouksen aikana
Kokouksessa käytettävä yhteistyötyökalu määräytyy sijainnin ja osallistujien käyttöoikeuksien mukaan.
Jos yhteistyössä tehdään asiakirjaa ja kaikki ovat samassa huoneessa, voit käyttää Wordssa Jäljitä muutokset- ja Kommentit-toimintoja.



Toistuvan kokouksen lopettaminen
Kun kokoussarja päättyy, älä peruuta kokousta ja poista samalla kaikkia kokousesiintymien historiatietoja vaan muuta toistuvuus päättymään viimeisessä kokousesiintymässä. Voit tehdä tämän valitsemalla Toistuvuus-painikkeen ja muuttamalla päättymispäivän.
Kalenterin jakaminen
Sinun ei välttämättä tarvitse jakaa kalenteriasi, koska organisaation käyttäjät näkevät tavoitettavuustietosi. He eivät kuitenkaan välttämättä näe kokoustesi ja tapaamisesi sisältöä tai aihetta. Voit kuitenkin helposti jakaa kalenterisi työryhmäsi kanssa, jos haluat heidän näkevän kaikki kokouksesi ja tapaamisesi.
Haluat ehkä, että joku muu, kuten assistentti, käyttää kalenteria puolestasi ja hyväksyy tai hylkää kokouskutsut. Voit tässä tapauksessa delegoida kalenterin. Jos päätät tehdä niin, valitse edustajaksi vain yksi henkilö (ei siis kaikkia). Jos edustajia on useita, kalenteriin voi tulla virheitä.

Kun järjestät kokouksen sellaisten henkilöiden kanssa, jotka eivät näe vapaa/varattu-tietojasi, lähetä kalenterisi heille viestissä. Kyse voi olla esimerkiksi yrityksen ulkopuolisista henkilöistä.
Huomautus: Kalenterin jakaminen määräytyy järjestelmässä käytössä olevan Microsoft Exchange Serverin version ja järjestelmänvalvojan määrittämien palvelinasetusten mukaan.
Yhteystiedot
Outlook-yhteystietojen käyttäminen yritysympäristössä
Vaikka yrityksessä on käytössä yleinen osoitteisto, yhteyshenkilöt kannattaa säilyttää tietyissä tilanteissa Outlook:ssä. Yhteystieto kannattaa luoda
-
yrityksen ulkopuoliselle henkilölle
-
henkilölle, josta haluat muistaa jotakin tai jonka yhteystietoon haluat lisätä tietoja, esimerkiksi syntymäpäivän
-
henkilölle, jonka haluat synkronoida matkapuhelimeen, etenkin jos puhelimesta ei ole yhteyttä yrityksen osoitekirjaan tai mahdollisten yhteyshäiriöiden varalta.
Yhteystietoryhmän luominen Outlookissa
Luo Outlookissa yhteystietoryhmiä (aiemmalta nimeltään henkilökohtaiset jakeluluettelot), kun haluat lähettää helposti viestejä ryhmälle organisaatiosi ulkopuolisia henkilöitä. Luo organisaation sisäisille ryhmille julkinen yhteystietoryhmä (pyydä IT-järjestelmänvalvojalta apua sen määrittämiseen).
Usein kysytyt kysymykset
Mitä ovat pikatoiminnot?
Pikatoimintojen avulla voit suorittaa useita toimintoja yhdellä napsautuksella. Toiminto on kätevä työkalu, joka helpottaa Saapuneet-kansion pitämistä järjestyksessä ja joka tehostaa Outlookin käyttöä. Kokeile pikatoimintoa aina, kun huomaat tekevästi Outlookissa toistuvasti samoja vaiheita.
Huomautus: Pikatoimintoja voi käyttää vain sähköpostikohteissa (esimerkiksi Saapuneet-kansion kohteissa).
Miksi lukuruutu kannattaa sijoittaa näytössä oikealle eikä alas (tai miksi sitä ei kannata poistaa käytöstä)?
Pitkän kapean tekstisarakkeen lukeminen on helpompaa kuin lyhemmän mutta leveämmän tekstin lukeminen. Tämä johtuu siitä, että silmien liikuttaminen alaspäin on helpompaa kuin vasemmalta oikealle liikuttaminen pitkillä etäisyyksillä, sillä silloin myös päätä ja niskaa on liikutettava, mikä voi olla väsyttävää. Lukuruutu kannattaa pitää käytössä, jotta voit lukea viestin sisällön itse viestiä avaamatta.
Mitä tehdään kansioille, joita ei enää tarvita?
Siirtymisruudun kansioluettelossa pitäisi olla vain sellaisia kansioita, joita käytät usein. Jos luettelossa on runsaasti kansioita, joita et edes tunnista, siirrä kaikki postit taustatietokansioon ja poista nykyiset kansiot.
Miten määritetään asetus, jolla vain minulle lähetetyt viestit muuttuvat sinisiksi?
-
Valitse Näytä-välilehden Nykyinen näkymä -ryhmässä Näyttöasetukset.
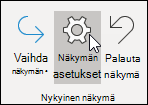
-
Valitse Näkymän lisäasetukset -valintaikkunassa Ehdollinen muotoilu.
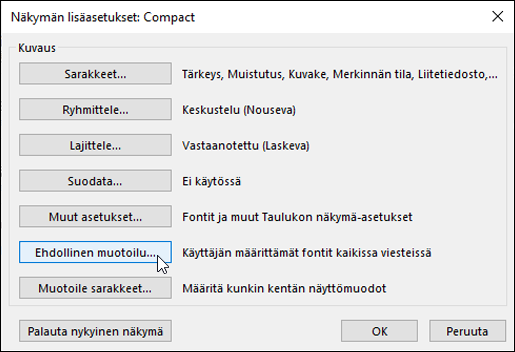
-
Valitse Ehdollinen muotoilu -valintaikkunasta Lisää.
-
Kirjoita Nimi-ruutuun Minä ja valitse Fontti.
-
Valitse Fontti-valintaikkunan Väri-kohdassa ensin Sininen ja sitten OK.
-
Valitse Ehdollinen muotoilu -valintaikkunasta Ehto.
-
Valitse Suodatin-valintaikkunassa Kun olen -valintaruutu (Ainoa henkilö Vastaanottaja-rivillä -kohdan vieressä) ja valitse OK kussakin valintaikkunassa.
Huomautus: Voit muuttaa Missä olen -ehtoa avattavan valikon avulla.
Milloin keskustelunäkymää kannattaa käyttää?
Keskustelunäkymä on kätevä seuraavissa tilanteissa:
-
Tarkistat viestisi suhteellisen harvoin, joten näet kerralla enemmän viestejä.
-
Sinulla on paljon viestiketjuja, joissa on runsaasti edestakaisin lähetettyjä viestejä.
-
Haluat nähdä, kuka on vastannut kenelle.
-
Saat paljon viestejä.
Kun tarkastelet viestejä keskustelunäkymässä, näet nopeasti, missä keskusteluissa on eniten viestejä. Tällaisessa tapauksessa saattaa olla kätevintä lukea vain viimeinen viesti ja vastata siihen. Voit myös valita koko keskustelun ja kohdistaa toimen siihen. Esimerkiksi pitkän viestisarjan viimeisessä viestissä voi olla yksinkertainen toteamus, että kysymykseen on vastattu, joten voit poistaa koko keskustelun.
Keskustelunäkymässä näet myös muissa kansioissa olevat viestit, mikä on erittäin kätevää, jos vastaanotat pitkässä keskustelussa uuden viestin. Tällä tavoin näet koko viestihistorian, myös omat vastauksesi.
Kannattaako henkilökohtaiset ja työhön liittyvät viestit säilyttää samassa paikassa?
Viestien lukupaikkojen vähentäminen ei suinkaan tarkoita sitä, että työhön liittyvät ja henkilökohtaiset viestit menevät sekaisin. Parhaiden käytäntöjen mukaisesti työhön ja henkilökohtaiseen viestintään pitäisi olla omat sähköpostitilit. Toisaalta käsiteltäviä sähköpostiosoitteita pitäisi olla mahdollisimman vähän. Outlookissa voit onneksi katsella useita tilejä samanaikaisesti. Työpaikan sähköpostitilin (Exchange Server -palvelin) lisäksi voit lisätä muita tilejä, kuten Outlook.com- tai Gmail-tilejä, samaan profiiliin Outlookissa.
Miten hyötyä on viestien merkitsemisestä luetuiksi ja lukemattomiksi?
Viestien merkitseminen luetuiksi tai lukemattomiksi Outlookissa voi auttaa huomaamaan nopeasti, mitkä viestit on luettu vähintään kerran. Luettu- tai Lukematon-tilan saattaa kuitenkin vahingossa merkitä viestejä napsauttamalla, eli kyse on täydellisen kirjanpidon sijaan hyödyllisestä työkalusta.
Voit merkitä viestin nopeasti luetuksi pikanäppäinyhdistelmällä Ctrl+Q. Jos haluat merkitä viestin lukemattomaksi, käytä näppäinyhdistelmää Ctrl+U.
Miksi viestin merkitseminen luetuksi tai lukemattomaksi ei riitä sellaisenaan?
Jotkut käyttäjät yrittävät käyttää Luettu- ja Lukematon-tiloja merkitsemään, onko kyseessä uusi viesti vai taustatietokohde. Lukematon-tila on kuitenkin epäluotettava. Heti, kun viestin kohdistus poistuu (kun valitset toisen viestin), viesti merkitään automaattisesti luetuksi. Myös muut laitteet, kuten puhelimet, merkitsevät viestin usein luetuksi. Viestejä täytyy väistämättä lukea uudelleen, ja tarvitaan aivotyöskentelyä sen selvittämiseen, mitä on vielä tekemättä. Luettu- ja Lukematon-tilojen käyttäminen Saapuneet-kansion tehtävien ja toistaiseksi käsittelemättömien viestien merkitsemiseen muuttuu yleensä liian vaikeaksi, kun viestejä on liian paljon. Osaa viesteistä ei lueta ikinä, sillä jo niiden otsikosta voi päätellä, ettei niiden lukeminen ole välttämätöntä. Huomattavasti tehokkaampi tapa hallita Saapuneet-kansiota on käydä kukin viesti läpi ja päättää, mitä sille tehdään. Sitten viestin tulisi poistua Saapuneet-kansiosta sen sijaan, että jäisi lukemattomaksi.
Miksi viestit kannattaa siirtää kansioihin?
Parhaiden käytäntöjen mukaisesti viesteille on yksi keskitetty sijainti, jossa voit palata niihin sen jälkeen, kun olet käsitellyt ne. Kun kansioita on rajoitettu määrä (1-Taustatiedot ja 2-Omat), et siirrä viestejä vahingossa väärään kansioon eikä niitä tarvitse kopioida useaan aiheen tai projektin mukaiseen kansioon.
Tämä ei tarkoita sitä, ettei samaan aiheeseen tai projektiin liittyviä viestejä joutuisi joskus selaamaan. Outlook tarjoaa parempia työkaluja, kuten luokkia ja hakukansioita, jotta voit suorittaa hakuja tehokkaasti.
Miksi taustatietokansioita on vain yksi?
Kun kansioita on vain yksi, sinun ei tarvitse miettiä, mihin kansioon erilaiset viestit siirretään. Tiedät myös, että olet lukenut kaikki kansiossa olevat viestit ja että haluat säilyttää ne.
Jos kansioita on useita, sinun on mietittävä jokaisen viestin kohdalla, mihin kansioon se siirretään. Tämä on entistäkin hankalampaa, jos viestin voi aiheensa puolesta siirtää moneen kansioon. Jos vaihtoehtoja on useita, monet kansiot jäävät helposti käyttämättä, mikä puolestaan lisää kansionäkymän sekavuutta.
Vaikka kaikkien viestien säilyttäminen Saapuneet-kansiossa kuulostaa harmittomalta, muista, että kulutat joka kerta turhaan aikaa, kun joudut eri viestien kohdalla ihmettelemään, pitikö viestille tehdä jotain vai oliko se vain pelkkää taustatietoa. On paljon yksinkertaisempaa, jos tiedät, että Saapuneet-kansiossa on vain uusia asioita. Saapuneet-kansio on sijainti, johon muiden toimet vaikuttavat, kun taas taustatietokansion sisältö on täysin oman harkintasi varassa.
Miksi yhteystietoryhmille tarvitaan erilliset kansiot?
-

-
Keskustelujen tehokas ryhmittely Kun sinulla on aiheenmukaisia yhteystietoryhmien kansioita, näet koko keskustelun yhteen ryhmitettynä. Voit myös tarvittaessa etsiä kansiosta tehokkaasti tietoa hakutoiminnolla.
Miksi yhteystietoryhmille ja RSS-syötteille tarvitaan erilliset kansiot?
Suurien jakeluluetteloiden ja RSS-syötteiden lähetyt viestit voivat nopeasti hukuttaa alleen muun Saapuneet-kansion sisällön. Nämä tietovirrat ovat kuin iso sanomalehti: lehdessä voi olla hyödyllisiä tai kiinnostavia artikkeleita, mutta koko lehden lukeminen vie paljon aikaa. Valitse sääntöjen avulla luettavaksi sinua kiinnostavat ja sinulle tärkeät asiat.
Milloin yhteystietoryhmän viestin pitäisi mennä ryhmäkansioon eikä Saapuneet-kansioon?
Jakeluluettelosäännön ja -kansion käyttöä kannattaa harkita, jos
-
yhteystietoryhmässä lähetetään paljon viestejä
-
yhteystietoryhmässä on paljon vastaanottajia.
Yritystason viestien, joissa on tärkeitä uutisia (esimerkiksi toimitusjohtajalta), ja IT-osaston viestien palvelinten käyttökatkoista ei tulisi mennä kansioon. Yhteystietoryhmälle lähetetyillä viesteillä, jotka toisinaan sisältävät hyödyllisiä tai kiinnostavia tietoja, pitäisi lähetystiheydestä riippumatta olla sääntö ja kansio.
Miten RSS-syötteiden säännöt määritetään?
Jos tilaat useita RSS-syötteitä, käsittele niitä muiden jakeluluetteloiden tavoin. Siirrä kiinnostavat RSS-syötteet (käytä avainsanoja) Saapuneet-kansioon, mutta anna muiden siirtyä automaattisesti RSS-kansioihin.
Entäpä jos käytössä on säilytyskäytäntöjä tai Exchange Serverin online-arkisto?
Käytä automaattisen arkistoinnin sijasta organisaatiossa käytössä olevaa ratkaisua ja noudata yrityksen käytäntöjä tavalliseen tapaan. Jos yrityksen käytännöt määrittävät, että kullekin kohteelle on useita kansioita, noudata näitä käytäntöjä.
Miksi sääntöjä kannattaa käyttää?
Ajan mittaan vastaanottamiesi viestien määrä todennäköisesti kasvaa. Et pysty lukemaan eikä sinun edes pitäisi yrittää lukea kaikkia sinulle lähetettyjä viestejä. Lue sen sijaan vain itsellesi tärkeät viestit. Sääntöjen avulla voit priorisoida tärkeät viestit ja vähentää häiriötekijöitä.
Vihje: Se, että viesti on lähetetty sinulle (tai tilaamaasi jakeluluetteloon), ei automaattisesti tarkoita, että sinun on luettava viesti tai vastattava siihen.
Mitä päiviä voi määrittää merkinnöillä
|
Pikatoiminto |
Kuvaus |
Käyttötilanne |
|---|---|---|
|
Tänään |
Tänään |
Tänään |
|
Huomenna |
Huomenna |
Huomenna |
|
Tällä viikolla |
Kaksi päivää tästä hetkestä tai työviikon viimeinen päivä sen mukaan, kumpi on ensin. (Oletusasetuksia käytettäessä maanantaina kyseinen päivä on keskiviikko ja tiistaina torstai.) |
Työviikon viimeinen päivä |
|
Ensi viikolla |
Seuraavan työviikon ensimmäinen päivä |
Seuraavan työviikon viimeinen päivä |
Mitä vuosia sitten Tehtävät-palkkiin merkityille tehtäville ja viesteille pitäisi tehdä?
Jos et käytä tehtäviä tai merkintöjä aktiivisesti, valitse kaikki kohteet, napsauta hiiren kakkospainiketta ja valitse Poista. Tämä toiminto poistaa vanhat tehtävät sekä merkittyjen viestien ja yhteyshenkilöjen merkinnät kohteita poistamatta.
Mitä käyttämättömille luokille kannattaa tehdä?
Poista kaikki luokat, joita et aio käyttää. Sama luokka koskee kaikkia kohteita, joten jos käytät luokkaa yhteystiedoissa, säilytä se.
Mikä on paras värien valintatapa?
Mieti värivalintojasi tarkkaan, kun luot väriluokkia. Älä esimerkiksi valitse samaa väriä @puhelimelle ja @sähköpostille, mutta valitse samankaltaiset värit (esimerkiksi vihreän eri sävyt) kaikille kahdenkeskisiin keskusteluihin liittyville luokillesi. Ajan mittaan voit tarkastella tehtäväluetteloa ja määrittää vain värin perusteella, tarvitseeko tehtävä toimia juuri sillä hetkellä. Jos esimerkiksi @Koti-luokan väri on violetti, et voi töissä ollessasi tehdä violetteja tehtäviä.
Miksi itselle kannattaa varata kalenteriin aikaa?
Kun varaat itsellesi aikaa kalenterissa, vapaa/varattu-tiedot päivittyvät ja muut eivät tee kyseisille ajoille yhtä helposti sinua koskevia varauksia. Jos kalenterisi on kovin varattu, tämä voi olla ainoa tapa, jolla saat itsellesi aikaa työskentelyyn.
Se myös auttaa sitoutumaan työhön: jos olet merkinnyt asian kalenteriin, voi olla helpompaa sitoutua hoitamaan se kyseisenä aikana. Jos joku tekee varauksen samaan ajankohtaan, muista siirtää oma työskentelyaikasi toiseen ajankohtaan. Älä petkuta itseäsi.
Miten selviän Saapuneet-kansion 10 000 viestistä?
Jos Saapuneet-kansiossasi on yli 20 kohdetta, käsittele edellisen viikon viestit, valitse sitten loput viestit ja siirrä ne 1-Taustatiedot-kansioon. Kyllä, voit todella tehdä näin. Ja se tuntuu hyvältä.
Miksi viestejä on niin paljon?
Jos tunnut hukkuvan viestitulvaan, saat luultavasti enemmän viestejä kuin mitä pystyt käsittelemään ja sinun on ehkä määritettävä tehokkaampia sääntöjä. Kartoita, mistä viestit tulevat, järjestämällä ne lähettäjän mukaan ja kutistamalla sitten kaikki otsikot. Saatko sellaisten yhteystietoryhmien viestejä, joita sinun ei tarvitse lukea? Jos saat, luo sääntö. Jos vaihdat näkymää, muista vaihtaa se takaisin.
Aikaa on 10 minuuttia: mitä Saapuneet-kansiosta pitäisi lukea ensimmäisenä?
Jos sinulla on vain vähän aikaa esimerkiksi kokousten välillä, voit lukea sinisellä merkityt viestit eli viestit, jotka on lähetetty suoraan sinulle. Usein tällaiset viestit odottavat sinun toimenpiteitäsi ja ovat tärkeimpiä viestejä.
Miten usein viestit pitäisi lukea?
Monille viestien lukemisesta on tullut lähes pakkomielle. Käytä aamulla 20 minuuttia viestien käsittelyyn ja siirry sen jälkeen tehtäväluettelon päivittäistarkistukseen. Aloita tämän jälkeen päivän työt. Viestien lukeminen vain kerran aamulla ja kerran työnpäivän päätteeksi voi tehostaa merkittävästi työskentelyäsi. Kokeile tätä käytäntöä viikon ajan, niin huomaat, että se toimii.
Miten monimutkaisia tehtäviä hallitaan?

Jos haluat vain muistaa muutaman toisiinsa liittyvän tehtävän, tee niistä luettelo tehtävän tekstiosaan. Jos tehtävään liittyy viestejä, vedä ne tehtävään.
Kannattaako henkilökohtaiset ja työhön liittyvät tehtävät säilyttää samassa paikassa?
Jos mahdollista, pidä henkilökohtaiset ja työhön liittyvät tehtävät samassa paikassa. Yhden luettelon pitäminen vähentää niiden sijaintien lukumäärää, joista sinun on etsittävä tekemättömiä tehtäviä. Vaikka sinulla olisi jo vain yksi luettelo, erota henkilökohtaiset tehtävät työtehtävistä ja hallitse luetteloasi tehokkaasti käyttämällä luokkia. Henkilökohtaiset tehtäväsi tallennetaan yrityksen Exchange Server -palvelimeen, ja ne saattavat näkyä IT-osastollesi. Merkitse tehtäväluetteloon vain asianmukaisia henkilökohtaisia tehtäviä.
Miksei vaan pitäisi asioita omassa muistissaan?
Tehtävien säilyttäminen omassa päässä ei onnistu. On vapauttavaa luottaa Outlookiin sen sijaan, että käyttäisi kaiken energiansa tehtävistä ajan tasalla pysymiseen. Voit lakata kuluttamasta aivojasi tehtävistä muistuttelemiseen (“muista lähettää Janille viesti malleista, muista lähettää Janille viesti malleista...”) ja keskittyä työn alla olevaan tehtävään.
Miksi tehtäviä kannattaa hallita Outlookissa?
Outlook:n tehtäväluettelo on paperiluetteloa parempi vaihtoehto, koska
-
paperiluettelot eivät pysy automaattisesti ajan tasalla
-
paperiluetteloita ei ole helppo järjestää uudelleen
-
tehtäväluettelon voi tarkistaa Outlookin verkkoversio -sovelluksessa mistä tahansa.
-

-
paperiluettelot katoavat helposti.
Lisäasetukset: hakukansion luominen sähköpostiviesteille
Kokouksessa tarvittavia, tiettyyn aiheeseen liittyvät viestejä on helppo käyttää. Luo kokoukselle ensin luokka ja sitten hakukansio, jossa on seuraavat ehdot: luokka <nimi>, ei valmis ja tietty ajanjakso. Kun saat aiheeseen liittyvän viestin, lisää siihen luokka. Kun kokous järjestetään, merkitse valmiiksi ne viestit, joista on keskusteltu.
Viitteet
Ajanhallintaperiaatteita ja -käytäntöjä käsittelevää aineistoa:
Kirjat ja muut resurssit
-
Getting Things Done (GTD) System – saatavana yrityksestä David Allen & Company
-
Total Workday Control Using Microsoft Outlook – kirjoittaja Michael Linenberger
-
Lifehacker Työskentelyä tehostavia vihjeitä ja ladattavia tiedostoja
-
How Bill Gates Works – Fortune 500 -aikakauslehti (CNNMoney.com)










