Voit viedä tiedot Excel-taulukosta SharePoint-luetteloon. Kun viet luettelon, Excel luo uuden SharePoint-luettelon sivustoon. Sen jälkeen voit käsitellä tietoja sivustossa samaan tapaan kuin muitakin SharePoint-luetteloita.
Huomautus: Taulukon vieminen luettelona ei luo tietoyhteyttä SharePoint-luetteloon. Jos päivität taulukkoa Excelissä sen viennin jälkeen, päivitykset eivät näy SharePoint-luettelossa.
Kun haluat viedä Excel-laskentataulukon SharePoint-sivuston luetteloon, tarvitset seuraavat:
-
SharePoint-sivusto, johon luot luettelon.
-
Käyttöoikeudet luetteloiden luomiseen sivustolle. Jos et ole varma, ota yhteyttä SharePoint-sivuston järjestelmänvalvojaan.
Kun haluat nähdä luettelon taulukkonäkymänä SharePoint-sivustossa, tarvitset seuraavaa:
-
Excel tai Access. Taulukkonäkymän käyttäminen SharePoint-sivustossa edellyttää näitä ohjelmia.
Huomautus: Taulukkonäkymää ei tueta Microsoft Officen 64-bittisessä versiossa. On suositeltavaa asentaa Officen 32-bittinen versio, jotta voit käyttää taulukkonäkymää SharePoint-sivuston luettelossa.
Taulukon vieminen SharePoint-luetteloon
-
Napsauta taulukkoa.
-
Valitse Taulukon rakennenäkymä > Vie > Vie taulukko SharePoint-luetteloon.
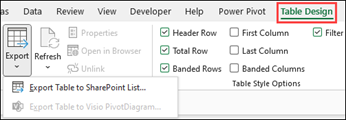
-
Kirjoita Osoite-ruutuun Sharepoint-sivuston URL-osoite.
Tärkeää: Kirjoita verkko-osoite kokonaisuudessaan mutta jätä pois ”/default.aspx”. Jos osoite on esimerkiksi http://contoso/default.aspx, kirjoita http://contoso. Jos osoite on http://contoso/teams/accounting/sitepages/home.aspx, kirjoita http://contoso/teams/accounting.
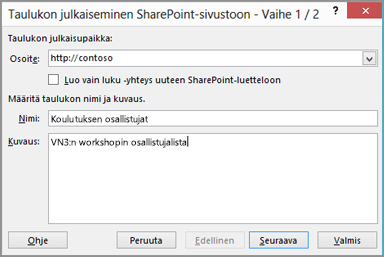
-
Kirjoita luettelon yksilöllinen nimi Nimi-ruutuun.
-
Kirjoita halutessasi kuvaus Kuvaus-ruutuun.
-
Valitse Seuraava.
Huomautus: Sinua saatetaan pyytää antamaan Microsoft 365 tunnistetietosi tai organisaation toimialueen tunnistetiedot tai molemmat.
-
Tarkista tiedot kohdista Sarakkeet ja Tietotyypit ja valitse sitten Valmis.
-
Valitse OK.
Näyttöön tulee viesti, jossa ilmoitetaan taulukkosi julkaisusta, sekä Uniform Resource Locator (URL). Siirry luetteloon napsauttamalla URL-osoitetta. Lisää URL-osoite selaimesi suosikkeihin.
Huomautus: Voit avata luettelon myös siirtymällä SharePoint-sivustoon, napsauttamalla oikeassa yläkulmassa olevaa hammaspyöräkuvaketta ja valitsemalla Sivuston sisältö.
Tuetut tietotyypit
Joitakin Excelin tietotyyppejä ei voi viedä SharePoint-sivuston luetteloon. Kun ei-tuettuja tietotyyppejä viedään, ne muunnetaan sellaisiksi tietotyypeiksi, jotka ovat yhteensopivia SharePoint-luetteloiden kanssa. Esimerkiksi Excelissä luomasi kaavat muunnetaan SharePoint-luettelon arvoiksi. Kun tiedot on muunnettu, voit luoda kaavoja SharePoint-sivuston sarakkeisiin.
Kun viet Excel-taulukon SharePoint-sivustoon, kullekin SharePoint-luettelon sarakkeelle määritetään jokin seuraavista tietotyypeistä:
-
Teksti (yksi rivi)
-
Teksti (useita rivejä)
-
Valuutta
-
Päivämäärä/kellonaika
-
Luku
-
Hyperlinkki (URL)
Jos sarakkeessa on eri tietotyyppejä sisältäviä soluja, Excel käyttää tietotyyppiä, jota voidaan käyttää sarakkeen kaikkiin soluihin. Jos sarake sisältää esimerkiksi lukuja ja tekstiä, SharePoint-luettelon tietotyyppi on teksti.










