Kun olet tuonut XML-tietoja, määrittänyt tiedot laskentataulukon soluihin ja tehnyt muutokset tietoihin, haluat ehkä viedä tai tallentaa tiedot XML-tiedostoon.
Tärkeää:
-
Ennen XML-tietojen viemistä sinun on otettava käyttöön valintanauhan Kehitystyökalut-välilehti . Katso ohjeet kohdasta Kehitystyökalut-välilehden näyttäminen.
-
Kun luot XML-määrityksiä ja viet tietoja Excelissä XML-datatiedostoihin, voit viedä vain rajoitetun rivimäärän. Kun tietoja viedään XML-tiedostoon Excelistä, voit tallentaa enintään 65 536 riviä. Jos tiedostossa on enemmän kuin 65 536 riviä, Excel vie ensimmäiset (#RIVIT miinus 65 537) rivit. Jos laskentataulukossa on esimerkiksi 70 000 riviä, Excel vie 70 000 miinus 65 537 = 4 464 riviä. Suosittelemme, että 1) käytät sen sijaan xlsx-muotoa tai 2) tallennat tiedoston XML Spreadsheet 2003 (.xml) -muodossa, jolloin menetät määritykset tai 3) poistat kaikki rivit 65 536 rivin jälkeen ja viet ne sitten uudestaan, jolloin säilytät määritykset mutta menetät tiedoston lopussa olevat tiedot.
XML-tietojen vieminen (enintään 65 536 riviä)
-
Napsauta Kehitystyökalut > Vie.
Jos Kehitystyökalut-välilehti ei ole näkyvissä, katso lisätietoja kohdasta Kehitystyökalut-välilehden näyttäminen.
-
Jos näkyviin tulee pieni Vie XML -valintaikkuna, napsauta XML-määritystä, jota haluat käyttää, ja napsauta OK.
Tämä valintaikkuna tulee näkyviin vain, jos XML-taulukkoa ei ole valittu ja työkirjassa on enemmän kuin yksi XML-määritys.
-
Kirjoita suuren Vie XML -valintaikkunan Tiedostonimi-ruutuun XML-datatiedoston nimi.
-
Napsauta Vie.
Huomautus: Jos laskentataulukossa on otsikoita tai selitteitä, jotka poikkeavat XML-määrityksen XML-elementtien nimistä, Excel käyttää XML-elementtien nimiä, kun viet tai tallennat XML-tietoja laskentataulukosta.
XML-tietojen vieminen (yli 65 536 riviä)
-
Vähennä 65 537 tiedoston rivien kokonaismäärästä. Saa näin rivimäärän x.
-
Poista x riviä Excel-laskentataulukon alusta.
-
Vie laskentataulukko XML-datatiedostona (katso toimintosarjan edellinen osa).
-
Valitse Sulje , mutta älä tallenna taulukkoa. Avaa sitten Excel-laskentataulukko uudelleen.
-
Poista kaikki x-summan jälkeiset tiedot ja vie ne SITTEN XML-datatiedostona (katso toimintosarjan edellinen osa).
Toimenpide antaa jäljelle jäävät rivit. Tässä vaiheessa sinulla on kaksi XML-vientitiedostoa, jotka voit yhdistää alkuperäisen laskentataulukon kaksoiskappaleen luomiseksi.
Jotta yhteensopivuus aiempien XML-ominaisuuksien kanssa säilyy, haluat ehkä tallentaa tiedoston XML-datatiedostoon (.xml) Vie-komennon käyttämisen sijaan.
-
Tallenna tiedosto painamalla näppäinyhdistelmää Ctrl+S.
Tällä vaiheella varmistetaan, ettei työkirjaan tekemiäsi muutoksia menetetä, kun työkirja tallennetaan XML-datatiedostona.
-
Valitse Tiedosto > Tallenna nimellä ja valitse sijainti, johon haluat tallentaa tiedoston.
Napsauta vain Excel 2007:ssä Microsoft Office -painiketta

-
Kirjoita XML-datatiedoston nimi Tiedostonimi-ruutuun.
-
Napsauta Tallenna muodossa ‑luettelosta XML-tiedot ja napsauta Tallenna.
-
Jos näyttöön tulee viesti, jonka mukaan tiedoston tallentaminen XML-tietoina voi aiheuttaa ominaisuuksien menetyksen, napsauta Jatka.
-
Jos näkyviin tulee pieni Vie XML -valintaikkuna, napsauta XML-määritystä, jota haluat käyttää, ja napsauta OK.
Tämä valintaikkuna tulee näkyviin vain, jos XML-taulukkoa ei ole valittu ja työkirjassa on enemmän kuin yksi XML-määritys.
-
Kirjoita suuren Vie XML -valintaikkunan Tiedostonimi-ruutuun XML-datatiedoston nimi.
-
Napsauta Vie.
Huomautus: Jos laskentataulukossa on otsikoita tai selitteitä, jotka poikkeavat XML-määrityksen XML-elementtien nimistä, Excel käyttää XML-elementtien nimiä, kun viet tai tallennat XML-tietoja laskentataulukosta.
Kun viet XML-tietoja, näyttöön voi ilmestyä alla esitettyjä viestejä.
Viesti voi johtua monesta syystä:
-
Tähän XML-taulukkoon liittyvässä XML-määrityksessä on yksi tai useampi tarvittava elementti, jota ei ole määritetty XML-taulukkoon.
XML-lähde-tehtäväruudun elementtien hierarkkisessa luettelossa tarvittavat elementit on merkitty kunkin elementin vasemmalla puolella olevan kuvakkeen oikeassa yläkulmassa olevalla punaisella tähdellä. Määritä tarvittava elementti vetämällä se laskentataulukon kohtaan, jossa haluat sen näkyvän.
-
Elementti on rekursiivinen rakenne.
Tavallinen esimerkki rekursiivisesta rakenteesta on työntekijöiden ja esimiesten hierarkia, jossa samat XML-rakenteet sisältyvät useisiin tasoihin. Vaikka olet määrittänyt XML-lähde-tehtäväruudun kaikki elementit, Excel ei tue rekursiivisia rakenteita, jotka ovat yli yhden tason syvyisiä, eikä voi sen vuoksi määrittää kaikkia elementtejä.
-
XML-taulukko sisältää yhdistelmäsisältöä.
Yhdistetty sisältö ilmenee, kun elementissä on alielementti ja yksinkertainen teksti alielementin ulkopuolella. Yksi yleinen tapa on, että elementin sisältämien tietojen merkitsemiseen käytetään tunnisteiden (kuten lihavoinnin) muotoilutunnisteita. Vaikka alielementti (jos Excel tukee sitä) voidaan näyttää, tekstin sisältö menetetään, kun tiedot tuodaan, ei ole käytettävissä, kun tiedot viedään, joten sitä ei voi pyöristää.
XML-määritystä ei voi viedä, jos määritetyn elementin suhdetta muihin elementteihin ei voida säilyttää. Tätä suhdetta ei voida säilyttää ehkä seuraavista syistä:
-
Määritetyn elementin rakenteen määritys sisältyy jaksoon seuraavien määritteiden kanssa:
-
Määrite maxoccurs ei ole yhtä suuri kuin 1.
-
Jaksossa on useampi kuin yksi suora määritetty alielementti tai siinä on jokin muu sommittelu kuin suora alielementti.
-
-
Ei-toistuvat saman tason elementit, joilla on sama toistuva pääelementti, määritetään eri XML-taulukoihin.
-
Useat toistuvat elementit määritetään samaan XML-taulukkoon ja ylemmän tason elementti ei määritä toistoa.
-
Eri pääelementtien alielementit määritetään samaan XML-taulukkoon.
Lisäksi XML-määritystä ei voi viedä, jos siinä on jokin seuraavista XML-rakenteista:
-
Luetteloiden luettelo Yhdessä kohdeluettelossa on toinen kohdeluettelo.
-
Denormalisoidut tiedot XML-taulukossa on elementti, joka on määritetty rakenteessa siten, että se ilmenee kerran (määritteen maxoccurs arvo on 1). Kun lisäät tällaisen elementin XML-taulukkoon, Excel täyttää taulukon sarakkeen elementin useilla esiintymillä.
-
Valinta Määritetty elementti on osa <valinta>-rakennetta.
Excel ei voi tallentaa työkirjaa XML-datatiedostoon, ellet luo yhtä tai useampaa määritettyä aluetta.
Jos olet lisännyt XML-määrityksen työkirjaan, määritä XML-elementit laskentataulukkoon seuraavasti:
-
Napsauta Kehitystyökalut > Lähde.
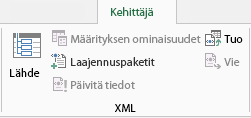
Jos Kehitystyökalut-välilehti ei ole näkyvissä, katso lisätietoja kohdasta Kehitystyökalut-välilehden näyttäminen.
-
Valitse XML-lähde-tehtäväruudussa elementit, jotka haluat määrittää laskentataulukkoon.
Jos haluat valita elementtejä, jotka eivät ole vierekkäin, valitse jokin elementti, pidä Ctrl-näppäin painettuna ja valitse sitten muut elementit.
-
Vedä valitut rakenteet siihen laskentataulukon kohtaan, jossa haluat niiden näkyvän.
Jos et ole vielä lisännyt XML-määritystä työkirjaan tai tiedot eivät ole XML-taulukossa, tallenna työkirjasi Excel Macro-Enabled Workbook -tiedostomuodossa (.xlsm).
Tarvitsetko lisätietoja?
Voit aina kysyä neuvoa Excel Tech Community -yhteisön asiantuntijalta tai saada tukea tukiyhteisöltä.










