Huomautus: Tämä artikkeli on täyttänyt tarkoituksensa, ja se poistetaan pian. Jotta Sivua ei löydy -ongelmat voidaan välttää, kaikki tunnetut linkit sivuun poistetaan. Jos olet luonut linkkejä tähän sivuun, poista ne, jotta verkko pysyy yhtenäisenä.
Kun PowerPoint 2016 for Mac ja sitä uudempia versioita, kun olet lisännyt videon esitykseen, voit lisätä perustehosteita, rajata videon ja valita, miten video toistetaan.
Videon toistotavan valitseminen
-
Valitse video, jonka muotoa haluat määrittää.
-
Valitse valintanauhan Videomuoto-välilehti.
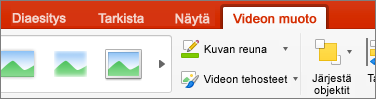
-
Napsauta Toisto-välilehdenKäynnistä-painiketta ja valitse, milloin video toistetaan diaesityksen aikana. (Asetukset on kuvattu alla.)
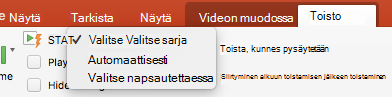
Vaihtoehto
Kun video toistetaan diaesityksen aikana
Automaattisesti
Video toistetaan automaattisesti, kun dia tulee näkyviin.
Napsautettaessa
Video toistetaan vain, kun napsautat sen Toista-painiketta.
Napsautusjärjestyksessä
Video toistetaan peräkkäin muiden diaan ohjelmoitujen toimintojen (kuten animaatiotehosteiden) kanssa. Tämä vaihtoehto ei edellytä literaalin napsautuksen. Voit käynnistää videon napsautuksella tai muulla mekanismilla, joka aktivoi dian seuraavan toiminnon (esimerkiksi painamalla oikeaa nuolinäppäintä).
(Tämä asetus on käytettävissä PowerPoint for Microsoft 365 for Mac jaPowerPoint 2019 for Mac. Se on saatavilla myösPowerPoint 2016 for Mac 16.9.0-versiossa tai sitä uudemmassa versiossa.)
Videon tehosteiden lisääminen
Jos haluat muokata videota lisäämällä siihen erilaisen tyylin tai muotoilun, käytä videotehosteita.
-
Valitse Videomuoto-välilehdessä Videotehosteet.
-
Voit muokata videota haluamillasi tehosteilla: varjostuksella, heijastuksella, hohdolla, pehmeillä reunoilla, viistotuksella tai kolmiulotteisella kierrolla. Voit myös käyttää niin useaa tehostetta kuin haluat.
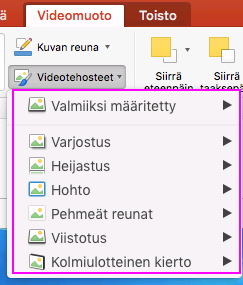
Videon rajaaminen
Haluat ehkä poistaa videon osia, jotka eivät ole esityksen viestin olennaisia. Rajaa video -toiminnolla voit rajata videoleikkeen alun ja/tai lopun.
|
|
Tärkeää: Voit rajata vain tietokoneesta upotettuja videoita. Rajaa-vaihtoehto ei ole käytettävissä verkosta lisätyissä videoissa.
-
Valitse dianvideokehys Normaali- tai Jäsennys-näkymässä.
-
Valitse valintanauhan Toisto-välilehdessä Rajaa video.
-
Voit määrittää haluamasi äänileikkeen rajauskohdan napsauttamalla Toista
-
Kun pääset kohtaan, johon haluat tehdä rajauksen, valitse Keskeytä.
Seuraava kehys- jaEdellinen kehys -painikkeiden avulla voit hienosäätää sijaintia, johon olet määrittänyt merkin.
-
Tee toinen tai molemmat seuraavista toimista:
-
Jos haluat rajata leikkeen alun, napsauta vihreää Aseta-painiketta vasemmalla puolella.
-
Jos haluat rajata leikkeen lopun, napsauta punaista Aseta-painiketta oikealla.
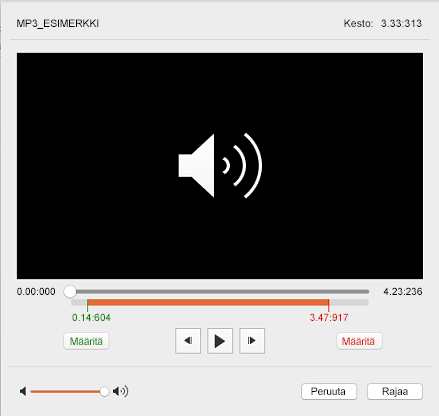
-











