Huomautus: Microsoft haluaa tarjota sinulle ajantasaisinta ohjesisältöä mahdollisimman nopeasti omalla kielelläsi. Tämä sivu on käännetty automaation avulla, ja siinä saattaa olla kielioppivirheitä tai epätarkkuuksia. Tarkoitus on, että sisällöstä on sinulle hyötyä. Kertoisitko sivun alareunassa olevan toiminnon avulla, oliko tiedoista hyötyä? Tästä pääset helposti artikkelin englanninkieliseen versioon .
Paras tapa Videon toistaminen Skype for Business kokouksessa on lisätä PowerPoint-diaan ja ladata sitten kyseinen PowerPoint-kokoukseen.
Huomautus: On suositeltavaa, että videotiedostot on pienempi kuin 50 Megatavua. Katso, voit ratkaista ongelman pakkaamalla esityksen mediatiedostot .
Videon lisääminen PowerPoint-tiedostoon
-
Avaa PowerPoint Normaali-näkymään.
-
Napsauta diaa, johon haluat lisätä videon.
-
Napsauta Lisää-välilehden Video-kohdassa olevaa nuolta ja valitse sitten Video tietokoneesta.
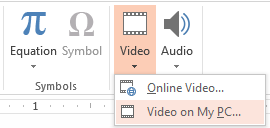
-
Kaksoisnapsauta Lisää video -ruudussa videota, jonka haluat lisätä diaan.
-
Tallenna PowerPoint-tiedosto.
PowerPoint-tiedoston lataaminen Skype for Businessiin ja videon toistaminen
-
Skype for Business -kokouksessa esityskuvaketta (näyttöä) ja valitse Esitä PowerPoint-tiedostoja.
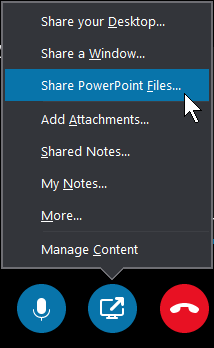
-
Etsi esitys ja lataa se kokoukseen kaksoisnapsauttamalla.
-
Siirry diaan, joka sisältää videon, ja tuo videon hallintatoiminnot näkyviin pitämällä osoitinta videon päällä:
-
Käynnistä video valitsemalla Toista ja pysäytä se valitsemalla Keskeytä.
-
Jos haluat säätää äänenvoimakkuutta tai vaimentaa äänen tai poistaa vaimennuksen, napsauta kaiutinkuvaketta.
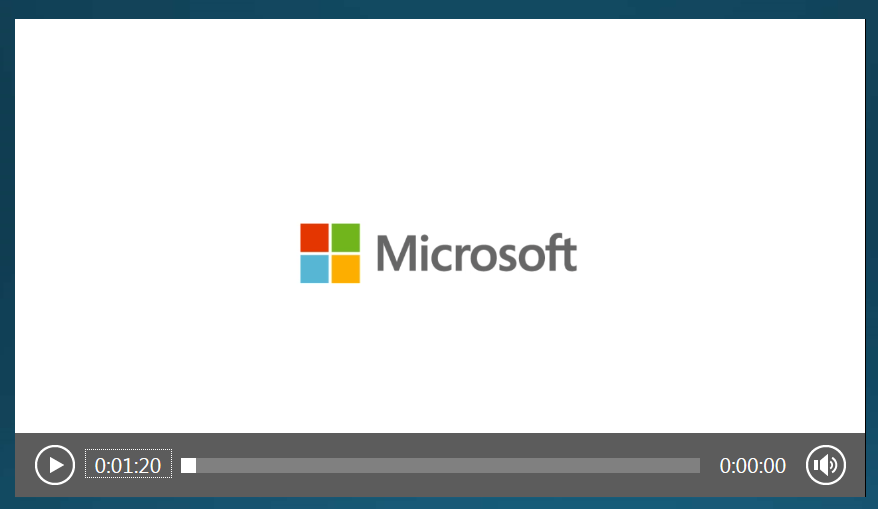
Tärkeää: Ääni toistetaan osallistujat, jotka käyttää tietokoneen ääntä, mutta ei henkilöiden puhelimessa.
-
-
Voit käyttää diassa huomautustyökaluja tavalliseen tapaan.
-
Voit myös siirtyä koko näytön tilaan painamalla näppäimistön F5-näppäintä.










