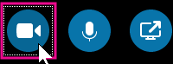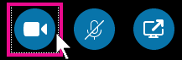Skype for Business -videopuhelu onnistuu parhaiten, kun määrität ja testaat kameran ennen käyttöä. Tarvitset kameran videopuhelujen soittamiseen ja videon jakamiseen kokouksessa, mutta et tarvitse kameraa videopuhelun vastaanottamiseen tai muiden käyttäjien videoiden katsomiseen.

Skype for Business -videoasetusten määrittäminen
-
Napsauta Skype for Businessin pääikkunassa Asetukset-painikkeen vieressä olevaa nuolta

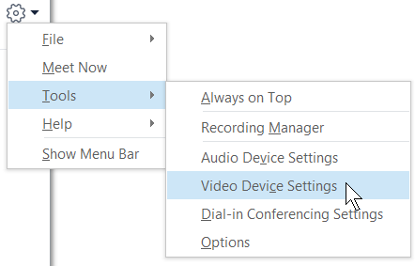
-
Jos käytössäsi on useita kameroita ja haluat vaihtaa laitetta, valitse laite avattavasta luettelosta.
-
Saat esiin lisäasetukset, kuten väritasapainon, kontrastin, kirkkauden ja mustavalkotilan, napsauttamalla Kameran asetukset -painiketta.
-
Kun olet valmis, valitse OK.
Skype for Business -videon vianmääritys
Jos haluat lisätietoja, katso Äänen ja videon vianmääritys Skype for Businessissa.
Jos Skype for Business ei tunnista kameraa, et näe omaa kuvaasi tai näkyviin tulee viesti "Kameraa ei havaittu", tee näin:
-
Varmista, että kamera on yhdistetty, ja asenna se noudattamalla laitteen mukana tulleita ohjeita.
-
Tarkista, käyttääkö tietokoneen toinen ohjelma kameraa. Jos käyttää, sulje ohjelma ja yritä uudelleen.
-
Jos sinulla on sisäinen kamera, mutta Skype for Business ei tunnista sitä, varmista, että se ei ole käytössä tieto koneessasi. Pyydä lisäohjeita teknisestä tuesta tai tarkista kameran tila siirtymällä kohtaan Windowsin Laitehallinta. Tee näin:
-
Kirjoita Käynnistä-ikkunassa Laitehallinta. Valitse se Hae ohjelmista ja tiedostoista -luettelosta.
-
Napsauta hiiren kakkospainikkeella Kuvankäsittelylaitteet-kohdassa olevaa Integroitu kamera -vaihtoehtoa ja valitse Ota käyttöön.
Mistä tiedän, että olen jakamassa videokuvaa?
Kun soitat video puhelun, Skype for Business näyttää videosi automaattisesti ikkunassa. Kun liityt Skype for Business-koko ukseen, et jaa videota automaattisesti. Sinun on osoitettava kamera-kuvake ja valittava Aloita oma video.
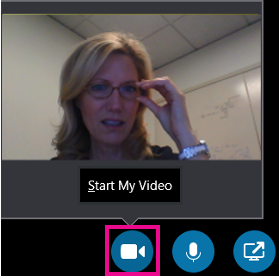
Näet videon tilan tarkistamalla ikkunan alareunassa olevat kuvakkeet:
|
Tilanne |
Kuvake näyttää tältä: |
|---|---|
|
Et toista videota. Kamerakuvake näkyy harmaana. |
|
|
Toistat videota. Kamerakuvake näkyy korostettuna. |
|