
Kokeile itse!
Joskus haluat nähdä kyselyissä kaikki tietueet yhdestä taulukosta ja sen lisäksi vastaavat tietueet toisesta taulukosta. Voit tehdä tämän luomalla ulkoliitoksia.
Sisäliitokset näyttävät tiedot vain silloin, kun molemmissa yhdistetyissä tietolähteissä on vastaava tunnus. Jos esimerkiksi haluat näyttää myydyt tuotteet ja määrät, voit luoda sisäliitoksen Tuotteet- ja Tilauksen tiedot -taulukoiden välille. Kun suoritat kyselyn, se palauttaa vain tuotteet, jotka esiintyvät tilauksissa, eli sellaiset, jotka esiintyvät molemmissa taulukoissa.
Ulkoliitokset sen sijaan palauttavat kaikki tiedot yhdestä tietolähteestä ja joitakin tietoja toisesta taulukosta tai tietolähteestä.
Jos haluat esimerkiksi nähdä, mitä tuotteita ei ole myyty, voit luoda kyselyn, joka näyttää tuotetunnuksen Tuotteet-taulukosta ja kaikki vastaavat tilaustunnukset Tilauksen tiedot -taulukosta. Tuotteet, joilla ei ole vastaavia tietueita Tilauksen tiedot -taulukossa, palauttavat tuotteen nimen ilman mitään arvoa Tilaustunnus-kentässä.
Vasemmat ulkoliitokset ja oikeat ulkoliitokset
Taulukkoa, joka näyttää kaikki tietueet, kutsutaan ulkoliitoksessa perustaulukoksi. Taulukkoa, joka näyttää vain joitakin (vastaavia) tietueita, kutsutaan toissijaiseksi taulukoksi.
Liitoksen ominaisuudet -valintaikkunassa kuvaillaan, miten erilaiset liitokset toimivat:
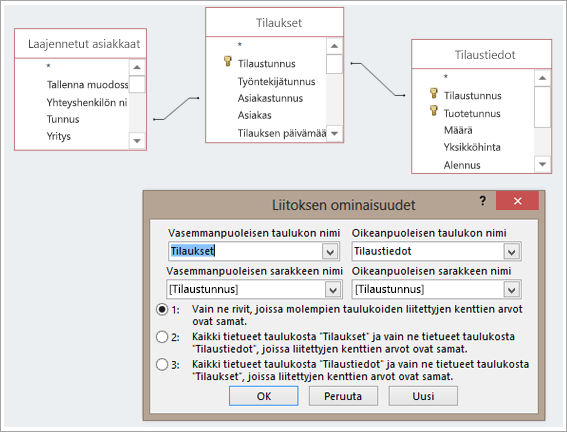
Oletetaan, että olet luonut kyselyn, joka näyttää, mitä tuotteita asiakkaasi ovat ostaneet. Tuloskentät ovat Tuotteen nimi, Tilaustunnus ja Määrä.
-
Sisäliitos. Sisällyttää vain rivit (tietueet), joissa molempien taulukoiden liitettyjen kenttien arvot ovat samat, esimerkiksi vain tuotteet, joihin liittyy tilauksia.
-
Vasen ulkoliitos. Sisällyttää kaikki tietueet Vasemmanpuoleisen taulukon nimi -kohdan taulukosta ja vain ne tietueet Oikeanpuoleisen taulukon nimi -kohdan taulukosta, joissa liitettyjen kenttien arvot ovat samat, esimerkiksi kaikki tilaukset, mutta vain määrät ja tuotetunnukset niiden tilausten osalta, joihin on liitetty tuotteita.
-
<c0>Oikea ulkoliitos</c0>. Sisällyttää kaikki tietueet Oikeanpuoleisen taulukon nimi -kohdan taulukosta ja vain ne tietueet Vasemmanpuoleisen taulukon nimi -kohdan taulukosta, joissa liitettyjen kenttien arvot ovat samat, esimerkiksi kaikki tuotteet, myös siinä tapauksessa, että tuotteelle ei ole tilauksia, jolloin Tilaustunnus- ja Määrä-kentissä näkyvät tyhjät arvot.
Kuten huomaat näistä esimerkeistä, on tärkeää tietää, mikä taulukko on vasemmalla ja mikä oikealla, tämä voi olla eri kuin miten taulukot on järjestetty kyselyikkunassa. Jotta ymmärrät, mitä tietoja kysely tuottaa, lue Liitoksen ominaisuudet -valintaikkunan teksti huolella.
1. Tietolähteiden lisääminen
-
Valitse Luo > Kyselyn rakennenäkymä.
Lisää kaikki tarvitsemasi taulukot ja kyselyt tietolähteinä. (Älä huoli. Jos unohdat jonkin, voit lisätä tietolähteitä vielä myöhemmin.)
Access saattaa näyttää tietolähteiden yhteydet, jos se havaitsee tai päättelee yhteyksiä.
2. Liitoksen lisääminen
-
Jos et näe lähteiden välillä yhteyttä, lisää liitos. Vedä haluamasi kenttä yhdestä tietolähteestä toisen tietolähteen vastaavaan kenttään. Taulukko, josta vedät kentän, on taulukko, joka näkyy Liitoksen ominaisuudet -valintaikkunassa vasemmalla puolella. Access luo oletusarvoisesti sisäliitoksen. Jos tarvitset ulkoliitoksen, vaihda liitoksen tyyppi.
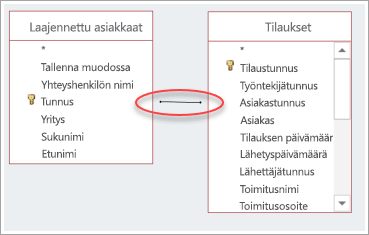
3. Liitoksen muuttaminen
-
Kaksoisnapsauta muutettavan liitoksen viivaa.
-
Luo ulkoliitos valitsemalla Liitoksen ominaisuudet -valintaikkunassa toinen tai kolmas vaihtoehto. Valitse sitten OK.
Muista tarkistaa, mikä taulukko on perustaulukko—taulukko, jonka kaikki tietueet näytetään.
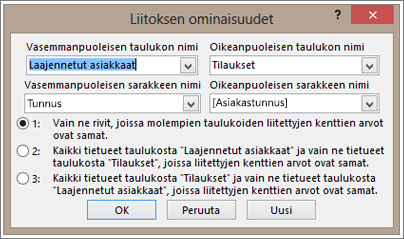
4. Kyselyn suorittaminen
Luo kysely noudattamalla tavallisia ohjeita: lisää tuloskentät, lisää mahdolliset ehdot ja suorita tai tallenna kysely. Lisätietoja on artikkelissa Peruskyselyiden luominen.










