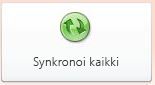|
Tärkeää Access Services 2010- ja Access Services 2013 -palvelut poistetaan seuraavasta SharePoint-julkaisusta. Suosittelemme, ettet luo uusia verkkosovelluksia ja siirrät olemassa olevat sovelluksesi vaihtoehtoiselle alustalle, kuten Microsoft Power Apps. Voit jakaa Access-tietoja Dataversen kanssa, joka on pilvitietokanta, jonka avulla voit luoda Power Platform -sovelluksia, automatisoituja työnkulkuja, virtuaalisia agentteja ja paljon muuta verkkoon, puhelimeen ja tablettiin. Lisätietoja on artikkelissa Käytön aloittaminen: Access-tietojen siirtäminen Dataverseen. |
Voit luoda verkkotietokantoja Access Servicesin ( SharePoint Serverin osan) avulla. Näin voit tehdä seuraavat toimet:
-
suojata tietoja ja hallita niiden käyttöä.
-
Jakaa tietoja koko organisaatiossa tai Internetissä
Huomautus: Tässä artikkelissa kerrotaan verkkotietokannoista– access 2010:ssä käyttöön otettavasta tietokannasta. Siinä ei selitetä Access-verkkosovelluksia, jotka tallentavat tietoja SQL Serverin avulla, ja tarjoavat monia muita parannuksia verkkotietokantoihin. Lisätietoja on artikkelissa Access-sovelluksen luominen.
Huomautus: Verkkotietokannan käyttämiseen tarvitaan käyttäjätili. Anonyymiä käyttöä ei tueta.
-
Luoda tietokantasovelluksia, joiden käyttö ei edellytä Accessia.
Tässä artikkelissa esitellään Accessin verkkotietokantojen suunnittelun ja rakenteen perusteet. Lisätietoja tietokantojen suunnittelusta on artikkeleissa Uuden tietokannan luominen ja Tietokannan suunnittelun perusteet.
Tärkeää: Vaikka voit avata verkkotietokannan, julkaista sen, muokata sitä ja synkronoida muutokset, et voi luoda uusia verkkotietokantoja tällä Access-versiolla.
Tässä artikkelissa / mitä haluat tehdä? / Haluan
Yleistä
Access Services (SharePointin valinnainen osa) tarjoaa käyttöympäristön, jossa voit luoda tietokantoja, joita voit käyttää verkossa. Verkkotietokannan suunnitteleminen ja julkaiseminen Accessin ja SharePointin avulla sekä Henkilöt, joilla on SharePoint-tili, käyttävät verkkotietokantaa selaimessa.
Miten se toimii?
Kun julkaiset verkkotietokannan, Access Services luo tietokannan sisältävän SharePoint-sivuston. Kaikki tietokannan objektit ja tiedot siirretään kyseisen sivuston SharePoint-luetteloihin. Kun olet julkaissut tietokannan, SharePoint-käyttäjät voivat käyttää sitä SharePoint-sivustoon annettujen käyttöoikeuksien mukaisesti.
-
Täydet oikeudet Näillä oikeuksilla voit tehdä muutoksia rakenteeseen ja tietoihin.
-
Osallistuja Näillä oikeuksilla voit tehdä muutoksia tietoihin, mutta et rakenteeseen.
-
Luku Näillä oikeuksilla voit lukea tietoja, mutta et voi muokata mitään.
Voit avata verkkotietokannan Accessissa, muokata rakennetta ja synkronoida sitten muutokset tehokkaasti ja tallentaa ne SharePoint-sivustoon. Voit myös viedä verkkotietokannan offline-tilaan, käyttää offline-versiota ja synkronoida sitten tietojen ja rakenteen muutokset, kun olet taas online-tilassa.
Huomautus: Jos haluat luoda verkkotietokannan, tarvitset täydet oikeudet siihen SharePoint-sivustoon, jossa haluat tietokannan julkaista.
Selaimessa suoritettavat lomakkeet ja raportit
Lomakkeet, raportit ja useimmat makrot suoritetaan selaimessa. Tämän ansiosta Access voi päivittää näytön tiedot ilman, että koko sivua on ladattava uudelleen.
Voit luoda lomakkeen, joka auttaa käyttäjiä sovelluksessa siirtymisessä. Uudella siirtymisohjausobjektilla voit luoda helposti tavallisia verkkotyylisiä siirtymispainikkeita lomakkeisiin tätä varten.
Huomautus: Siirtymisruutu (jota käytetään Accessissa tietokannan objektien selaamiseen) ei ole käytettävissä selaimissa.
SharePoint-luetteloihin tallennettavat tiedot
Kaikista taulukoista tulee SharePoint-luetteloita ja tietueista luettelokohteita. Näin voit rajoittaa verkkotietokannan käyttöä SharePoint-käyttöoikeuksilla ja hyödyntää muita SharePointin ominaisuuksia.
Tietoturvahuomautus: Linkitettyjen taulukoiden yhteysmerkkijonoa ei salata, mukaan lukien käyttäjänimi ja salasana, jos tiedot on tallennettu (ja linkin kohde tukee käyttäjätilejä). Tietokannassa, jossa on linkki SharePoint-luetteloon ja linkki sisältää käyttäjänimen ja salasanan, pahantahtoinen käyttäjä voi muuttaa linkin kohdeluetteloa tallennettujen tunnistetietojen avulla. Vaikka tunnistetietoja ei tallenneta yhteysmerkkijonon mukana, pahantahtoinen käyttäjä voi muokata SharePoint-sivuston käyttöoikeuksia sellaisen yhteiskäyttäjän avulla, jolla on jo riittävät käyttöoikeudet. Ole varovainen, kun jaat kopiot tietokannasta, joka sisältää linkkejä julkaistun verkkotietokannan luetteloihin.
Palvelimessa suoritettavat kyselyt ja tietomakrot
Kaikki SQL-käsittely verkko-objekteille tapahtuu palvelimessa. Tämä parantaa verkon tehokkuutta, sillä liikennettä tulosjoukkoihin rajoitetaan.
Huomautus: Jos verkkotietokannassa on "asiakas"-objekteja , kyselyjä, lomakkeita, raportteja jne. joita ei voi käyttää selaimessa, Access käsittelee näiden objektien käyttämät SQL-objekteja työpöydällä.
Intranet tai Internet
Voit julkaista oman SharePoint-palvelimen intranetissä tai Internetissä. Microsoft tarjoaa internetissä isännöidyn SharePoint-ratkaisun ja kolmannet osapuolet tarjoavat myös isännöintipalveluja.
Verkkotietokannan muokkaaminen
Tässä osassa on ohjeet verkkotietokannan perussuunnitteluun.
Sisältö
Alkuvalmistelut
Sinun tulisi suorittaa muutama tehtävä, ennen kuin aloitat verkkotietokannan suunnittelun. Lisäksi verkkotietokantojen ja tavallisten tietokantojen välillä on joitain eroja, jotka sinun kannattaa huomioida – etenkin, jos olet kokenut Access-kehittäjä.
-
Määritä tietokantasi tarkoitus Muodosta selkeä suunnitelma, jotta voit tehdä hyviä päätöksiä suunnitteluvaiheessa.
-
Etsi ja järjestä tarvittavat tiedot Et voi käyttää linkitettyjä taulukkoja verkkotietokannassa. Kaikki käytettävät tiedot, jotka eivät ole peräisin tietokannasta, on tuotava ennen julkaisemista. Jos etsit tarvittavat tiedot valmiiksi ennen julkaisemista, voit välttää rakenteen ja suunnitelman muokkaukset odottamattomien tietohaasteiden vuoksi.
-
Määritä julkaisuun käytettävä SharePoint-sivusto Et voi julkaista ollenkaan ilman SharePointia. Jos haluat testata ratkaisuasi selaimessa samalla, kun suunnittelet sitä (tämä onkin suositeltavaa), sinun on ensin julkaistava ratkaisusi.
-
Suojauksen suunnittelu Voit hyödyntää SharePointin suojausominaisuuksia verkkotietokannan käytön valvonnassa. Suunnittele suojaus hyvissä ajoin, jotta voit sulauttaa sen tietokantaasi.
Verkkotietokantojen ja tavallisten tietokantojen suunnittelun ja rakenteen erot
Jotkin työpöytätietokannassa käytettävät tietokantaominaisuudet eivät ole käytettävissä verkkotietokannassa. Tilalla on kuitenkin uusia ominaisuuksia, joita voi käyttää monissa vastaavissa käyttötilanteissa.
Seuraavassa taulukossa luetellaan vain tavallisissa tietokannoissa käytettävissä olevat ominaisuudet. Lisäksi taulukossa luetellaan uudet ominaisuudet, jotka tukevat samoja käyttötilanteita.
|
Skenaario |
Vain tavallisessa tietokannassa käytettävissä oleva ominaisuus |
Verkkotietokantaominaisuus |
|---|---|---|
|
Tietokantaobjektien suunnittelu |
Rakennenäkymä |
Parannettu taulukkonäkymä: asettelunäkymä |
|
Yhteenvetotietojen, kuten summien, keskiarvojen ja ryhmien, tarkistaminen |
Ryhmäfunktiot |
Tietomakrot: ryhmäfunktiot raporteissa |
|
Ohjelmointitapahtumat |
VBA |
Makrot ja tietomakrot: uusi makrojen suunnitteluympäristö IntelliSensellä |
|
Tietokantaobjekteihin siirtyminen |
Siirtymisruutu: valikkonäytöt |
Siirtymisohjausobjekti tai muu lomake-elementti |
Huomautus: Voit luoda asiakasobjekteja verkkotietokannassa, mutta et voi käyttää niitä selaimessa. Ne ovat kuitenkin osa verkkotietokantaa, ja niitä voi käyttää Accessin työpöytäversiossa. Käyttäjät voivat avata verkkotietokannan Accessissa ja käyttää sitten asiakasobjekteja. Näin tietokanta pystytään jakamaan tehokkaasti ja samalla voidaan hyödyntää yhteiskäyttömahdollisuuksia Internetin kautta. SharePoint ratkaisee mahdolliset samanaikaiseen käsittelyyn liittyvät ongelmat.
Vain työpöytä -ominaisuudet, joissa ei ole verkkotietokannan vastineita
Tämä luettelo ei ole kaikenkattava.
-
Yhdistämiskyselyt
-
Ristiintaulukointikyselyt
-
Lomakkeiden päällekkäiset ohjausobjektit
-
Taulukoiden yhteydet
-
Ehdollinen muotoilu
-
Erilaiset makrotoiminnot ja -lausekkeet
Verkkotietokannan avaaminen Accessissa
Voit avata verkkotietokannan kahdella tavalla: selaimessa tai Accessissa.
Avaa selaimessa Siirry verkkotietokantasivustoon, valitse päänavigointilomakkeen vasemmassa yläkulmassa (selaimen työkalurivialueen alapuolella) Asetukset ja valitse sitten Avaa Accessissa.
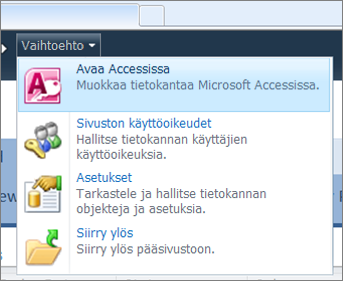
Avaa Accessista Avaa tiedosto samalla kuin minkä tahansa tietokantatiedoston– paina Ctrl + O ja käytä Avaa-valintaikkunaa.
Verkkotaulukon luominen
Kun verkkotietokanta on avattu Accessissa, valitse valintanauhassa Luo ja valitse sitten Taulukot-ryhmästäTaulukko.
Kun luot uuden taulukon, siinä on yksi kenttä: Laskurin tunnus -kenttä. Voit lisätä taulukkoon uusia kenttiä, joihin tallennetaan taulukon aiheen vaatimat tiedot. Voit esimerkiksi luoda kentän, joka tallentaa päivämäärän, jolloin aloitat jonkin kohteen seurannan.
Kentän lisääminen
Voit valita useista valmiista kentistä, jotka lisätään taulukkoon. On kaksi yhtä helppoa tapaa:
-
Valitse valintanauhassa Kentätja valitse sitten Lisää & -ryhmässä haluamasi kenttätyyppi.
-
Voit myös valita taulukon taulukkonäkymässä Lisää napsauttamallaja valita sitten kenttätyypin.
Kentän ominaisuuksien muokkaaminen
Muotoilut ja ominaisuudet määrittävät kentän toiminnan, esimerkiksi siihen tallennettavien tietojen tyypin. Voit muuttaa näitä asetuksia niin, että kenttä toimii haluamallasi tavalla.
-
Valitse kenttä, jonka ominaisuuksia ja muotoilua haluat muokata.
-
Valitse valintanauhan Kentät-välilehti.
-
Muokkaa asetuksia Muotoilu- ja Ominaisuudet-ryhmien komennoilla.
Lasketun kentän lisääminen
Voit lisätä kentän, joka näyttää saman taulukon muista tiedoista lasketun arvon. Muiden taulukoiden tietoja ei voi käyttää laskettujen tietojen lähteenä. Lasketut kentät eivät tue joitain lausekkeita.
-
Kun taulukko on auki, valitse Lisää napsauttamalla.
-
Valitse Laskettu kenttä ja valitse sitten kentälle haluamasi tietotyyppi.
Lausekkeenmuodostin avautuu.
-
Lausekkeen muodostimella voit luoda kentälle haluamasi laskentakaavan. Muista, että voit käyttää tietolähteinä ainoastaan saman taulukon muita kenttiä. Lisätietoja lausekkeenmuodostimen käyttämisestä on artikkelissa Lausekkeen muodostaminen.
Tietojen kelpoisuussääntöjen määrittäminen
Voit käyttää lauseketta useimpien kenttien syötteen vahvistamiseen. Voit käyttää lauseketta myös taulukon syötteen vahvistamiseen, mikä voi olla hyödyllistä, jos haluat tarkistaa sellaisen kentän syötteen, joka ei tue kelpoisuuden tarkistamista, tai jos haluat vahvistaa kentän syötteen taulukon muiden kenttien arvon perusteella. Lisätietoja kelpoisuuden tarkistamisen tarkistuksesta on artikkelissa Tietojen syöttämisen rajoittaminen kelpoisuussäännön avulla.
Voit myös määrittää viestin, joka näytetään, kun tietojen kelpoisuussääntö estää tietojen lisäämisen kenttään. Tätä sanomaa kutsutaan kelpoisuuden tarkistussanomaksi.
Kentän kelpoisuussäännön ja kelpoisuuden tarkistussanoman määrittäminen
-
Napsauta kenttää, johon haluat lisätä kelpoisuussäännön.
-
Valitse valintanauhan Kentät-välilehti.
-
Valitse Kentän kelpoisuus -ryhmässä Kelpoisuuden tarkistaminen ja valitse sitten Kentän kelpoisuussääntö.
Lausekkeenmuodostin avautuu.
-
Voit luoda kelpoisuussäännön lausekkeen muodostimella. Lisätietoja lausekkeenmuodostimen käyttämisestä on artikkelissa Lausekkeen muodostaminen.
-
Valitse Kentän kelpoisuus -ryhmässä kelpoisuuden tarkistaminen ja valitse sitten Kentän kelpoisuuden tarkistussanoma.
-
Kirjoita viesti, joka näytetään, kun kenttään annettavat tiedot eivät ole kelvollisia, ja valitse sitten OK.
Tietueen kelpoisuussäännön ja kelpoisuuden tarkistussanoman määrittäminen
Tietueen kelpoisuussäännön avulla voit estää tietueiden kaksoiskappaleet tai vaatia, että tietty tietueen tietojen yhdistelmä on tosi, kuten [Alkamispäivä] on suurempi kuin 1. tammikuuta 2013 ja pienempi kuin [Päättymispäivä]
-
Avaa kenttä, johon haluat lisätä kelpoisuussäännön.
-
Valitse valintanauhan Kentät-välilehti.
-
Valitse Kentän kelpoisuus -ryhmässä Kelpoisuuden tarkistaminen ja valitse sitten Tietueen kelpoisuussääntö.
Lausekkeenmuodostin avautuu.
-
Voit luoda kelpoisuussäännön lausekkeen muodostimella. Lisätietoja lausekkeenmuodostimen käyttämisestä on artikkelissa Lausekkeen muodostaminen.
-
Valitse Kentän kelpoisuus -ryhmässä Kelpoisuuden tarkistaminen ja valitse sitten Tietueen kelpoisuuden tarkistussanoma.
-
Kirjoita viesti, joka näytetään, kun kenttään annettavat tiedot eivät ole kelvollisia, ja valitse sitten OK.
Yhteyden luominen kahden verkkotaulukon välille
Taulukoiden yhteydet ovat tapa, jolla ilmaiset, että kahdella taulukolla on yhteisiä tietoja – toinen niistä käyttää toisen tietoja ja ehkä myös päinvastoin. Oletetaan esimerkiksi, että jokaisella tehtävällä on vastuullinen työntekijä, ja tämä tieto esitetään Tehtävät-taulukossa Työntekijätunnus-kentässä, joka on Työntekijä-taulukon perusavain. Kun tarkastelet tehtävän tietoja, voit sisällyttää tietoja vastuuhenkilöstä etsimällä ne Työntekijät-taulukosta käyttämällä Työntekijätunnus-tunnusta tai access tekee sen sinun täksi täksi työntekijäksi.
Jos haluat luoda yhteyden verkkotietokantaan, luo hakukenttä ohjatun hakukentän luomisen avulla. Hakukenttä siirtyy taulukkoon, joka on yhteyden monta-puolella, ja osoittaa taulukkoon, joka on yhteyden yksi-puolella.
Hakukentän luominen taulukkonäkymässä
-
Avaa taulukko, jonka pitäisi olla yhteyden monta-puolella – se, jossa on useita tietueita avainarvoa kohden.
-
Napsauta Lisää napsauttamalla -kohdan vieressä olevaa nuolta ja valitse sitten Haku ja suhde.
-
Luo hakukenttä ohjatun hakutoiminnon ohjeiden mukaisesti.
Hakukentän muokkaaminen taulukkonäkymässä
-
Avaa taulukko, joka sisältää muokattavan hakukentän.
-
Tee jompikumpi seuraavista:
-
Valitse Kentät-välilehden Ominaisuudet-ryhmässä Muokkaa hakukenttiä.
-
Napsauta hakukenttää hiiren kakkospainikkeella ja valitse sitten Muokkaa hakukenttiä.
-
-
Toimi ohjatun hakutoiminnon ohjeiden mukaisesti.
Tietojen eheyden säilyttäminen tietomakroilla
Tietomakroilla voit ottaa käyttöön johdannaispoistoja ja -päivityksiä. Voit luoda tietoja muokkaavia upotettuja makroja Taulukko-välilehden komennoilla.
Verkkokyselyn luominen
Voit käyttää kyselyitä lomakkeiden ja raporttien tietolähteenä. Kyselyt suoritetaan palvelimessa, mikä pienentää verkkoliikennettä.
Oletetaan, että käytät verkkotietokantaa hyväntekeväisyyslahjoitusten seuraamiseen. Haluat nähdä, ketkä ovat lahjoittaneet rahaa, kun tapahtuma on käynnissä. Tässä tapauksessa voit käyttää kyselyä: sillä voit valita tiedot ja valmistella ne lomakkeissa ja raporteissa käytettäväksi.
Tässä esimerkissä käytetään hyväntekeväisyyslahjoitusten mallia. Jos luot tietokannan vastaavalla hyväntekeväisyyslahjoitusten tietokannan mallilla, voit noudattaa tässä mainittuja ohjeita.
-
Valitse Luo-välilehden Kyselyt-ryhmässä Kysely.
-
Kaksoisnapsauta Näytä taulukko -valintaikkunassa kutakin taulukkoa, jonka haluat sisällyttää mukaan. Valitse sitten Sulje.
Kaksoisnapsauta tässä esimerkissä Constituents-, Donations-, Events- ja EventAttendees-taulukkoa.
-
Luo tarvittavat liitokset vetämällä kenttiä objektista toiseen kyselyn rakenneikkunassa.
Vedä tässä esimerkissä ID-kenttä Donations-kohdan Constituents-kentästä DonorConstituentID-kenttään ja vedä sitten Donations-kohdan DonorConstituentID-kenttä EventAttendees-kohdan ConstituentID-kenttään.
-
Lisää kentät, joita haluat käyttää. Voit vetää kentät ruudukkoon tai voit lisätä kentät kaksoisnapsauttamalla niitä.
Lisää tässä esimerkissä Events-taulukon Event-kenttä, Donations-taulukon DonationDate-kenttä ja Constituent-taulukon Greeting-, FirstName- ja LastName-kentät.
-
Valitse ehdot, joita haluat käyttää.
Tässä esimerkissä rajoitetaan DonationDate-kentän arvoa siten, että sen arvon on oltava tapahtuman StartDate- ja EndDate-arvojen väliltä. Kirjoita kyselyn rakenneruudukon DonationDate-kohdan Ehdot-riville >=[Aloituspäivä] ja <=[Päättymispäivä].
Verkkolomakkeen luominen
Lomakkeet ovat tärkein tapa lisätä ja muokata tietoja verkkotietokannassa, ja niistä on hyötyä myös tietojen tarkistamiseen. Lomakkeet suoritetaan selaimessa, mikä auttaa optimoimaan suorituskykyä. Kun avaat lomakkeen, selain noutaa tarvittavat tiedot SharePoint-palvelimesta. Voit suodattaa ja lajitella lomakkeen tietoja hakematta tietoja palvelimesta uudelleen.
Vihje: Voit taata parhaan suorituskyvyn, kun rajoitat päälomakkeiden ja -raporttien noutamien tietueiden määrää.
-
Valitse tietolähteenä käytettävä taulukko tai kysely.
Huomautus: Jos haluat luoda sitomattoman lomakkeen, ohita tämä vaihe.
-
Napsauta Luo-välilehden Lomakkeet-ryhmässä jotain seuraavista painikkeista:
-
Lomake Luo yksinkertainen lomake, joka näyttää yhden tietueen kerrallaan tietolähteeksi valitsemasi objektin avulla.
Huomautus: Jos luot sitomattoman lomakkeen, tämä painike ei ole käytettävissä.
-
Useita kohteita Luo lomake, joka näyttää useita tietueita kerrallaan tietolähteeksi valitsemasi objektin avulla.
Huomautus: Jos luot sitomattoman lomakkeen, tämä painike ei ole käytettävissä.
-
Tyhjä lomake Tällä painikkeella voit luoda tyhjän lomakkeen.
-
Taulukko Voit luoda lomakkeen, joka näyttää ja toimii taulukkonäkymänä, käyttämällä tietolähteeksi valitsemaasi objektia.
Huomautus: Jos luot sitomattoman lomakkeen, tämä painike ei ole käytettävissä.
-
Verkkoraportin luominen
Raportit ovat pääasiallinen tapa verkkotietokannan tarkasteluun ja tulostamiseen. Raportit suoritetaan selaimessa, mikä parantaa suorituskykyä. Kun avaat raportin, selain hakee tarvittavat tiedot SharePoint-palvelimesta. Voit suodattaa ja lajitella raportin tietoja hakematta tietoja palvelimelta uudelleen.
Vihje: Voit taata parhaan suorituskyvyn, kun rajoitat päälomakkeiden ja -raporttien noutamien tietueiden määrää.
-
Valitse tietolähteenä käytettävä taulukko tai kysely.
-
Napsauta Luo-välilehden Raportit-ryhmässä jotain seuraavista painikkeista:
-
Raportti Tällä painikkeella voit luoda perusraportin, joka käyttää tietolähteeksi valitsemaasi objektia.
-
Tyhjä raportti Tällä painikkeella voit luoda tyhjän raportin.
-
Siirtymislomakkeen luominen ja sen määrittäminen käynnistettäessä näytettäväksi oletuslomakkeeksi
Käyttäjät tarvitsevat tavan liikkua sovelluksessa. Muista, että siirtymisruutua ei voi käyttää selaimessa. Jotta käyttäjät voisivat käyttää tietokantaobjekteja, heille on annettava siihen keinot. Voit luoda siirtymislomakkeen ja määrittää, että se näytetään aina, kun käyttäjä avaa sovelluksen selaimessa. Jos et määritä sovelluksen käynnistämisen yhteydessä näytettävää lomaketta, lomake ei avaudu näyttöön ja sovelluksen käyttäminen on vaikeaa.
Siirtymislomake kannattaa ehkä luoda vasta lopuksi, jotta voit lisätä kaikki objektit siihen jo luomisen yhteydessä.
-
Valitse valintanauhassa Luo-välilehti.
-
Valitse Lomakkeet-ryhmässä Siirtyminen ja valitse sitten luettelosta haluamasi siirtymisasettelu.
-
Voit lisätä kohteita vetämällä niitä siirtymisruudusta siirtymisohjausobjektiin.
Huomautus: Voit lisätä siirtymisohjausobjektiin vain lomakkeita ja raportteja.
-
Lisää muut haluamasi ohjausobjektit siirtymislomakkeeseen. Jos esimerkiksi haluat tarjota haun kaikista lomakkeista, voit lisätä hakuohjausobjektin siirtymislomakkeeseen.
Siirtymislomakkeen määrittäminen oletusarvoisesti näytettäväksi verkkolomakkeeksi
-
Valitse Tiedosto-välilehden Ohje-kohdassa Asetukset.
-
Valitse Accessin asetukset -valintaikkunassa Nykyinen tietokanta.
-
Valitse Sovelluksen asetukset -kohdassa verkkonäyttölomake. Valitse sitten luettelosta haluamasi lomake.
Sinun ei tarvitse valita verkkonäyttölomakkeeksi siirtymislomakettasi. Voit valita minkä tahansa verkkolomakkeen.
Sovelluksen muutosten julkaiseminen ja synkronoiminen
Verkkotietokannan julkaiseminen
-
Valitse Tiedosto-välilehdessä Tallenna ja julkaise ja valitse sitten Julkaise Access Servicesiin.
-
Valitse Suorita yhteensopivuuden tarkistaminen.
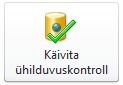
Yhteensopivuuden tarkistamisen avulla voit varmistaa, että tietokanta julkaistaan oikein. Jos se havaitsee virheitä, ne kannattaa korjata ennen julkaisemista.Access tallentaa kaikki havaitsemansa virheet taulukkoon nimeltä WWW-yhteensopivuusongelmat. Taulukon jokaisella rivillä on linkki vianmääritystietoihin.
-
Toimi Julkaise Access Servicesiin -kohdassa seuraavasti:
-
Kirjoita Palvelimen URL-osoite -ruutuun sen SharePoint-palvelimen verkko-osoite, jossa tietokanta julkaistaan. Esimerkki: http://Contoso/.
-
Kirjoita Sivuston nimi -ruutuun verkkotietokannan nimi. Tämä nimi lisätään Palvelimen URL-osoite -ruudussa määritettyyn polkuun, jolloin saadaan sovelluksen URL-osoite. Jos esimerkiksi palvelimen URL-osoite on http://Contoso/ ja sivuston nimi on Asiakaspalvelu, URL-osoite on http://Contoso/Asiakaspalvelu.
-
-
Valitse Julkaise kohteeseen Access Services.
Verkkotietokannan synkronoiminen
Kun olet tehnyt muutoksia tietokannan rakenteeseen tai vienyt sen offline-tilaan, haluat luultavasti myöhemmin synkronoida tietokannan. Synkronointi ratkaisee ristiriidat tietokoneessasi olevan tietokantaversion ja SharePoint-sivuston tietokantaversion välillä.
-
Avaa verkkotietokanta Accessissa ja tee haluamasi muutokset rakenteeseen.
-
Kun olet valmis, valitse Tiedosto-välilehdessä Synkronoi kaikki .