Voit lisätä tiedostoja OneDriveen monin tavoin ja käyttää niitä sitten missä tahansa.

OneDrive-verkkosivuston käyttö
Käyttämästäsi verkkoselaimesta riippuen voit ladata enintään kaksi 250 Gt kokoista. (Tämä raja on tiedostokohtainen, ei yhteensä.)
Huomautus: Jos haluat siirtää suuria tiedostoja tai useita tiedostoja, suosittelemme lisäämään tiedostotOneDrive työpöytäsovellukseen sivuston Upload sijaan.
-
Kirjaudu OneDrive -sivustossaMicrosoft-tililläsi ja siirry sitten sijaintiin, johon haluat lisätä tiedostot.
-
Valitse Lataa.
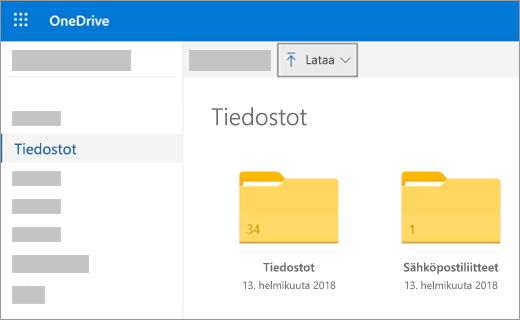
-
Etsi ladattavat tiedostot ja valitse sitten Avaa.
Vihjeitä:
-
Voit myös vetää tiedostoja Resurssienhallinnasta tai Mac Finderista suoraan OneDrive tiedostoihin.
-
Google Chrome- tai Microsoft Edge -selaimessa voit myös ladata kansioita Kansio-vaihtoehdosta Lataa-valikkoon tai vetää kansiot verkkosivustolle.
Tiedostojen kopioiminen tai siirtäminen Resurssienhallinnassa tai Mac Finderissa OneDrive
Voit kopioida tai siirtää tiedostoja kansioiden OneDrive tai tietokoneen muista kansioista. (Kun siirrät tiedostoja tietokoneen muista kansioista OneDrive-kansioon, ne poistetaan tietokoneesta ja lisätään OneDrive.)
Jos haluat kopioida sekä Resurssienhallinnassa että Mac Finderissa kohteen siirron sijaan, napsauta tiedostoa tai kansiota hiiren kakkospainikkeella ja valitse Kopioi ,avaa OneDrive-kansio (tai alikansio) ja napsauta hiiren kakkospainikkeella > Liitä kohteen kopio OneDrive.
Jos haluat siirtää Windows Resurssienhallinnan avulla, vedä tiedostot oikeanpuoleisen ruudun tiedostoluettelosta OneDrive vasempaan ruutuun.
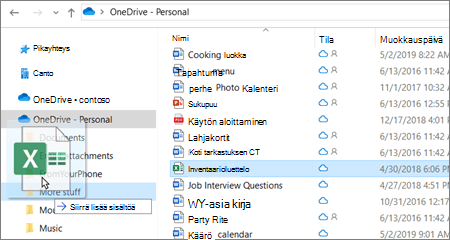
Jos haluat siirtää tiedoston Mac Finderissa, vedä tiedostot oikeanpuoleisen ruudun tiedostoluettelosta OneDrive-ruutuun (jos OneDrive luettelossa Suosikit).) Hetken kuluttua Finder näyttää nykyiset OneDrive tiedostot ja kansiot oikeanpuoleisessa ruudussa ja voit vetää tiedoston haluamasi alikansioon.
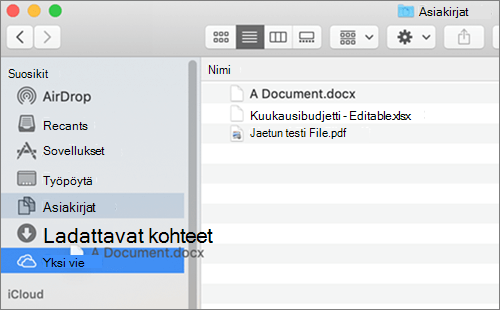
Windows 10
Monien oikeutettujen käyttäjien Windows 10:n uusissa asennuksissa tiedostot tallennetaan oletusarvoisesti OneDriveen Windows 10:ssä tietokoneen sijasta. Voit näin käyttää näitä tiedostoja millä tahansa laitteella, josta voidaan muodostaa yhteys Internetiin, ja ne ovat aina suojattuja tietokoneen mahdollisen vahingoittumisen varalta. Voit muuttaa oletusasetusta milloin tahansa. Seuraavassa kerrotaan, miten voit määrittää tiedostojen tallennussijainnin tai siirtää tiedostosi OneDriveen.
Windows 8.1 tai Windows RT 8.1
Voit lisätä tiedostoja ja kansioita OneDriveen tietokoneella automaattisesti siirtymättä OneDrive-sivustoon. Tiedostoihin, jotka OneDrive tällä tavalla, voi olla enintään 250 Gt koossa. (Jos kirjaudut sisään työpaikan tai oppilaitoksen tilillä, tiedostojen enimmäiskoko on 15 Gt.)
Voit tallentaa suoraan OneDriveeen Microsoft Office -tiedostoja (esimerkiksi Word-asiakirjoja ja Excel-laskentataulukoita), PDF-tiedostoja ja muita tiedostoja. Jos tietokoneessa on sisäinen kamera, voit tallentaa automaattisesti kopiot ottamistasi valokuvista suoraan OneDriveen niin, että sinulla on aina käytettävissä varmuuskopio. Voit varmistaa, että tietokoneesi on määritetty tallentamaan automaattisesti, tarkistamalla OneDrive-asetukset.
-
Sipaise näytön oikeasta reunasta keskelle, valitse Asetukset ja valitse sitten Muuta tietokoneen asetuksia. (Jos käytät hiirtä, osoita näytön oikeaa alakulmaa, siirrä hiiren osoitinta ylöspäin, valitse Asetukset ja valitse sitten Muuta tietokoneen asetuksia.)
-
Valitse tiedostoille OneDriveja ota sitten Tallenna tiedostot kohteeseen -OneDrive oletusarvoisesti .
-
Valitse valokuville Kamerankuvat ja valitse sitten Uploadkorkealaatuisia valokuvia tai tarkemmat kopiot valitsemalla Upload paras laatu.
Kun siirrät tiedostoja, ne poistetaan tietokoneesta ja lisätään OneDriveen.
-
Valitse kohdan OneDrive tietokone vieressä olevaa nuolta.
-
Selaa tiedostoihin, jotka haluat siirtää, ja valitse ne sitten sipaisemalla niiden kohdalla alaspäin tai napsauttamalla niitä hiiren kakkospainikkeella.
-
Valitse Leikkaa.
-
Valitse Tämä tietokone -kohdan vieressä olevaa OneDrive valitse OneDrive.
-
Avaa sovelluksen komennot sipaisemalla näytön yläreunasta tai alareunasta vasemmalle tai napsauttamalla hiiren kakkospainikkeella ja valitse sitten Liitä.
OneDrive-työpöytäsovelluksen käyttö
Jos sinulla on Windows 7, Windows Vista tai Mac, voit asentaa maksuttoman OneDrive-työpöytäsovelluksen ja ladata tiedostoja ja kansioita OneDrive automaattisesti. Työpöytäsovelluksella ladattavat tiedostot voivat olla enintään 20 Gt:n kokoisia.
Mobiilisovelluksen käyttö
Voit ladata tiedostoja OneDriveen Android-, iOS-tai Windows-puhelimelle tarkoitetun OneDrive-mobiilisovelluksen avulla. Lisätietoja on artikkelissa:
Kohteesta Microsoft Office tai Microsoft 365
Valitse missä tahansa Office-asiakirjassa Tiedosto > Tallenna nimellä, valitse oma OneDrive, ja valitse sitten kansio, johon haluat tallentaa tiedostosi.
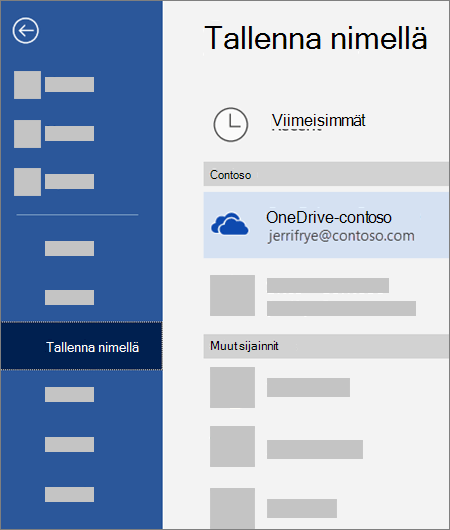
Huomautukset:
-
Microsoft saattaa rajoittaa niiden tiedostojen määrää, jotka voit ladata OneDriveen joka kuukausi.
-
Kunnioita tekijänoikeuksia ja harkitse tarkkaan, mitä jaat verkossa. Luvattomien materiaalien kopioiminen tai jakaminen rikkoo Microsoftin palvelusopimusta.
Tarvitsetko lisätietoja?
|
|
Ota yhteyttä tukeen
Jos tarvitset teknistä tukea, siirry kohtaan Ota yhteyttä Microsoft-tukeen, kirjoita ongelmasi ja valitse Tukipyyntö. Jos tarvitset edelleen apua, valitse Ota yhteyttä tukeen, niin sinut ohjataan parhaaseen tukivaihtoehtoon. |
|
|
|
Järjestelmänvalvojat
|












