Sähköiset käyntikortit helpottavat yhteystietojen luomista, tarkastelua ja jakamista Outlookissa. Sähköisessä käyntikortissa yhteystiedot näkyvät samalla tavalla kuin tavallisessa käyntikortissa. Voit luoda sähköisen käyntikortin uusista tiedoista tai yhteystiedoista, jotka sinulla on jo Outlook.
Sähköisen käyntikortin luominen
Valitse ensin kortin asettelu ja taustakuva. Lisää sitten kuvat tai muu grafiikka. Lisää lopuksi yhteystietokentät, jotka haluat sähköiseen käyntikorttiin.
-
Valitse siirtymispalkista Ihmiset. Siirtymispalkissa voi näkyä Outlook-versiostasi riippuen Ihmiset tai näyttää vain Ihmiset-kuvakkeen


-
Valitse Outlook-ikkunan vasemmassa yläkulmassa Uusi yhteystieto.
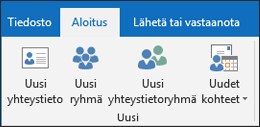
-
Avaa Käyntikortin muokkaaminen -ruutu kaksoisnapsauttamalla yhteystietolomakkeen käyntikorttia.
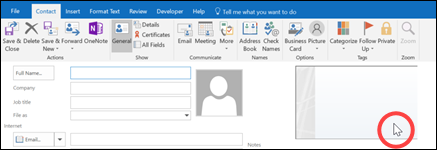
-
Napsauta Kortin rakenne -kohdassa olevan Asettelu-luettelon nuolta ja valitse haluamasi asettelu luettelosta. Vain teksti -asettelu on käytettävissä kortille, jossa ei ole kuvia eikä logoja.
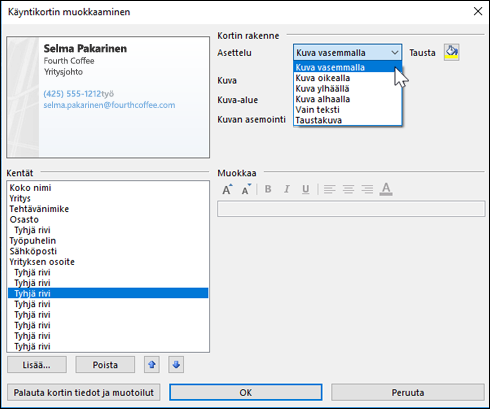
-
Jos haluat määrittää kortin taustavärin, valitse Tausta ja valitse sitten väri.
-
Jos haluat lisätä kuvan, kuten oman kuvasi tai yrityksen logon, voit lisätä ja kohdistaa kuvan sekä muuttaa sen kokoa kuva-asetusten avulla.
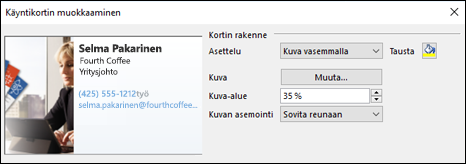
Huomautus: Jos haluat poistaa kortin oletuskuvan tai muun kuvan, valitse Asettelu-luettelostaVain teksti. Jos haluat poistaa kaikki lisätyt tiedot ja aloittaa alusta, valitse Palauta kortin tiedot ja muotoilut.
-
Valitse Kentät-kohdasta haluamasi yhteystietokenttä kaksoisnapsauttamalla kentän nimeä.
-
Voit poistaa kentän kortista valitsemalla kentän ja valitsemalla sitten Poista.
-
Jos haluat lisätä tyhjiä rivejä, valitse kenttä, jonka alapuolelle haluat tyhjää tilaa, valitse Lisää ja valitse sitten Tyhjä rivi.
Vihje: Kortin tyhjät rivit näkyvät oletusarvoisesti Tyhjä rivi -kenttinä. Kun lisäät korttiin tietoja, voit lisätä uusia tietokenttiä Tyhjä rivi -kenttien väliin. Tämä tapahtuu esimerkiksi seuraavasti: valitse Tyhjä rivi, valitse Lisää ja valitse sitten kenttä. Kenttä tulee näkyviin tyhjän rivin alapuolelle.
-
Voit kohdistaa kortin tekstin valitsemalla kentän ja siirtämällä kenttiä Kentät-luettelon alla olevien Ylös- ja Alas-nuolien avulla. Samalla tavoin voit myös siirtää tyhjiä rivejä ja siten saada lisää tilaa tekstirivien väliin.
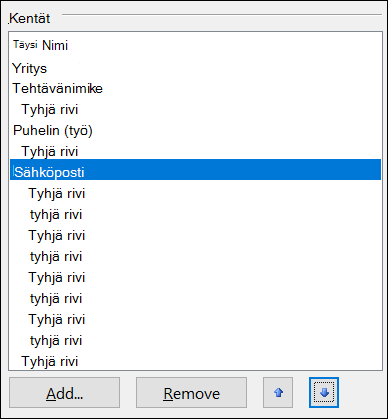
-
Jos haluat muotoilla tekstiä, käytä Muokkaa-kohdan muotoilu- ja tyylipainikkeita.
-
-
Kun sähköisen käyntikortin muotoilu on valmis, valitse OK.
Huomautus: Jos valitset Palauta kortin tiedot ja muotoilut, kortin muotoilut palautetaan Outlookin oletusmuotoiluiksi ja tiedot yhteystietolomakkeen oletuskenttien tiedoiksi.
Vastaanottamiesi sähköisten käyntikorttien tallentaminen
Kun saat sähköpostiviestiin yhteystietoja sähköisenä käyntikorttina (.vcf), voit lisätä tämän sähköisen käyntikortin Outlookin yhteystietoihin. Jos yhteystietoluettelossa on jo samanniminen yhteystieto, voit päivittää aiemmin luodun yhteystiedon tai luoda uuden yhteystiedon.
-
Avaa sähköinen käyntikortti kaksoisnapsauttamalla sitä avoimessa viestissä. se avautuu Outlook-yhteyshenkilönä.
-
Tallenna sähköinen käyntikortti Yhteystiedot-kansioon valitsemalla Tallenna & Sulje .
-
Jos järjestelmä tunnistaa samannimisen yhteystiedon, valitse Lisää uusi yhteystieto tai Päivitä valitun yhteyshenkilön tiedot.
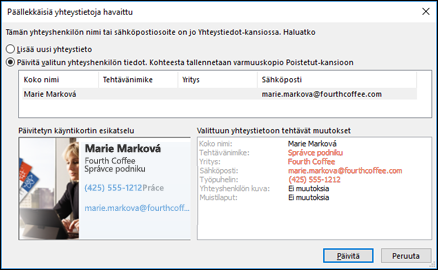
Sähköisten käyntikorttien lähettäminen muille
Sähköisiä käyntikortteja voi jakaa sähköpostiviesteissä. Ne antavat yritykselle tai henkilölle visuaalisen henkilöllisyyden pahvisen käyntikortin tapaan.
Sähköisen käyntikortin sisällyttäminen sähköpostiviestiin
-
Valitse uudessa viestissä Liitä kohde > käyntikortti ja valitse sitten nimi luettelosta..
-
Jos haluamasi nimi ei ole näkyvissä, valitse Muut käyntikortit, valitse nimi Tallennettu nimellä -luettelosta ja valitse sitten OK.
Sähköisen käyntikortin sisällyttäminen sähköpostin allekirjoitukseen
Kun lisäät sähköisen käyntikortin sähköpostin allekirjoitukseen, yhteystiedot sisältyvät automaattisesti kaikkiin lähettämiisi viesteihin. Lisätietoja on kohdassa Sähköisen käyntikortin sisällyttäminen sähköpostin allekirjoitukseen.
Lataa maksuttomia sähköisiä käyntikorttimalleja. Käytä ammattimaisesti suunniteltuja korttimalleja Microsoft 365:n verkkoversio tai hanki ideoita oman suunnitteluun.










