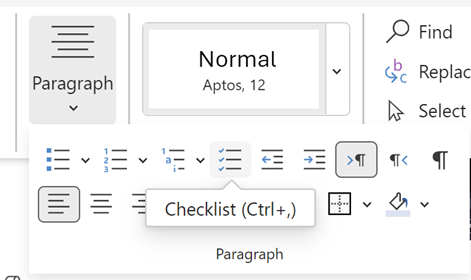Kehitystyökalut-välilehden näyttäminen
Jos kehitystyökalut-välilehti ei ole vielä näkyvissä, katso Kehitystyökalut-välilehden näyttäminen.
Luettelon tekeminen
-
Kirjoita luettelo.
-
Siirry Kehitystyökalut-kohtaan ja valitse valintaruudun sisältöohjausobjekti ensimmäisen rivin alussa.
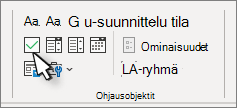
-
Jos haluat muuttaa oletus-X:n joksikin muuksi, katso kohta Valintaruudun muuttaminen X-kirjaimesta valintamerkkiin.
-
Kopioi ja liitä valintaruutuohjausobjekti kunkin rivin alkuun.
-
Valitse valintaruutu, jos haluat lisätä X-merkin (tai muun merkin) valintaruutuun.
Riippuvan sisennyksen lisääminen
Jos jotkin luettelokohteet ovat useamman kuin yhden rivin pituisia, tasaa ne riippuvien sisennysten avulla.
-
Valitse luettelo. Luettelomerkit tai numerot eivät näy valittuina.
-
Siirry Aloitus-kohtaan ja valitse Kappale-valintaikkunan avain

-
Kirjoita Sisennys-kohdassa Vasen-ruutuun 0,25.
-
Valitse Mukautettu-kohdassa Riippuva.
-
Word lisää Arvo-kohtaan oletusarvoisesti arvon 0,5 tuumaa. Muuta tätä, jos haluat, että lisärivit sisennettyinä eri tavalla.
-
Kun olet valmis, valitse OK .
Tekstin ja ohjausobjektien lukitseminen muutosten estämiseksi
-
Valitse luettelo ja valintaruudut.
-
Siirry kohtaan Developer >Group > Group.
Poista luettelon lukitus valitsemalla luettelo ja valitsemalla Ryhmä > Pura ryhmittely.
Vain tulostus -luettelon luominen
-
Siirry Aloitus-kohtaan ja valitse Luettelomerkit-painikkeen vieressä oleva alanuoli.
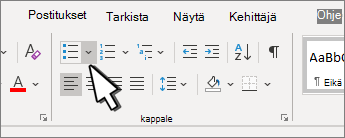
-
Valitse avattavasta valikosta Määritä uusi luettelomerkki.
-
Valitse Symboli ja etsi ruutumerkki. Jos et aluksi näe sitä, vaihda Fontti-toiminnoksi Wingdings tai Segoe UI Symbol.
-
Valitse OK kahdesti ja luo luettelo.

Wordissa rastitettavan tarkistusluettelon luominen
Jos haluat luoda luettelon, jonka voit kuitata ulos Word, lisää asiakirjaan valintaruutujen sisältöohjausobjekteja.
Kehitystyökalut-välilehden näyttäminen
Lisätietoja, jos kehitystyökalut-välilehti ei ole vielä näkyvissä Word, on artikkelissa Kehitystyökalut-välilehden näyttäminen.
Luettelon tekeminen
-
Luo luettelo.
-
Aseta kohdistin ensimmäisen rivin alkuun.
-
Siirry Kehitystyökalut-välilehteen ja valitse sitten Valintaruutu.

-
Jos haluat välilyönnin valintaruudun jälkeen, paina sarkainta tai välilyöntinäppäintä.
Käytä sarkainmerkkiä, jos haluat muotoilla luettelokohteen riippuvan sisennyksen avulla, kuten Word koskee luettelomerkeillä varustettuja luetteloita.
-
Valitse ja kopioi (⌘ + C) valintaruutu ja mahdolliset välilehdet tai välilyönnit.
-
Aseta kohdistin kunkin luettelokohteen alkuun ja liitä (⌘ + V) kopioitu valintaruutu ja merkit.
-
Liitä valintaruutu luettelon jokaisen rivin alkuun.
Riippuvan sisennyksen lisääminen
Jos jotkin luettelokohteet ovat pidempiä kuin yksi rivi, tasaa ne riippuvan sisennyksen avulla.
-
Valitse luettelo.
-
Siirry Kohtaan Muotoile ja valitse Kappale.
-
Kirjoita Sisennys-kohdassa 0,25 Vasen-ruutuun.
-
Valitse Erikoiset-luettelostaRiippuva.
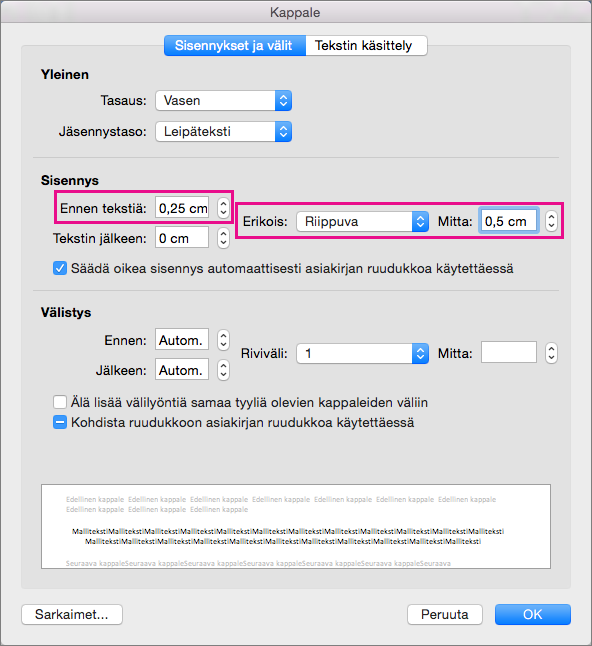
Word lisää Arvo-kohtaan oletusarvoisesti arvon 0,5 tuumaa. Muuta tätä, jos haluat, että lisärivit sisennettyinä eri tavalla.
Vain tulostuksen tarkistusluettelon luominen
Voit korvata luettelon luettelomerkit tai numerot toisella symbolilla, kuten ruudulla, jonka voi valita asiakirjan tulostetussa versiossa.
-
Valitse koko luettelo.
-
Valitse Aloitus ja valitse Luettelomerkit-kohdan vieressä oleva nuoli.
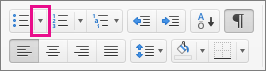
-
Valitse Määritä uusi luettelomerkki.
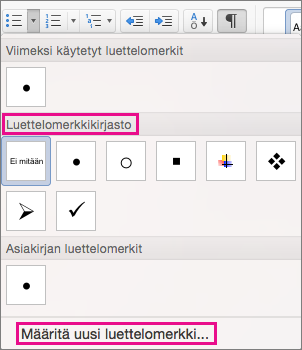
-
Valitse Luettelomerkki ja valitse symboli symbolitaulukosta.
Lisäksi voit valita Fontti-valintaneliössä symbolifontin, kuten Wingdings.
-
Valitse käytettävä symboli, kuten avoin ruutu (


-
Valitse OK ja valitse sitten uudelleen OK .
Vuorovaikutteisen tarkistusluettelon lisääminen
Tarkistusluettelo on ominaisuus, jonka avulla voit lisätä vuorovaikutteisen luettelon Word verkkoversioon. Voit tarkistaa tarkistusluettelon ja poistaa sen valinnan ja seurata suoritettavia tehtäviä.
Tarkistusluettelon lisääminen
Menetelmä 1: Valintanauhasta
Tarkistusluettelon lisääminen valintanauhasta:
-
Siirry Aloitus-välilehteen.
-
Siirry Kappale-ryhmään.
-
Valitse Tarkistusluettelo.
-
Menetelmä 2: Pikakuvakkeen käyttäminen
Vaihtoehtoisesti voit lisätä tarkistusluettelon painamalla (Ctrl + ,) pikanäppäimiä.
Tarkistusluettelon vaihtaminen
Menetelmä 1: Hiiren käyttäminen
Valitse tarkistusluettelon tekstin vasemmalla puolella oleva tyhjä tai valittu valintaruutu.
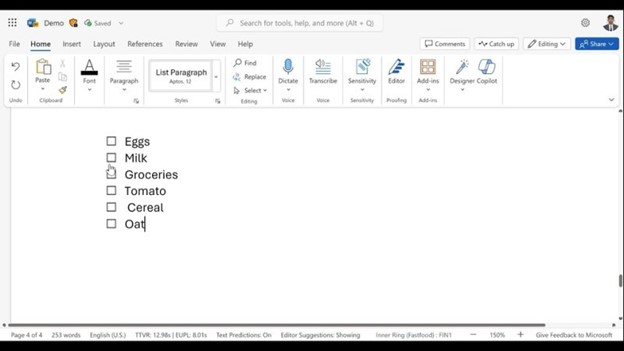
Menetelmä 2: Pikakuvakkeen käyttäminen
Vaihtoehtoisesti voit tarkistaa valintaluettelon kohteen tai poistaa sen valinnan painamalla näppäinyhdistelmää Ctrl + Alt + Enter.