Kun olet Skype for Business-koko uksessa tai-puhelussa, sinun on ehkä mykistetty tai mykistetty mikrofoni useaan kertaan. Voit tehdä tämän Skype for Businessin kokousikkunassa tai puhelimessa, jos osallistut kokoukseen soittamalla. (Jos käytät Lynciä matkapuhelimella, voit vaimentaa äänen ja poistaa vaimennuksen myös matkapuhelimessa.)
Varmista, että mikrofoni toimii oikein, ennen kuin liityt Skype for Business koko ukseen tai soita ja Säädä äänen voimakkuutta ja äänen laatua tarpeen mukaan. Lisä tietoja Windowsin ääni ongelmien korjaamisesta on kohdassa Skype for Businessin äänen määrittäminen ja testaaminen .
Mikrofonin mykistäminen tai vaimennuksen poistaminen Skype for Business kokous-tai puhelu ikkunassa
Joskus kun liityt Skype for Business koko ukseen, mikrofoni on oletusarvoisesti mykistetty.
Jos ääni on vaimennettuna, vaimennuspainike näyttää tältä: 
Kun haluat puhua, Poista mikrofonin mykistäminen napsauttamalla mykistyspainiketta . Painike muuttuu seuraavanlaiseksi: 
Huomautus: Voit myös käyttää kannettavan tietokoneen, näppäimistön tai joidenkin USB-kuulokemikrofonien vaimennuspainikkeita mikrofonin ja kaiuttimien vaimennukseen ja vaimennuksen poistamiseen. Huomaathan, että kokouksen järjestäjä saattaa joskus vaimentaa kaikkien osallistujien äänen. Kun näin tapahtuu, et voi poistaa mikrofonin vaimennusta.
Mikrofonin mykistäminen tai vaimennuksen poistaminen puhelimesta
Jos olet soittanut Skype for Business -kokoukseen puhelimella, voit hallita ääniasetuksia puhelimesi vaimennus- ja vaimennuksen poisto -painikkeilla. Voit myös ottaa vaimennuksen käyttöön ja poistaa sen käytöstä äänitaajuuskomennoilla, kuten *6.
Avaa tilin kaikkien käytettävissä olevien komentojen luettelo ja kuvaukset valitsemalla *1.
Huomautus: Kun soitat Skype for Business -kokoukseen puhelimella, ääni on oletusarvoisesti käytössä. Vaimenna mikrofoni, jos et aio puhua kokouksessa.
Toiminta tapa, jos mykistyspainike näkyy harmaana
Kannettavan tieto koneen tai puhelimen mykistyspainike saattaa näkyä koko uksen aikana harmaana, eikä voit poistaa vaimennusta itse. Tähän voi olla muutamia syitä:
-
Koko uksen järjestäjä on saattanut vaimentaa yleisöä. Tämä aiheuttaa sen, että kaikkien osallistujien mykistyspainike näkyy harmaana, kunnes järjestäjä kumoaa yleisön. Tämä selitetään tarkemmin jäljempänä tässä artikkelissa.
-
Skype for Businessissa ei ehkä ole puhelimen mikrofonin käyttöä. Jos haluat korjata tämän, Siirry Skype for Business-sovelluksen asetuksiin puhelimessasi ja varmista, että mikrofonin käyttäminen on sallittua.
-
Skype for Business ei ehkä tunnista mikrofonia laitteen ongelman vuoksi. Lisä tietoja on Ohje aiheessa ääni-ja video toimintojen vian määritys Skype for Businessissa .
Kaikkien osallistujien äänen vaimentaminen tai vaimennuksen poistaminen Skype for Business -kokouksen aikana
Jos olet esittäjä, voit vaimentaa kokouksen osallistujat tai poistaa heidän vaimennuksen yksitellen tai ryhmänä taustaäänten vähentämiseksi.
-
Jos haluat vaientaa yksittäiset henkilöt, napsauta koko uksen nimen vieressä olevaa mykistyspainiketta (keskustelu näkymä) tai hänen kuvansa yläpuolella (valikoima näkymä) hiiren kakkos painikkeella ja valitse Ohita tämä henkilö. He ovat saaneet ilmoituksen, että he ovat mykistetty.
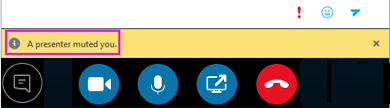
Jos haluat poistaa vaimennuksen, napsauta mikrofonipainiketta uudelleen hiiren kakkospainikkeella. Kun vaimennus on poistettu, henkilö saa ilmoituksen, jossa häntä pyydetään poistamaan myös käyttäjän puolen vaimennus, jotta ääniyhteys saadaan avattua.
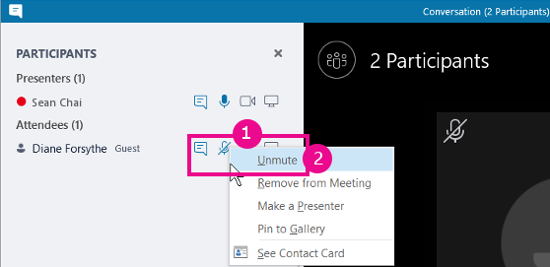
-
Jos haluat hiljentää koko yleisön, valitse osallistujan toiminnot > Ohita käyttäjä ryhmä.
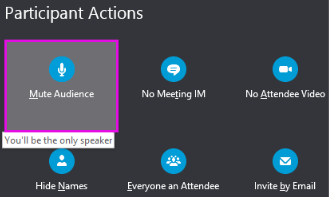
Kaikkien kokoukseen osallistuvien, myös puhelimella osallistuvien, ääni vaimennetaan. Jos haluat poistaa vaimennuksen, siirry takaisin osallistujan toimintoihin ja valitse Poista mykistyksen kohde ryhmä.
Onko sinulla ongelmia?
Yleisesti raportoitu ongelma on pitkät ääni ilmoitukset, jotka kuulet, kun mykistään tai mykistetään itse koko uksen aikana. Ilmoitukset voivat olla vahingollisia, ja ne voivat estää sinua liittymästä keskusteluun. Skype for Businessissa on oletusarvoisesti lyhyt ääni merkki, kun mykistät itsesi, eikä ääni soi, kun poistat vaimennuksen. Jos haluat poistaa Skype for Businessin oletusarvoisen Mute-ilmoitus äänen:
-
Napsauta tehtävä palkin kaiutin kuvaketta hiiren kakkos painikkeella ja valitse äänet.
-
Vieritä alaspäin ohjelman tapahtumat -luettelossa Skype for Business -osioon.
-
Napsauta Mykistysääntäja valitse avattavasta äänet -valikosta (ei mitään)ja valitse sitten OK.
Jos kuulet jonkin muun kuin oletusarvoisen ääni merkin, kun mykistys on käytössä tai jos et kuule mitään, kun poistat vaimennuksen, kuuloke mikrofoni antaa todennäköisesti lisää sanallista palautetta. Sinun on muutettava kuuloke mikrofonin asetuksia, jotta voit poistaa ne käytöstä. Joissakin kuuloke mikrofoneissa on hallinta ohjelmisto, jonka avulla voit tehdä sen helposti. Katso lisä tietoja kuuloke mikrofonin valmistajan tieto kannasta.
Jos sinulla on muita ongelmia äänen kanssa koko uksen aikana, Katso lisä tietoja artikkelista ääni-ja video ongelmien vian määritys Skype for Businessissa.










