Päivitetty viimeksi: 5. joulukuuta 2017
Microsoft on hiljattain julkaissut uuden Outlook.com-sivuston, jossa on päivitetty ulkoasu sekä parannettu suorituskyky, suojaus ja luotettavuus. Päivitys vaikuttaa kaikkiin Outlook-, Hotmail-, Live- ja MSN-sähköpostitileihin.
Jos olet yhdistänyt Outlook.com-tilisi Outlook 2016:een tai Outlook 2013:een ennen päivitystä, yhdistä se uudelleen, jotta varmistat parhaan käyttökokemukset. Jos et yhdistä päivitettyä sähköpostitiliäsi uudelleen, et enää voi lähettää etkä vastaanottaa Outlook.com-sähköposteja Outlook 2016:n tai Outlook 2013:n työpöytäversioiden kautta. Saatat myös törmätä sähköpostin ja kalenterin synkronointiongelmiin, jotka ratkeavat uudelleenyhdistämisen myötä. Voit yhä lähettää ja vastaanottaa sähköpostiviestejä verkossa www.Outlook.com-sivuston kautta.
|
|
Huomautus: Jos tarvitset tukea, voit luoda tukipyynnön Outlook.comin Ohje-painikkeen avulla. |
Tilin yhdistäminen uudelleen
Ennen kuin aloitat, varmuuskopioi kaikki Luonnokset- ja Lähtevät-kansioissa olevat sähköpostiviestit sekä Päivyri- ja Muistiinpanot-toiminnoilla tehdyt merkinnät. Voit myös siirtää ne toiseen kansioon. Jos et varmuuskopioi tai siirrä niitä, ne voidaan poistaa tai säilyttää lähettämättöminä, koska ne tallennetaan paikallisesti tietokoneeseesi. Katso tämä artikkeli sähköpostin varmuuskopioinnista.
Vaihtoehto 1
Käytä tätä menetelmää, jos:
-
Outlook.com on ainoa tili, kun muodostat yhteyden Outlook 2016:n tai Outlook 2013:n kautta.
-
Outlook 2016:n tai Outlook 2013:n Haku-toiminnon käytössä ilmenee ongelmia.
-
Avaa Ohjauspaneeli.
-
Windows 10: Valitse Windowsin hakupalkki ja kirjoita ”Ohjauspaneeli”.
-
Windows 8 tai 8.1: Paina ja pidä painettuna Windows-näppäintä

-
Windows 7, Windows Vista tai Windows XP: Valitse Käynnistä > Ohjauspaneeli.
-
-
Kirjoita ikkunan yläosassa olevaan hakuruutuun ”Sähköposti” ja napsauta Sähköposti-kuvaketta.
-
Valitse Näytä profiilit > Lisää.
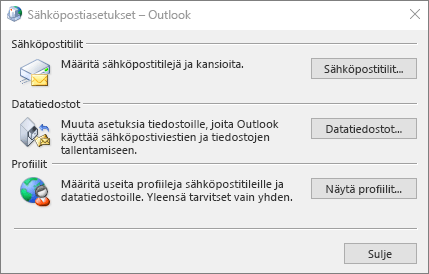
-
Kirjoita Profiilin nimi -ruutuun lisättävän profiilin nimi, esimerkiksi Outlook piste com, ja valitse sitten OK.
-
Valitse Valitse käytettävä profiili ja valitse sitten OK.
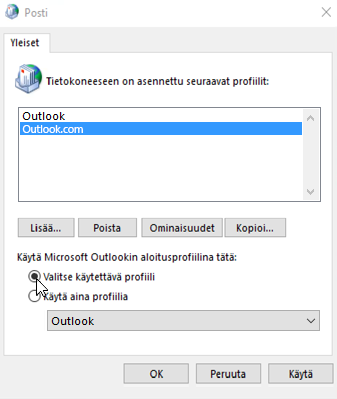
-
Avaa Outlook 2016 tai Outlook 2013.
-
Pyydettäessä valitse vaiheessa 1 lisäämäsi uusi profiili.
-
Valitse Tiedosto-välilehden Tilitiedot-kohdassa Lisää tili.
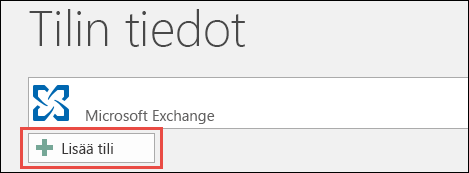
-
Valitse Sähköpostitili ja kirjoita nimesi.
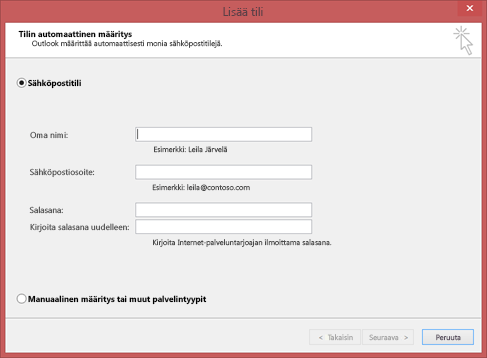
-
Kirjoita lisättävän sähköpostitilin osoite ja salasana.
-
Kirjoita salasana uudelleen ja valitse Seuraava.
Huomautus: Outlook aloittaa tilin määrittämisen automaattisesti muodostamalla ensin verkkoyhteyden, etsimällä sitten tilin asetukset ja lopuksi kirjautumalla sähköpostipalvelimeen.
-
Kun näet Onneksi olkoon! -ilmoituksen ikkunassa, valitse Valmis ja käynnistä sitten Outlook uudelleen.
Huomautus: Outlook lisää tilisi ja alkaa synkronoida tietoja automaattisesti.
Huomautus: Jos sinulta kysytään toistuvasti tunnistetietoja, kaksivaiheinen tarkistaminen on ehkä käytössä Outlook.com-tilissäsi. Sinun on tällöin lisättävä tili Outlookiin luomalla sovelluksen salasana.
-
Varmista, että sähköpostisi, tapaamisesi, yhteystietosi ja tehtäväsi on synkronoitu Outlook 2016:een tai Outlook 2013:een. Kun olet varmistanut, että kaikki on synkronoitu, voit poistaa vanhan Outlook-profiilisi. Jos huomaat, että hiljattain luomiasi tapaamia, yhteystietoja tai muita tietoja puuttuu, voit sulkea Outlookin, avata sen uudelleen vanhan profiilisi kanssa ja viedä sitten tietosi. Siirry takaisin uuteen profiiliin ja tuo tietosi. Yksityiskohtaiset ohjeet vientiin ja tuontiin ovat artikkeleissa Sähköpostin, yhteystietojen ja kalenterin vieminen tai varmuuskopiointi Outlookin .pst-tiedostoon ja Sähköpostin, yhteystietojen ja kalenterin tuominen Outlookin .pst-tiedostosta.
-
Avaa Outlook.
-
Valitse Tiedosto-välilehden Tilitiedot -kohdassa Tiliasetukset > Tiliasetukset.
-
Valitse Sähköposti-välilehdessä sähköpostitili, jonka haluat poistaa, ja valitse sitten pikavalikoimasta Poista.
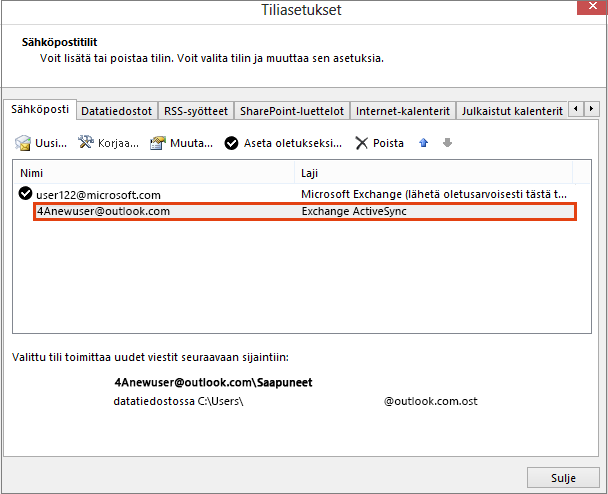
-
Valitse Kyllä, kun näytössä näkyy varoitus siitä, että kaikki offline-sisältö poistetaan, ja valitse sitten Sulje.
Vaihtoehto 2
Käytä tätä menetelmää, jos sinulla on useita tilejä Outlook 2016- tai Outlook 2013 -profiilissa:
Suosittelemme, että ennen aloittamista varmuuskopioit sähköpostisi, kalenterisi, yhteystietosi ja tehtäväsi Outlook 2016:een tai Outlook 2013:een, koska Outlook 2016:a tai Outlook 2013:a ei ehkä ole synkronoitu Outlook.comiin pitkään aikaan. Katso tämä artikkeli sähköpostin varmuuskopioinnista.
-
Avaa Outlook.
-
Valitse Tiedosto-välilehden Tilitiedot -kohdassa Tiliasetukset > Tiliasetukset.
-
Valitse Sähköposti-välilehdessä sähköpostitili, jonka haluat poistaa, ja valitse sitten pikavalikoimasta Poista.
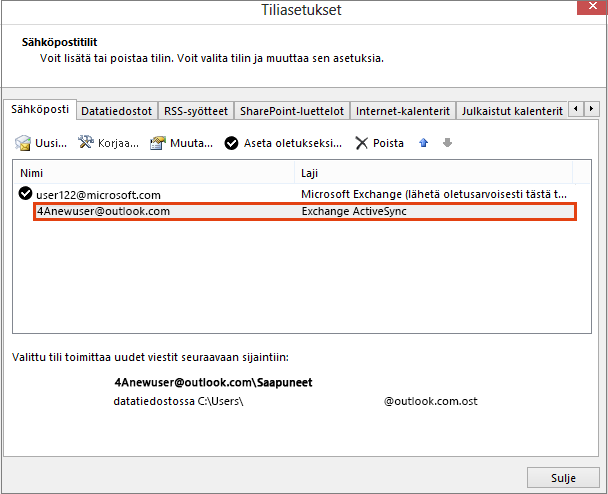
-
Valitse Kyllä, kun näytössä näkyy varoitus siitä, että kaikki offline-sisältö poistetaan, ja valitse sitten Sulje.
-
Avaa Outlook 2016 tai Outlook 2013.
-
Valitse Tiedosto-välilehden Tilitiedot-kohdassa Lisää tili.
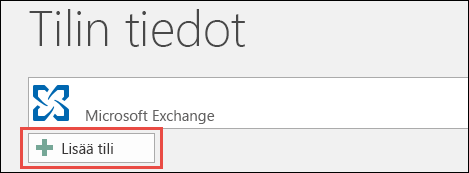
-
Valitse Sähköpostitili ja kirjoita nimesi.
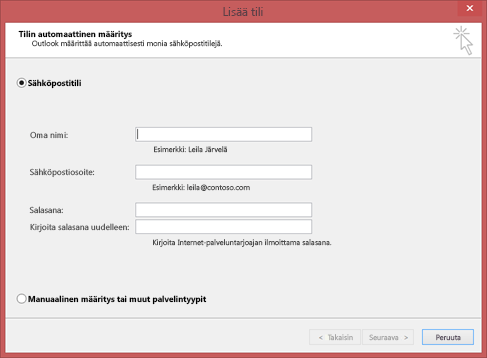
-
Kirjoita lisättävän sähköpostitilin osoite ja salasana.
-
Kirjoita salasana uudelleen ja valitse Seuraava.
-
Kun näet Onneksi olkoon! -ilmoituksen ikkunassa, valitse Valmis.
Tärkeää: Jos sinulta kysytään toistuvasti tunnistetietoja, kaksivaiheinen tarkistaminen on ehkä käytössä Outlook.com-tilissäsi. Sinun on tällöin lisättävä tili Outlookiin luomalla sovelluksen salasana.
Tunnetut ongelmat yhdistettäessä Outlook Outlook.comiin
Jos sinulla on vaikeuksia sen jälkeen, kun olet yhdistänyt Outlook.com-tilin uudelleen, lue artikkeli Outlook for Windowsin viimeaikaisten ongelmien korjauksia ja vaihtoehtoisia menetelmiä.
Jos sinulla on joko Outlook 2016 tai Outlook 2013 asennettuna useissa laitteissa ja yhdistettynä Outlook.com-tiliin, sinun tulee yhdistää uudelleen Outlook.com-tiliin.
Huomautus: Matkapuhelimissa ei tarvitse yhdistää uudelleen Outlook.comiin.
Uudelleenyhdistäminen ei vaikuta Outlook.com-sähköposteihin (kaikki sähköpostit ja kansiot lukuun ottamatta luonnoskansiota ja lähtevien kansioita), kalenteriin, yhteystietoihin eikä verkossa saatavilla oleviin tehtäväkohteisiin. Uudelleenyhdistämisen myötä Outlook.com-sähköpostit, kalenteri, yhteystiedot ja tehtävät alkavat taas synkronoitua Outlook-työpöytäversioosi.
Jos sinulla on sähköpostiviestejä Luonnokset- tai Lähtevät-kansioissa tai Päivyri- tai Muistiinpanot-kohteita, nämä voidaan poistaa tai ne voivat jäädä lähettämättä, koska ne varastoidaan paikallisesti tietokoneeseesi. Niistä on tehtävä varmuuskopiot tai ne on siirrettävä toiseen kansioon ennen uudelleenyhdistämistä. Katso tämä artikkeli sähköpostin varmuuskopioinnista.
Sinun ei tarvitse yhdistää Outlookin mobiilisovellusta uudelleen Outlook.comiin.
Ei, sinun ei tarvitse yhdistää uudelleen Outlook.comiin Outlook 2016 for Macissa tai Outlook for Mac 2011:ssä. Tämä koskee ainoastaan Outlook 2016:ta ja Outlook 2013 for Windowsia.
Outlook luo automaattisen täydennyksen luettelon tallentamalla aiemmin lähetettyjen viestien vastaanottajien nimet ja osoitteet. Koska uusi profiili luodaan, Outlook.comiin yhdistäminen uudelleen nollaa automaattisen täydennyksen luettelon. Lisätietoja automaattisen täydennyksen luettelon hallinnasta on tässä artikkelissa.
Jos ilmenee ongelmia edellä mainittujen vaiheittaisten ohjeiden kanssa, ota yhteyttä Microsoftin tukiedustajiin artikkelin alaosassa olevan linkin kautta.
Anna palautetta
Palautettasi arvostetaan. Jätä meille kommentti alla ja kerro, oliko näistä ratkaisuista oli apua. Jos ei ollut, kerro meille lisää ongelmastasi, kuten se, minkä virhesanoman sait. Tutkimme ongelmaasi lisää antamiesi tietojen avulla.
Aiheeseen liittyvät artikkelit
Korjauksia tai vaihtoehtoisia menetelmiä Outlook.comin viimeaikaisiin ongelmiin
Outlook.com-ohjeita
Outlook.com-tilin lisääminen Outlook for Windowsissa
Outlook-profiilin luominen
Tarvitsetko vielä apua?
|
|
Saat tukea Outlook.comin välityksellä napsauttamalla tästä tai valitsemalla valikkorivin Ohje-kohdan ja kirjoittamalla kyselyn. Jos omatoiminen ohje ei ratkaise ongelmaa, vieritä alaspäin kohtaan Tarvitsetko vielä apua? ja valitse Kyllä. Jos haluat ottaa meihin yhteyttä Outlook.comissa, sinun on kirjauduttava sisään. Jos et pysty kirjautumaan sisään, napsauta tästä. |
|
|
|
Muita lisätietoja Microsoft-tilistäsi ja tilauksistasi on Tilin ja laskutuksen ohjeissa. |
|
|
|
Jos haluat ohjeita tai tehdä muiden Microsoft-tuotteiden ja palveluiden vianmäärityksen, kirjoita ongelmasi tähän. |
|
|
|
Lähetä kysymyksiä, seuraa keskusteluja ja jaa tietämystäsi Outlook.com-yhteisössä. |













