Kun Windows-käyttöjärjestelmässä on otettu käyttöön kahden tai useamman kielen näppäimistöasettelu, voit käyttää kielten, jotka käyttävät eri näppäimistöasetteluja, välillä siirtymiseen kielipalkkia.
Huomautus: Jos haluat lisätä vain muutamia symboleja tai vieraskielisiä merkkejä ja kirjoitat vain roomalaista tai latinalaista aakkostoa käyttäviä kieliä (esimerkiksi englantia ja espanjaa), pystyt lisäämään symboleja vaihtamatta näppäimistöasettelua.
Lisätietoja muokkauskielien ja näppäimistöasettelujen lisäämisestä on artikkelissa Officen valikoissa ja tekstintarkistustyökaluissa käytettävän kielen vaihtaminen.
Näppäimistöasettelujen vaihtaminen kielipalkin avulla
Kun vaihdat kieltä kielipalkin avulla, näppäimistöasetteluksi vaihtuu tämän kielen oma näppäimistöasettelu.
Käytä kielipalkkia, kun
-
Haluat vaihtaa latinalaista aakkostoa käyttävän kielen (esimerkiksi englannin, espanjan tai ranskan) ja arabian tai kiinan kaltaisen kielen välillä.
-
Haluat vaihtaa sellaisten kielten välillä, joissa ei ole latinalaisia aakkosia, kuten kreikka tai venäjä.
-
Haluat käyttää kielten alkuperäisiä näppäimistöasetteluja, kun kirjoitat eri kielillä, joissa on latinalaisia aakkosia.
-
Kun olet ottanut käyttöön haluamasi näppäimistökielen, avaa tiedosto ja sijoita kohdistin tiedostossa kohtaan, josta haluat aloittaa tekstin kirjoittamisen eri kielellä.
-
Napsauta kielikuvaketta

Pikanäppäin: Voit vaihdella näppäimistöasettelujen välillä painamalla ALT+Vaihto.
Huomautus: Kuvake

Jos olet määrittänyt yhdelle kielelle useita näppäimistöasetteluja, voit siirtyä asettelusta toiseen valitsemalla kielipalkin näppäimistöasettelun kuvakkeen ja valitsemalla haluamasi näppäimistöasettelun. Ilmaisimessa näkyvä nimi vaihtuu näppäimistöasettelun kielen mukaisesti.
-
Voit vaihtaa eri kielten välillä toistamalla vaiheet 1 ja 2.
Kielipalkkia ei näy
Yleensä kielipalkki tulee automaattisesti näkyviin työpöydälle tai tehtäväpalkkiin, kun vähintään kaksi näppäimistöasettelua on otettu Windows-käyttöjärjestelmässä käyttöön. Kielipalkkia ei näy, jos se on piilotettu tai jos Windows-käyttöjärjestelmässä on otettu käyttöön vain yksi näppäimistöasettelu.
Jos kielipalkkia ei näy, tarkista seuraavalla tavalla, onko se piilotettu:
Windows 10 ja Windows 8
-
Paina Windows-näppäintä ja etsi Ohjauspaneeli-sovellus kirjoittamalla Ohjaus.
-
Valitse Ohjauspaneeli.
-
Napsauta Aika-, kieli- ja alueasetukset -kohdassa Vaihda syöttötapoja.
-
Napsauta Lisäasetukset.
-
Valitse Vaihdetaan kirjoitustapa -kohdassa Käytä työpöydän kielipalkkia, kun se on saatavana -valintaruutu ja napsauta sitten Asetukset.

-
Napsauta Tekstipalvelut ja syöttökielet -valintaikkunassa Kielipalkki-välilehteä. Varmista sitten, että joko Irrallaan työpöydällä- tai Telakoitu tehtäväpalkkiin -asetus on valittuna.
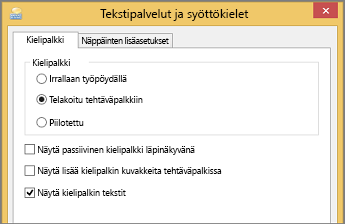
Katso myös
Toisen kielen oikeinkirjoituksen ja kieliopin tarkistaminen Officessa










