Voit muuttaa Word-asiakirjan, Excel-laskentataulukon tai PowerPoint-esityksen valitun tekstin fonttia tai fonttikokoa.
Vihje: Pidä laite vaakasuuntatilassa niin, että näet useita muotoiluasetusten vaihtoehtoja valintanauhassa.
-
Valitse koonmuuttokahvojen avulla teksti, jonka haluat muotoilla.
-
Tee Aloitus-välilehden Fontti-ryhmässä seuraavasti:
Huomautus: Android-puhelimessa sinun täytyy laajentaa valintanauha Fontti-ryhmän näkemiseksi. Voit tehdä tämän napauttamalla ylänuolta

-
Voit vaihtaa fontin napauttamalla Fontti-ruutua ja napauttamalla sitten fonttia, jota haluat käyttää.
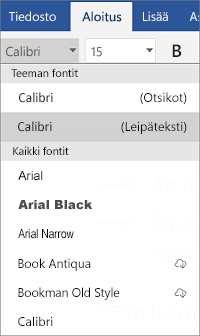
-
Voit vaihtaa fonttikokoa napauttamalla Fonttikoko-ruutua ja napauttamalla sitten haluamaasi fonttikokoa.
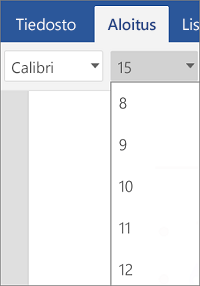
-
-
Valitse koonmuuttokahvojen avulla solut, joita haluat muotoilla.
-
Napauta Aloitus-välilehden fontti-kuvaketta

Huomautus: Android-puhelimessa sinun täytyy laajentaa valintanauha Fontti-ryhmän näkemiseksi. Voit tehdä tämän napauttamalla Muokkaa-kuvaketta

-
Voit vaihtaa fontin napauttamalla Fontti-ruutua ja napauttamalla sitten fonttia, jota haluat käyttää.
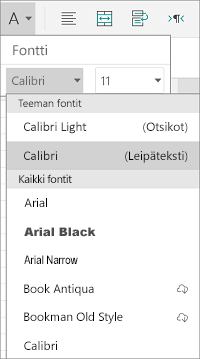
-
Voit vaihtaa fonttikokoa napauttamalla Fonttikoko-ruutua ja napauttamalla sitten haluamaasi fonttikokoa.
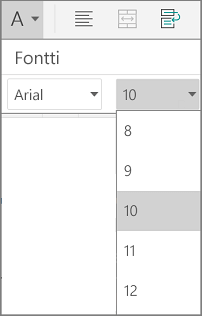
-
-
Napauta aluetta, jota haluat muotoilla.
-
Tee Aloitus-välilehden Fontti-ryhmässä seuraavasti:
Huomautus: Android-puhelimessa sinun täytyy laajentaa valintanauha Fontti-ryhmän näkemiseksi. Voit tehdä tämän napauttamalla ylänuolta

-
Voit vaihtaa fontin napauttamalla Fontti-ruutua ja napauttamalla sitten fonttia, jota haluat käyttää.
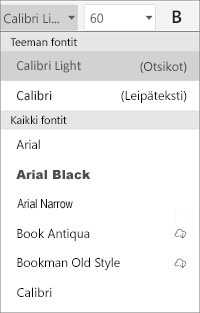
-
Voit vaihtaa fonttikokoa napauttamalla Fonttikoko-ruutua ja napauttamalla sitten haluamaasi fonttikokoa.
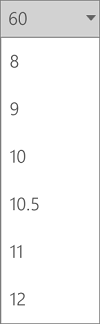
-
-
Valitse koonmuuttokahvojen avulla teksti, jonka haluat muotoilla.
-
Valitse iPadissa Home-välilehti (jos se ei ole valittuna). Tee Fontti-ryhmässä seuraavasti:
-
Voit vaihtaa fontin napauttamalla Fontti-ruutua ja napauttamalla sitten fonttia, jota haluat käyttää.
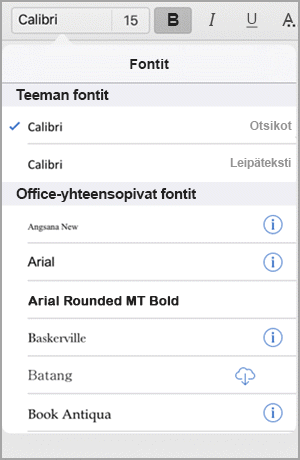
-
Voit vaihtaa fonttikokoa napauttamalla Fonttikoko-ruutua ja napauttamalla sitten haluamaasi fonttikokoa.
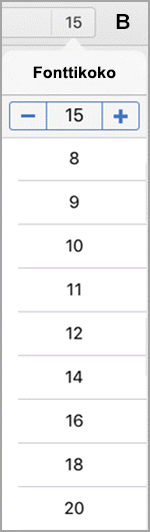
Napauta iPhonessa Muokkaa-kuvaketta

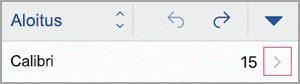
-
Voit muuttaa fontin selaamalla fontteja ja napauttamalla sitten fonttia, jota haluat käyttää.
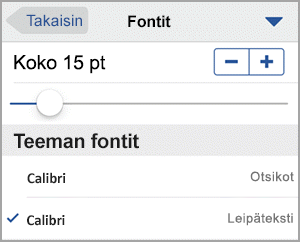
-
Voit vaihtaa fonttikokoa dia-toiminnolla tai napauttamalla miinus- ja plusmerkkejä, kunnes haluamasi koko tulee näkyviin.
-
-
Valitse koonmuuttokahvojen avulla solut, joita haluat muotoilla.
Vihje: Jos haluat valita useita soluja samalla kertaa, napauta pitkään ensimmäistä solua. Napauta sitten kutakin uutta solua, jotka haluat valita.
-
Valitse iPadissa Home-välilehti (jos se ei ole valittuna). Tee Fontti-ryhmässä seuraavasti:
-
Voit vaihtaa fontin napauttamalla Fontti-ruutua ja napauttamalla sitten fonttia, jota haluat käyttää.
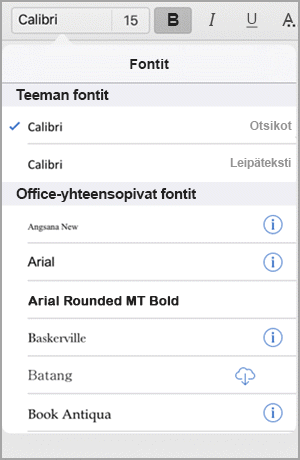
-
Voit vaihtaa fonttikokoa napauttamalla Fonttikoko-ruutua ja napauttamalla sitten haluamaasi fonttikokoa.
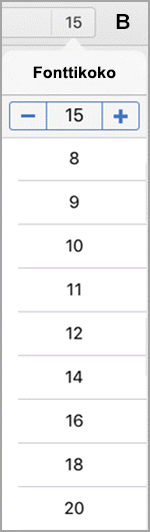
Napauta iPhonessa Muokkaa-kuvaketta

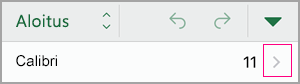
-
Voit muuttaa fontin selaamalla fontteja ja napauttamalla sitten fonttia, jota haluat käyttää.
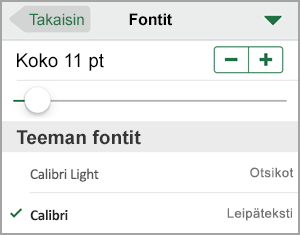
-
Voit vaihtaa fonttikokoa dia-toiminnolla tai napauttamalla miinus- ja plusmerkkejä, kunnes haluamasi koko tulee näkyviin.
-
-
Napauta aluetta, jota haluat muotoilla.
Vihje: Jos haluat valita useita objekteja samalla kertaa, napauta pitkään ensimmäistä objektia. Napauta sitten kutakin uutta objektia, jotka haluat valita.
-
Valitse iPadissa Home-välilehti (jos se ei ole valittuna). Tee Fontti-ryhmässä seuraavasti:
-
Voit vaihtaa fontin napauttamalla Fontti-ruutua ja napauttamalla sitten fonttia, jota haluat käyttää.
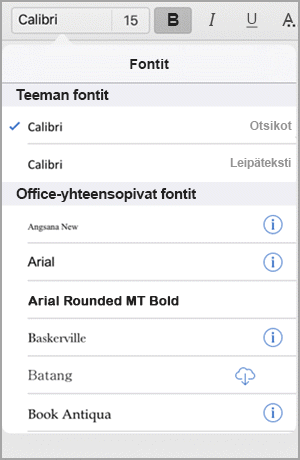
-
Voit vaihtaa fonttikokoa napauttamalla Fonttikoko-ruutua ja napauttamalla sitten haluamaasi fonttikokoa.
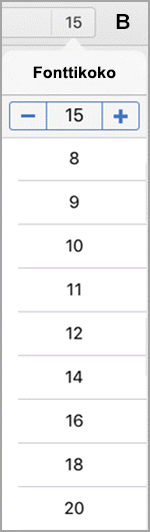
Napauta iPhonessa Muokkaa-kuvaketta

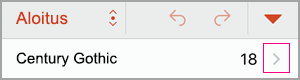
-
Voit muuttaa fontin selaamalla fontteja ja napauttamalla sitten fonttia, jota haluat käyttää.
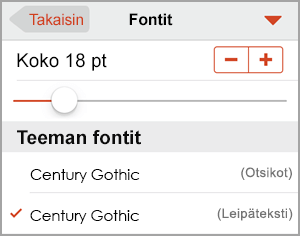
-
Voit vaihtaa fonttikokoa dia-toiminnolla tai napauttamalla miinus- ja plusmerkkejä, kunnes haluamasi koko tulee näkyviin.
-
-
Valitse koonmuuttokahvojen avulla teksti, jonka haluat muotoilla.
-
Tee Aloitus-välilehden Fontti-ryhmässä seuraavasti:
Huomautus: Windows-puhelimessa sinun täytyy laajentaa valintanauha Fontti-ryhmän näkemiseksi. Voit tehdä tämän napauttamalla Lisää

-
Voit vaihtaa fontin napauttamalla Fontti-ruutua ja napauttamalla sitten fonttia, jota haluat käyttää.
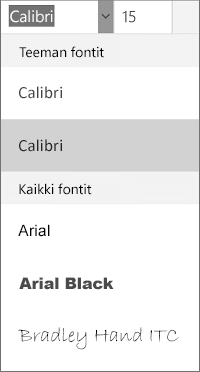
-
Voit vaihtaa fonttikokoa napauttamalla Fonttikoko-ruutua ja napauttamalla sitten haluamaasi fonttikokoa.
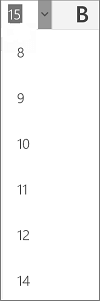
-
-
Valitse koonmuuttokahvojen avulla solut, joita haluat muotoilla.
-
Napauta Aloitus-välilehden alanuolta

Huomautus: Windows-puhelimessa sinun täytyy laajentaa valintanauha Fontti-ryhmän näkemiseksi. Voit tehdä tämän napauttamalla Lisää

-
Voit vaihtaa fontin napauttamalla Fontti-ruutua ja napauttamalla sitten fonttia, jota haluat käyttää.
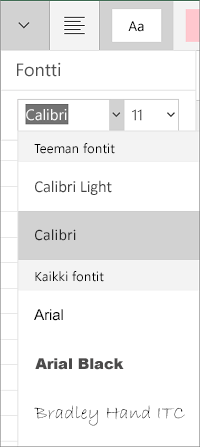
-
Voit vaihtaa fonttikokoa napauttamalla Fonttikoko-ruutua ja napauttamalla sitten haluamaasi fonttikokoa.
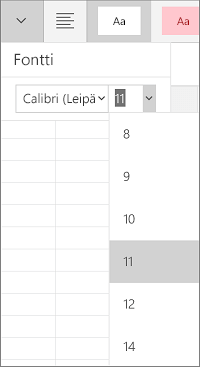
-
-
Napauta aluetta, jota haluat muotoilla.
-
Tee Aloitus-välilehden Fontti-ryhmässä seuraavasti:
Huomautus: Sinun on valittava Windows Phonessa, jos haluat muokata diaa (joko kaksoisnapauttamalla sitä tai napauttamalla sitä ja valitsemalla sitten Muokkaa), ja laajenna sitten valinta nauha, jotta näet Fontti -ryhmän. Voit laajentaa valinta nauhan napauttamalla lisää

-
Voit vaihtaa fontin napauttamalla Fontti-ruutua ja napauttamalla sitten fonttia, jota haluat käyttää.
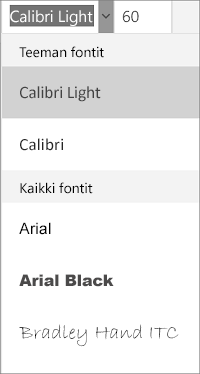
-
Voit vaihtaa fonttikokoa napauttamalla Fonttikoko-ruutua ja napauttamalla sitten haluamaasi fonttikokoa.
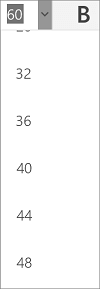
-










