Word ja Outlook käyttää kolmimerkkistä pikanäppäintä, joka lisää asiakirjaan tai viestiin täysleveän vaakasuuntaisen säännön. Säännön ulkoasu riippuu käyttämästäsi merkistä, kuten alla olevassa kuvassa.
Vaakaviivan lisääminen muutamalla merkillä
-
Aseta kohdistin kohtaan, johon haluat vaakaviivan.
-
Kirjoita kolme alla näkyvää merkkiä ja paina sitten Enter-näppäintä.
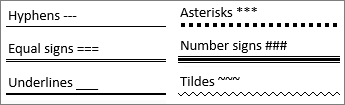
Viiva lisätään koko sivun leveydeltä. Kun se lisätään sarakkeeseen, se ulottuu koko sarakkeen leveydelle. Jos haluat lisätä tekstiä viivan yläpuolelle, aseta kohdistin haluamaasi kohtaan ja ala kirjoittaa.
Vihje: Jos haluat peruuttaa vaakaviivan ja säilyttää kolme merkkiä, paina askelpalautinta heti viivan luomisen jälkeen.
Vaakaviivan muotoileminen sen luomisen jälkeen
Kolmen merkin pikanäppäin luo tyhjän kappaleen , jossa on alareuna. Jos haluat muuttaa reunaviivan ulkoasua, käytä Reunat-asetuksia .
-
Valitse WordAloitus-välilehdessä tai Muotoile tekstiä -välilehden Outlook

-
Valitse valikon alareunasta Reunat ja sävytys.
-
Muuta valintaikkunassa viivan tyyliä, väriä tai leveyttä tarpeen mukaan ja valitse OK.
-
Jos haluat ottaa muutokset käyttöön, valitse

Vihje: Koska rivi on itse asiassa kappale, voit luoda ruudun valitsemalla Kaikki reunat tai Ulkoreunat.
Automaattisen viivatoiminnon poistaminen käytöstä
Näin voit estää Word tai Outlookia lisäämästä vaakaviivaa, kun kirjoitat kolme pikanäppäintä.
Word
-
Valitse Tiedosto-välilehdessä Asetukset.
-
Valitse Tarkistustyökalut-välilehdessä Automaattisen korjauksen asetukset ja valitse Automaattinen muotoilu kirjoitettaessa.
-
Poista Reunaviivat-asetuksen valinta.
-
Valitse OK.
Outlook
-
Valitse Tiedosto-välilehdessä Asetukset.
-
Valitse Sähköposti-välilehti ja valitse Kirjoitusavustaja Asetukset.
-
Valitse Tarkistustyökalut-välilehdessä Automaattisen korjauksen asetukset ja valitse Automaattinen muotoilu kirjoitettaessa -välilehti.
-
Poista Käytä kirjoitettaessa -kohdan Reunaviivat-asetuksen valinta.
-
Valitse OK
Muita tapoja piirtää viiva
Jos haluat piirtää viivan muodon avulla, katso viivan piirtäminen Word tai Outlookissa.
Jos haluat piirtää vapaapiirtoviivan käsinkirjoituksella, tutustu artikkeliin Piirtäminen ja kirjoittaminen käsinkirjoituksella Officessa.










