Voit käyttää Publisheria uutiskirjeen luomiseen ja mukauttamiseen.
Uutiskirjeen luominen
-
Valitse Sisäinen > Uutiskirjeet ja etsi Uutiskirjeet-luokka alaspäin vierittämällä.
(Valitse Publisher 2010:ssä UutiskirjeetSuosituimmat-kohdasta.)
-
Valitse malli ja napsauta Mukauta-kohdassa haluamaasi värimallia ja fonttimallia.
-
Valitse haluamasi liiketoimintatietojen ryhmä tai luo uusi.
-
Valitse Asetukset-kohdassa Yhden sivun näkymä, jos haluat tulostaa uutiskirjeen yksi- tai kaksipuolisena tai Kahden sivun näkymä, jos haluat työstää toisiaan vasten olevia sivuja ja haluat tulostaa uutiskirjeen tabloid-kokoiselle paperille.
-
Valitse Sisällytä asiakkaan osoite -valintaruutu, jos haluat asiakkaan osoitteen uutiskirjeeseen erillisen kirjekuoren sijaan.
-
Valitse Luo.
-
Lisää malliin asioita, kuten otsikko ja logo, joita haluat käyttää uudelleen seuraavissa uutiskirjeissä.
-
Tallenna uusi mallisi ja siirry näkyviin tulevassa Tallenna nimellä -valintaikkunassa haluamaasi sijaintiin ja kansioon ja valitse Tallennusmuoto-ruudusta Publisher-malli.
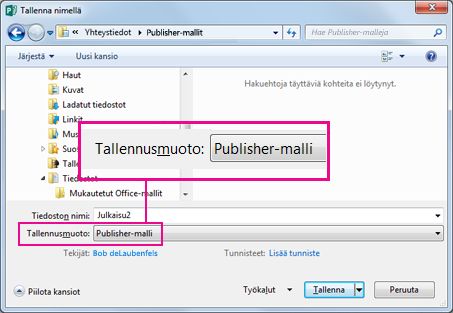
Vihje: Voit määrittää Publisherissa, minne haluat aina tallentaa mallisi. Mene kohtaan Tiedosto > Asetukset > Tallenna ja kirjoita kohtaan Omien mallien oletussijainti sen kansion polku, jonne haluat lisätä kaikki mallisi. Jos teet näin, uusi Mukautettu-niminen välilehti on käytettävissä uutta julkaisua luotaessa, ja tässä välilehdessä ovat kaikki omat mallisi.
Jos haluat vaihtaa uutiskirjeen, voit lisätä uutiskirjeeseen sivuja tai poistaa uutiskirjeen sivuja. Voit myös tulostaa uutiskirjeen 11 x 17 -kokoiselle paperille tai välttää paperin käyttöä ja postimaksut kokonaan luomalla ja lähettämällä sähköpostiuutiskirjeitä.
Rakennemuutosten tekeminen asetteluun
-
Valitse Sivun rakennenäkymä -välilehdessä Asetukset, ja valitse sitten haluamasi sarakkeiden määrä kullekin sivulle.
Valitse muokattava sivu -asetus näkyy sisäsivuilla (esimerkiksi nelisivuisen uutiskirjeen sivuilla 2 ja 3). Valitse Vasen sisäsivu tai Oikea sisäsivu, ja valitse sitten jokaisella sivulla jokin seuraavista muodoista: 3 juttua, Kalenteri, Tilauslomake, Vastauslomake tai Ilmoittautumislomake.
Tekstin käyttäminen
Jos olet jo luonut työyhteystiedot, työyhteystietosi ja logosi korvaavat automaattisesti osan paikkamerkkitekstistä.
Huomautus: Työyhteystiedot eivät korvaa automaattisesti paikkamerkkitekstiä malleissa, jotka olet ladannut Office Onlinen avulla. Jos haluat korvata paikkamerkkien nimet, osoitteet ja logot työyhteystiimeillä, napsauta toimintotunnistepainiketta, 
-
Tee kunkin paikkamerkkitekstilohkon kohdalla jompikumpi seuraavista:
-
Valitse paikkamerkkiteksti ja kirjoita oma tekstisi.
-
Valitse paikkamerkkiteksti napsauttamalla hiiren kakkospainikkeella, osoita pikavalikon kohtaa Muuta teksti, valitse Tekstitiedosto, napsauta tiedostoa, joka sisältää haluamasi tekstin, ja valitse sitten OK.
Huomautus: Useimmiten tekstin koko muuttuu automaattisesti niin, että se mahtuu tekstiruutuun. Jos esimerkiksi artikkelin otsikko on pitkä, tekstin koko pienenee automaattisesti niin, että se mahtuu.
-
-
Säädä tekstin kokoa. Tee jompikumpi seuraavista:
-
Jotta tekstin koko ei muutu automaattisesti sellaisen tekstiruudun mukaan, joka ei liity muihin tekstiruutuihin, napsauta tekstiruutua ja valitse Tekstiruututyökalujen Muotoile-välilehdessä Tekstin sovitus > Ei sovitusta.
-
Voit muuttaa fonttikokoa manuaalisesti valitsemalla tekstin ja valitsemalla sitten uuden fonttikoon Tekstiruututyökalujen Muotoile-välilehden Fonttikoko-luettelosta.
-
Katso lisätietoja tekstiruutujen käyttämisestä artikkelista Tekstin sovittaminen tekstiruutuun.
Kuvien käyttäminen
-
Napsauta paikkamerkkikuvaa hiiren kakkospainikkeella, osoita kohtaa Vaihda kuva, valitse Vaihda kuva, valitse uusi kuva käytettävissä olevista lähteistä Lisää kuvia -valintaikkunassa ja valitse sitten Lisää.
Vihje: Jos et näe Vaihda kuva -kohtaa napsauttaessasi hiiren kakkospainiketta, napsauta paikkamerkkikuvaa kerran, kunnes näet valkoisia ympyröitä kuvan kehyksen ympärillä. Napsauta kuvaa uudelleen, kunnes näet kuvan ympärillä harmaita ympyröitä, joissa on x-merkki, ja napsauta sitten kuvaa hiiren kakkospainikkeella.
Lisätietoja kuvien käyttämisestä on artikkelissa Vinkkejä kuvien käsittelyyn.
Tutustu myös seuraaviin ohjeaiheisiin
Vihjeitä toimivien markkinointitekstien kirjoittamiseen
Vinkkejä julkaisun tulostamiseen
Mallin etsiminen, luominen, käyttäminen ja muuttaminen Publisherissa
Uutiskirjeen luominen
Uutiskirjeen mallin valitseminen ja mukauttaminen
-
Käynnistä Publisher.
-
Valitse Julkaisulajit-luettelosta Uutiskirjeet.
-
Valitse Uutiskirjeet-kohdasta Nykyaikaiset rakenteet tai Perinteiset rakenteet.
-
Tee jompikumpi seuraavista:
-
Napsauta haluamasi uutiskirjeen rakenteen esikatselukuvaa.
Profiili-uutiskirjemalli on tässä artikkelissa käytetyn uutiskirjeen lähtökohta.
-
Voit etsiä muita uutiskirjemalleja Microsoft Office Onlinesta.
Ohjeet
Tärkeää: Internet-yhteyden on oltava käytettävissä, jotta voit etsiä malleja Office Onlinesta.
-
Kirjoita avainsana Hae malleja -ruutuun. Kirjoita esimerkiksi uutiskirjeet. Valitse luettelossa Microsoft Office Online -sivustossa, ja napsauta sitten vihreää Haku-painiketta.
Huomautus: Hae malleja -ruutu on Uutiskirjeet-otsikon yläpuolella.
-
Napsauta haluamaasi mallia.
-
-
-
Valitse haluamasi mallin mukautusvaihtoehdot.
Huomautus: Jos käytät Office Online -sivustosta lataamaasi mallia, voit mukauttaa mallia vasta julkaisun avaamisen jälkeen.
Toimi seuraavasti:
-
Valitse Mukauta-kohdassa haluamasi värimalli ja fonttimalli.
-
Valitse Mukauta-kohdassa haluamasi työyhteystiedot tai luo uudet tiedot.
-
Valitse Asetukset-kohdassa Yhden sivun näkymä, jos haluat tulostaa uutiskirjeen yksipuolisena, tai Kahden sivun näkymä, jos haluat työstää toisiaan vasten olevia sivuja ja haluat tulostaa uutiskirjeen kaksipuolisena tai tabloid-kokoiselle paperille.
-
Valitse Asetukset-kohdassa Sisällytä asiakkaan osoite -valintaruutu, jos haluat asiakkaan osoitteen uutiskirjeeseen erillisen kirjekuoren sijaan.
-
-
Valitse Luo.
Rakennemuutosten tekeminen asetteluun
-
Valitse Sivun asetukset -tehtäväruudun Sarakkeet-kohdassa haluamasi sarakkeiden määrä kullekin sivulle.
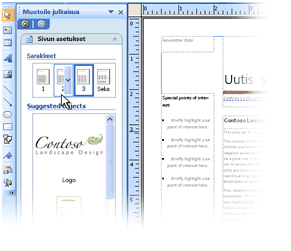
Valitse muokattava sivu -luettelo näkyy sisäsivuilla (esimerkiksi nelisivuisen uutiskirjeen sivuilla 2 ja 3). Valitse Vasen sisäsivu tai Oikea sisäsivu, ja valitse sitten jokaisella sivulla jokin seuraavista muodoista: 3 juttua, Kalenteri, Tilauslomake, Vastauslomake tai Ilmoittautumislomake.
Lisätietoja sarakkeiden käyttämisestä saat artikkelista Tekstisarakkeiden määrittäminen asettelun apuviivojen avulla.
-
Lisää asetus sivulle napsauttamalla sitä Ehdotetut objektit -kohdassa.
Tekstin käyttäminen
Jos olet jo luonut työyhteystiedot, työyhteystietosi ja logosi korvaavat automaattisesti osan paikkamerkkitekstistä.
Huomautus: Työyhteystiedot eivät korvaa automaattisesti paikkamerkkitekstiä malleissa, jotka olet ladannut Office Onlinen avulla. Jos haluat korvata paikkamerkkien nimet, osoitteet ja logot työyhteystiimeillä, napsauta toimintotunnistepainiketta, 
-
Tee kunkin paikkamerkkitekstilohkon kohdalla jompikumpi seuraavista:
-
Valitse paikkamerkkiteksti ja kirjoita oma tekstisi.
-
Valitse paikkamerkkiteksti napsauttamalla hiiren kakkospainikkeella, osoita kohtaa Muuta teksti, valitse Tekstitiedosto, napsauta tiedostoa, joka sisältää haluamasi tekstin, ja valitse sitten OK.
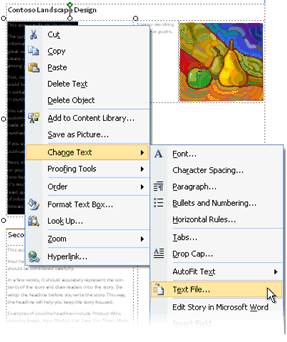
Huomautus: Useimmiten tekstin koko muuttuu automaattisesti niin, että se mahtuu tekstiruutuun. Jos esimerkiksi artikkelin otsikko on pitkä, tekstin koko pienenee automaattisesti niin, että se mahtuu.
-
-
Säädä tekstin kokoa. Tee jokin seuraavista toimista:
-
Jotta tekstin koko ei muutu automaattisesti sellaisen tekstiruudun mukaan, joka ei liity muihin tekstiruutuihin, napsauta tekstiruutua ja osoita Sovita teksti -kohtaa Muotoile-valikossa ja valitse sitten Ei sovitusta.
-
Voit muuttaa fonttikokoa manuaalisesti valitsemalla tekstin ja valitsemalla sitten uuden fonttikoon Muotoilu-työkalurivin Fonttikoko-luettelosta.
Katso lisätietoja tekstiruutujen käyttämisestä artikkelista Tekstin sovittaminen tekstiruutuun.
-
Jos haluat lisätietoja uutiskirjeiden yksilöinnistä vastaanottajan mukaan, katso artikkeli Yhdistämisen luominen ja Vinkkejä julkaisun yksilöintiin.
Kuvien käyttäminen
-
Napsauta paikkamerkkikuvaa hiiren kakkospainikkeella, osoita kohtaa Vaihda kuva ja napsauta sitten kuvan lähdettä.
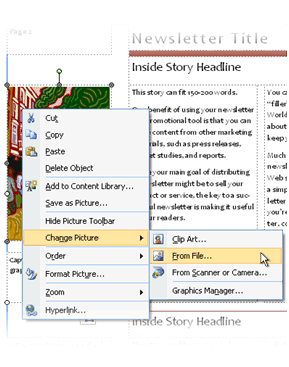
Vihje: Jos et näe Vaihda kuva -kohtaa napsauttaessasi hiiren kakkospainiketta, napsauta paikkamerkkikuvaa kerran, kunnes näet valkoisia ympyröitä kuvan kehyksen ympärillä. Napsauta kuvaa uudelleen, kunnes näet kuvan ympärillä harmaita ympyröitä, joissa on x-merkki, ja napsauta sitten kuvaa hiiren kakkospainikkeella.
-
Valitse uusi kuva ja valitse sitten Lisää.
Lisätietoja kuvien käyttämisestä on artikkelissa Vinkkejä kuvien käsittelyyn.
Uutiskirjeen jakaminen
Kun olet luonut julkaisun Office Publisher 2007:ssä, voit jakaa sen usealla eri tavalla:
-
Lähetä uutiskirje sähköpostiviestissä joko viestin tekstiosassa tai viestin liitteenä esimerkiksi PDF- tai XPS-tiedostona.
-
Lisätietoja sähköisten julkaisujen lähettämisestä saat artikkelista Sähköisten uutiskirjeiden luominen ja lähettäminen Publisherissa.
-
Lisätietoja uutiskirjeen tallentamisesta PDF- tai XPS-tiedostona on artikkelissa Julkaisun tallentaminen tai muuntaminen .pdf- tai .xps-muotoon Publisherin avulla.
-
Lisätietoja sähköpostin käyttämisestä markkinointikampanjassa saat artikkelista Vinkkejä sähköpostimarkkinointiin.
-
-
Julkaise uutiskirje verkkosivustossa.
-
Lisätietoja uutiskirjeen versioiden julkaisemisesta PDF- tai XPS-tiedostoina ja niiden linkittämisestä verkkosivuston sivuun saat artikkelista Publisher-tiedostojen tallentaminen muotoihin, joita muut voivat käyttää.
-
-
Pakkaa kaikki komponenttitiedostot lähetettäviksi tulostuspalveluun.
-
Katso tärkeimpien huomioitavien seikkojen luettelo artikkelista Vihjeitä julkaisun valmistelemiseksi painatusta varten.
-
Kun on aika valmistella julkaisu tulostimelle luovuttamista varten, katso artikkelia Ohjatun matkapaketin luomisen käyttäminen tiedoston tallentamiseen tulostusta varten.
-
-
Tulosta uutiskirje pöytätulostimella.
Jos tulostat vain muutaman kopion, voit tulostaa uutiskirjeen pöytätulostimella. Jos tulostin tukee tulostusta 11 x 17 tuuman kokoiselle (tai tabloid-kokoiselle) paperille, voit luoda taitetun uutiskirjeen, jonka sivut ovat 8,5 x 11 tuumaa. Voit käyttää tätä tekniikkaa kaikkiin julkaisukokoihin, jotka ovat puolet paperin koosta.
Uutiskirjeen määrittäminen tulostettavaksi pöytätulostimella
-
Avaa tulostettava uutiskirjejulkaisu taitettuna kirjasena.
-
Valitse Muotoile julkaisua -tehtäväruudun Uutiskirjeen asetukset -kohdassa Muuta sivun kokoa.
-
Valitse Sivun asetukset -valintaikkunan Tyhjien sivujen koot -kohdassa Kirjaset, ja valitse sitten Letter-kirjanen 8,5 x 11 tuumaa.
-
Valitse OK.
-
Valitse Tiedosto-valikossa Tulostusasetukset ja napsauta sitten Julkaisu- ja paperiasetukset -välilehteä.
-
Valitse Tulostimen nimi -luettelosta tulostin, jolla voi tulostaa 11 x 17 tuuman kokoiselle tai tabloid-kokoiselle paperille.
-
Varmista, että Paperi-kohdassa on valittuna 11 x 17 tuumaa tai tabloid-paperikoko.
-
Varmista, että Suunta-kohdassa on valittuna Vaaka.
-
Valitse Tulostusasetukset-kohdassa Kirjanen, sivulta taitettava.
Jos vaihtoehto Kirjanen, sivulta taitettava ei ole käytettävissä, valittu paperikoko saattaa osoittautua liian pieneksi sivuihin nähden. Varmista, että paperikoko on kaksi kertaa sivukokoa suurempi.
Esikatselu-toiminnon avulla voit tarkistaa, miltä aukeaman sivut näyttävät tulostettaessa tabloid-kokoon.
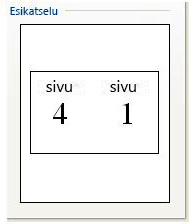
-
Valitse OK.
Uutiskirjeen tulostaminen pöytätulostimella
-
Tarkista työsi valitsemalla Tiedosto-valikossa Esikatselu, ja valitse sitten Sulje.
-
Valitse Tiedosto-valikossa Tulosta ja napsauta sitten Julkaisu- ja paperiasetukset -välilehteä.
-
Jos tulostin tukee kaksipuolista tulostusta, varmista, että Kaksipuolinen tai Kaksipuolinen, käännä lyhyen reunan kautta on valittuna Kaksipuolisen tulostuksen asetukset -kohdassa.
-
Anna tulostettavien kopioiden määrä Kopiot-kohdassa.
Huomautus: Jos tulostat uutiskirjeestä useita kopioita, mikä edellyttää useita paperiarkkeja, valitse Lajittele-valintaruutu, jotta sivut pysyvät järjestyksessä kussakin tulostetussa kopiossa.
-
Valitse Tulostusalue-kohdassa Kaikki sivut.
-
Valitse haluamasi asetukset ja tulosta sitten julkaisu valitsemalla Tulosta.
Jos tulostat tabloid-kokoiselle paperille, Office Publisher 2007 tulostaa ensimmäisen ja viimeisen sivun paperin toiselle puolelle ja toisen ja toiseksi viimeisen sivun paperin toiselle puolelle ja niin edelleen.

Jos tietokoneesi ei tue kaksipuolista tulostusta, Publisherin ohjattu tulostimen asetustoiminto käynnistyy ja auttaa sinua tulostamaan julkaisusi oikeassa järjestyksessä niin, että ensimmäinen ja viimeinen sivu tulostetaan yhdelle arkille ja toinen ja toiseksi viimeinen sivu tulostetaan toiselle arkille ja niin edelleen. Kun kopioit sivut peräkkäin, taitat ne ja nidot tai sidot ne yhteen, ne ovat oikeassa järjestyksessä.
Tutustu myös seuraaviin ohjeaiheisiin
Vinkkejä julkaisun tulostamiseen
Vihjeitä julkaisun valmistelemiseksi painatusta varten
Tiedoston tallentaminen tulostusta varten ohjatun matkapaketin luomisen avulla










