Tässä artikkelissa vastataan yleisiin Lynciä koskeviin kysymyksiin. Jos et löydä vastausta kysymykseesi täältä, ilmoita siitä meille, niin yritämme hoitaa asian.
Huomautus: Kaikki täällä kuvatut ominaisuudet eivät ehkä ole käytettävissä organisaatiossasi. Tarkista asia Lync-järjestelmänvalvojaltasi (yleensä se henkilö, joka antaa käyttäjätunnuksen ja salasanan), jos et ole varma.
Tämän artikkelin sisältö
-
-
Miten voin lisätä sisäisen yhteyshenkilön Yhteystietoluettelooni?
-
Miten voin lisätä yrityksen ulkopuolisen yhteyshenkilön Yhteystietoluettelooni?
-
Miten estän yhteyshenkilöitä ottamasta minuun yhteyttä Lyncin kautta?
-
Miten saan näkyviin vain online-tilassa olevat yhteyshenkilöt?
-
Miten saan nimeni lisättyä edustajaluetteloon tai poistettua luettelosta?
-
Miten voin järjestää yhteyshenkilöni sijainnin, osaston tai muun kriteerin perusteella?
-
Miten poistan käytöstä kaikki kuvat Lyncissä, mukaan lukien omani?
-
Mitä yhteyshenkilön tilan vieressä oleva punainen tähti tai asteriski tarkoittaa?
-
Yleisiä kysymyksiä Lyncistä
Kuinka voin pitää Lyncin keskusteluikkunan tietokoneen muiden ikkunoiden päällä, jotta se on näkyvissä työskentelyn aikana?
Valitse Asetukset-kuvakkeen vieressä oleva avattava valikko, valitse Työkalut ja valitse sitten Aina päällimmäisenä.
Kuinka määritän näytön asetukset niin, että Lync näkyy oletusarvoisesti tehtäväpalkissa eikä vie ylimääräistä tilaa näytössä?
-
Valitse Lyncin pääikkunassa Asetukset > Henkilökohtainen.
-
Poista Näytä Lync etualalla, kun se käynnistyy -valintaruudun valinta. Kun kirjaudut sisään seuraavan kerran, Lync-kuvake näkyy näytön alalaidan tehtäväpalkissa. Voit avata Lyncin pääikkunan valitsemalla kuvakkeen.
Kuinka estän Lyncin automaattisen käynnistymisen Windows-kirjautumisen yhteydessä?
-
Valitse Lyncin pääikkunassa Asetukset > Henkilökohtainen.
-
Poista Käynnistä Lync automaattisesti, kun kirjaudun Windowsiin -valintaruudun valinta. Kun kirjaudut sisään seuraavan kerran ja haluat käyttää Lynciä, sinun on valittava Lync Käynnistä-valikosta.
Kysymyksiä yhteyshenkilöistä
Miten voin lisätä sisäisen yhteyshenkilön Yhteystietoluettelooni?
-
Napsauta Lyncin pääikkunassa Lisää yhteyshenkilö -painiketta.
-
Valitse avattavasta valikosta Lisää yhteystieto omasta organisaatiosta.
-
Kirjoita hakuruutuun henkilön nimi, sähköpostialias tai puhelinnumero. Kirjoittaessasi näytölle ilmestyy luettelo henkilöistä, jotka vastaavat hakusanoja.
-
Vieritä hakutulosluetteloa alaspäin, kunnes löydät henkilön, jonka haluat lisätä Yhteystietoluetteloosi. Napsauta henkilön hakutietuetta hiiren kakkospainikkeella ja valitse sitten Lisää yhteystietoluetteloon.
-
Valitse luettelosta ryhmä, johon haluat lisätä uuden yhteyshenkilösi.
Miten voin lisätä yrityksen ulkopuolisen yhteyshenkilön Yhteystietoluettelooni?
-
Napsauta Lyncin pääikkunassa Lisää yhteyshenkilö -painiketta.
-
Valitse avattavasta valikosta Lisää yhteystieto oman organisaation ulkopuolelta.
-
Valitse toisesta avattavasta valikosta uuden yhteyshenkilösi käyttämä pikaviestipalvelu (Lync, AOL, MSN, Yahoo), jos se on tiedossasi. Jos et tiedä sitä, valitse Muu.
-
Kirjoita yhteyshenkilön sähköpostiosoite hakukenttään Lisää [palvelun tyyppi] -yhteyshenkilö.
-
Valitse uudelle yhteyshenkilölle ryhmä ja tietosuojataso ja valitse OK.
Miten voin etsiä organisaatiooni kuuluvia yhteyshenkilöitä?
-
Kirjoita etsimäsi henkilön nimi, sähköpostiosoite tai puhelinnumero Lyncin pääikkunassa olevaan hakukenttään.
Miten estän yhteyshenkilöitä ottamasta minuun yhteyttä Lyncin kautta?
Vaikka nimesi ja sähköpostiosoitteesi näkyvät estetyille yhteyshenkilöille, he eivät voi ottaa sinuun yhteyttä Lyncin kautta. Voit estää yhteyshenkilön Lyncissä toimimalla seuraavasti:
-
Napsauta estettävää yhteyshenkilöä hiiren kakkospainikkeella, valitse Muuta tietosuojatasoa ja sitten Estetyt yhteyshenkilöt.
Miten saan näkyviin vain online-tilassa olevat yhteyshenkilöt?
Vaikka et voikaan poistaa offline-tilassa olevia yhteyshenkilöitä kokonaan yhteystietoluettelosta, voit selkeyttää luetteloa siirtämällä tällaiset yhteyshenkilöt erilliseen ryhmään. Valitse Asetukset > Yhteystietoluettelo ja valitse sitten Näytä eri ryhmässä yhteyshenkilöt, joiden tavoitettavuustila on Poissa, Offline tai Tuntematon -valintaruutu. Yhteyshenkilöt, jotka eivät ole käytettävissä, näkyvät näytön alaosassa Poissa- ja Offiline-tilassa olevien yhteyshenkilöiden ryhmässä.
Miten poistan yhteyshenkilöitä Yhteystietoluettelostani?
Napsauta poistettavaa yhteyshenkilöä hiiren kakkospainikkeella ja valitse Poista yhteystietoluettelosta.
Miten saan nimeni lisättyä edustajaluetteloon tai poistettua luettelosta?
-
Jos haluat, että nimesi lisätään edustajaluetteloon tai poistetaan luettelosta, sinun on pyydettävä tätä luettelon omistajalta. Edustajaluetteloja luovat ja ylläpitävät Lyncin käyttäjät.
-
Jos haluat luoda oman edustajaluettelon tai muokata sitä, napsauta Asetukset-painiketta Lyncin pääikkunassa, valitse Soitonsiirto ja napsauta sitten muokkaa edustajajäseniä -linkkiä ikkunan alareunassa. Näyttöön avautuu valintaikkuna, jossa voit lisätä, poistaa ja/tai muuttaa edustajien käyttöoikeuksia.
Miten voin järjestää yhteyshenkilöni sijainnin, osaston tai muun kriteerin perusteella?
Luo uusi ryhmä tarvitsemasi kategorian perusteella. Voit esimerkiksi luoda ryhmän nimeltä "Päätoimipaikan henkilöstö" ja lisätä siihen yhteyshenkilöitä.
Miten voin luoda ryhmän?
-
Napsauta Lyncin pääikkunan yhteystietoluettelossa hiiren kakkospainikkeella mitä tahansa ryhmän nimeä (esimerkiksi Muut yhteystiedot) ja valitse sitten Luo uusi ryhmä. Voit myös napsauttaa Lisää yhteystieto -painiketta ja valita sitten Luo uusi ryhmä.
-
Ikkunan alaosaan avautuu tämän jälkeen kenttä, jossa lukee Uusi ryhmä. Kirjoita tämän tekstin tilalle kuvaava ryhmän nimi.
Kuinka monta yhteyshenkilöä minulla voi olla?
Lisättävien yhteyshenkilöiden enimmäismäärä on oletusarvoisesti 1 000. Todellisen rajan määrittää kuitenkin tukihenkilöstösi, joten ota heihin yhteyttä, jos epäilet saavuttaneesi rajasi tai jos et ole varma, mikä se on yrityksessäsi.
Miten poistan käytöstä kaikki kuvat Lyncissä, mukaan lukien omani?
Valitse Asetukset > Henkilökohtainen ja poista näytä yhteyshenkilöiden kuvat -valintaruudun valinta. Tämä poistaa kaikki kuvat yhteystietoluettelosta. Myös lähettäjän ja vastaanottajan kuvat poistetaan pikaviesti- ja ryhmäkeskusteluista, eikä omaa kuvaasi näytetä Lyncissä.
Miksi yhteystietoluetteloni Yhteydet-näkymässä on henkilöitä, joita en ole koskaan lisännyt luettelooni, ja miten voin poistaa ne?
Jokaisella yhteyshenkilöllä, jonka kanssa olet vuorovaikutuksessa Microsoft Officen kautta, on oletusarvoinen suhde sinuun, olipa yhteyshenkilö sitten Lyncin yhteystietoluettelossa tai ei. Listaamattomia yhteyshenkilöitä (eli niitä, joita ei ole Lyncin yhteystietoluettelossa) ei näy Ryhmät-näkymässä eikä Tila-näkymässä. Yhteydet-näkymässä näkyvät kuitenkin kaikki Lyncin yhteystietoluettelon tiedot sekä kaikki listaamattomat yhteystiedot, joille olet merkinnyt mukautetun tietosuojatason. Voit poistaa mitä tahansa näistä listaamattomista yhteystiedoista Yhteydet-näkymästä napsauttamalla henkilön yhteystietoja hiiren kakkospainikkeella, valitsemalla Muuta tietosuojatasoa ja valitsemalla Määritä tietosuojataso automaattisesti.
Mitä yhteyshenkilön tilan vieressä oleva punainen tähti tai asteriski tarkoittaa?
Yhteyshenkilön nimen vieressä näkyvä punainen asteriski kertoo, että henkilö on ottanut Outlookissa käyttöön poissaoloviestin.
Kysymyksiä ilmoituksista ja pikaviesteistä
Miten voin korostaa pikaviesti-ilmoitusten ääniä niin, että pikaviestipyynnöt eivät jää huomaamatta?
Ellet ole määrittänyt ilmoituksia niin, että ilmoitukset eivät näy Älä häiritse -tilassa, Lync lähettää sinulle oletusarvoisesti aina visuaalisen ilmoituksen (näytön oikeassa alakulmassa) ja ääni-ilmoituksen aina, kun joku yrittää tavoittaa sinua pikaviestillä. Toisinaan keskustelupyyntö voi kuitenkin jäädä huomaamatta. Tämä on erityisen todennäköistä, kun käytät useita näyttöjä tai kun hälytysasema on liian pieni tai poissa käytöstä.
Jos haluat varmistaa, että huomaat keskustelupyynnöt, voit kokeilla seuraavaa:
-
Määritä näyttö niin, että Lync on aina etualalla, kun se käynnistyy. Voit tehdä tämän napsauttamalla Asetukset-painikkeen vieressä olevaa avattavaa luetteloa, valitsemalla Työkalut ja valitsemalla sitten Aina ylhäällä.
-
Jos käytössäsi on useita näyttöjä, siirrä Lyncin pääikkuna aina käytössäsi olevaan näyttöön.
-
Varmista, että tietokoneen kaiuttimien ja muiden äänilaitteiden äänenvoimakkuus on päällä.
-
Varmista, että Lync on määritetty lähettämään ääni-ilmoituksia. Valitse tätä varten Asetukset-painike, valitse Soittoäänet ja äänet, valitse Toista äänet Lyncissä (mukaan lukien saapuvien ilmoitusten ja pikaviestien ilmoitukset) ja tarkista, että paneelin muita valintaruutuja ei ole valittu.
-
Harkitse, haluatko valita oletusarvoisesti erottuvamman tai näkyvämmän hälytysäänen, jos haluat ilmoittaa saapuvasta viestistä. Toimi seuraavasti:
-
Napsauta Asetukset-painiketta, valitse Soittoäänet ja äänet, napsauta Äänet Asetukset -painiketta ja valitse sitten Äänet-välilehti.
-
Vedä Ohjelmatapahtumat-näyttöpaneelin liukusäädintä alas Microsoft Lync 2013 -luetteloihin.
-
Valitse Saapuva pikaviesti. Ikkunan alareunassa olevassa Äänet-näytössä lukee COMMUNICATOR_iminvite.
-
Napsauta nyt sen vieressä olevaa avattavan luettelon nuolta ja kokeile luettelon ääniä.
-
Kun löydät äänen, jota haluat käyttää saapuvien pikaviestien ilmoituksia varten, valitse Käytä. (Ohjelmatapahtumat-näyttöruudun pitäisi nyt lukea Saapuva pikaviesti ja Äänet-paneelissa pitäisi näkyä valitsemasi .wav-tiedoston nimi.)
-
Valitse OK. (Voit myös tallentaa oman .wav-tiedoston tätä tarkoitusta varten ja selata sitten kyseiseen tiedostoon ja valita sen pikaviesti-ilmoitukseksi.)
Mistä löydän aiemmat pikaviestikeskustelut tai tallenteet Lync-puheluista tai vastaamattomista pikaviestikutsuista?
Jos käytät Microsoft Outlookia, Lync tallentaa kaikki saapuvat ja lähtevät keskustelut oletusarvoisesti Outlookin Keskusteluhistoria-kansioon, jolloin voit tarkastella aikaisempia keskusteluja. Jos haluat nähdä luettelon viimeaikaisista tähän kansioon lisätyistä Lync-keskusteluista, toimi seuraavasti:
-
Napsauta Lyncin pääikkunassa hakukentän yläpuolella olevaa Keskustelut-välilehteä.
Jos haluat nähdä kansion kokonaisuudessaan, toimi seuraavasti:
-
Napsauta ikkunan alaosassa olevaa Näytä lisää Outlookissa -linkkiä.
Huomautukset: Jos keskustelusi eivät tallennu tähän Outlook-arkistoon ja haluat luoda arkiston tuleville keskusteluille, tee näin:
-
Tarkista, että käytössäsi on Microsoft Outlook 2010 tai Outlook 2013.
-
Napsauta Lyncin pääikkunassa Asetukset-painiketta ja valitse sitten Henkilökohtainen.
-
Napsauta Tallenna pikaviestikeskustelut sähköpostin Keskusteluhistoria-kansioon -painiketta ja valitse sitten OK.
Voit myös poistaa keskusteluja Keskusteluhistoria-kansiosta, ellei Lync-järjestelmänvalvoja ole määrittänyt, että kaikki viestit säilytetään.
Minkälaisia tietoja voin kopioida ja liittää pikaviestiin?
Lyncin pikaviestiin voi suoraan kopioida ja liittää muista Microsoft Office -tuotteista peräisin olevaa tekstiä (muotoiltua tai muotoilematonta), taulukoita sekä linkkejä. Pikaviesteihin voi myös kopioida ja liittää kuvia (esimerkiksi näyttökuvia tai valokuvia). Valitse ja kopioi kuva (käyttämällä Paintia, Windowsin apuohjelmien Leikkaustyökalua tai kuvankäsittelyohjelmaa), vie kohdistin pikaviestissä kohtaan, johon haluat lisätä kuvan, napsauta hiiren kakkospainiketta ja valitse Liitä.
Voinko käyttää Lync-pikaviesteissä oikeinkirjoituksen tarkistusta?
Kyllä, Lync tarkistaa oikeinkirjoituksen automaattisesti. Lync ei merkitse omaan Office-sanastoosi lisäämiäsi sanoja väärin kirjoitetuiksi. Jos haluat poistaa oikeinkirjoituksen tarkistuksen käytöstä Lyncissä, napsauta Asetukset-painiketta, valitse Yleiset ja poista Tarkista oikeinkirjoitus kirjoitettaessa -valintaruudun valinta.
Voinko lisätä Lync-pikaviesteihini mukautettuja hymiöitä?
Et voi. Lyncin hymiövalikoimassa on kuitenkin 80 valmista hymiötä. Saat ne näkyviin napsauttamalla hymiökuvaketta, joka on keskusteluikkunassa tekstialueen oikealla puolella.
Miten voin muuttaa pikaviestieni fontteja?
Voit muuttaa kirjoittamasi pikaviestin fonttia, tyyliä, kokoa ja väriä toimimalla seuraavasti:
-
Kirjoita viesti, korosta teksti, jota haluat muuttaa, napsauta Fontti-painiketta pikaviestien kirjoitusalueella ja tee sitten haluamasi valinnat Fontti-ikkunassa.
Voit muuttaa kaikkien lähettämiesi pikaviestien oletusfonttitietoja toimimalla seuraavasti:
-
Napsauta Lyncin pääikkunassa Asetukset-painiketta , valitse Yleiset, valitse Muuta fontti ja valitse sitten oletusfontti, fonttityyli, fonttikoko ja fontin väri. Valitse sitten OK. Muutokset koskevat vain lähettämiäsi pikaviestejä, eivät saapuvia pikaviestejä.
Jos haluat esimerkiksi parantaa saamiesi pikaviestien luettavuutta, voit muuttaa myös niiden fonttitietoja toimimalla seuraavasti:
-
Napsauta Lyncin pääikkunassa Asetukset-painiketta , valitse Yleiset, valitse Muuta fontti ja valitse sitten oletusfontti, fonttityyli, fonttikoko ja fontin väri. Valitse sitten Käytä asetuksia saapuviin viesteihin -valintaruutu ja valitse OK.
Miten voin saada ilmoituksen tietyn yhteyshenkilön tullessa Käytettävissä-tilaan?
Napsauta yhteyshenkilöä Lyncin pääikkunan yhteystietoluettelossa hiiren kakkospainikkeella ja valitse sitten Merkitse tilanmuutosilmoituksia varten.
Miten voin vaimentaa pikaviesti-ilmoitusten äänet?
Voit määrittää Lyncin estämään pikaviestien äänimerkit ja/tai puhelinilmoitukset tavoitettavuustilasi ollessa Älä häiritse. Voit myös määrittää Lyncin antamaan ilmoituksen vain, jos henkilö, joka yrittää ottaa sinuun yhteyttä, on työryhmäsi jäsen vaadittavalla tietosuojatasolla.
Voit tarkastella ja muokata näitä asetuksia toimimalla seuraavasti:
-
Napsauta Lyncin pääikkunassa Asetukset-painiketta ja valitse sitten Ilmoitukset.
Voit vaimentaa äänimerkit kokonaan toimimalla seuraavasti:
-
Napsauta Asetukset-painiketta Lyncin pääikkunassa, valitse Soittoäänet ja äänet ja poista sitten Toista äänet Lyncissä (mukaan lukien saapuvien ilmoitusten ja pikaviesti-ilmoitusten soittoäänet) -valintaruudun valinta.
Voinko peruuttaa pikaviestin (estää sen lähettämisen)?
Et voi. Pikaviestiä ei voi peruuttaa enää sen jälkeen, kun olet lähettänyt sen painamalla Enter-näppäintä.
Kysymyksiä tavoitettavuudesta
Miten pääsen eroon Lyncissä olevasta poissaoloviestistä?
Jos Lync-tilisi on synkronoitu Microsoft Exchange -palvelimen kautta Outlook-kalenteriisi, Lynciin ilmestyy poissaoloviesti, kun otat poissaoloviestin käyttöön Microsoft Outlookissa. Voit poistaa poissaoloviestinäytön Lyncistä poistamalla poissaoloviestin Outlookissa seuraavalla tavalla:
-
Valitse Outlookissa Tiedosto-välilehti ja napsauta sitten Automaattiset vastaukset -ikkunan Poista käytöstä -painiketta.
Huomautus: Viestin poistuminen Lyncistä voi kestää useita minuutteja.
Miksi en voi asettaa tavoitettavuustilakseni Näy poistuneena?
Organisaatiosi on ehkä poistanut käytöstä Näy poistuneena -tilavaihtoehdon, koska tämä voi heikentää tavoitettavuuden ilmaisimen luotettavuutta. Jos monet käyttävät jatkuvasti tätä tilaa, tavoitettavuus voi menettää merkityksensä. Muista, että voit välttää keskeytykset myös käyttämällä tietosuojatasoja. Jos haluat esimerkiksi estää useimpia käyttäjiä keskeyttämästä työtäsi, voit asettaa tilaksesi Älä häiritse ja myöntää sitten tietyille henkilöille luvan keskeyttää sinut lisäämällä heidät Työryhmääsi.
Mitä Tila-asetusikkunassa olevat asetukset tarkoittavat?
Tila-asetukset-ikkunassa voit muuttaa tavoitettavuustilan muuttumiseen kuluvan minuuttimäärän passiiviseksi tai poistuvaksi, jos et halua käyttää oletusasetuksia. Voit myös määrittää Lyncin havaitsemaan automaattisesti, kun jaat tietoja tästä tietokoneesta. Lync määrittää tilaksesi Esitys ja estää muita lähettämästä sinulle viestejä kyseisenä aikana.
Voit määrittää nämä tila-asetukset toimimalla seuraavasti:
-
Napsauta Lyncin pääikkunassa Asetukset-painiketta ja valitse sitten Tila.
-
Napsauttamalla ylös- ja alaspäin osoittavia nuolia voit määrittää minuuttimäärän, jonka kuluttua tavoitettavuustilaksesi vaihtuu Poistumassa.
-
Napsauttamalla ylös- ja alaspäin osoittavia nuolia voit määrittää minuuttimäärän, jonka kuluttua tavoitettavuustilaksesi vaihtuu Poistunut.
-
Voit hallita yleistä tilaa (korvata oletusasetukset tai hyväksyä ne) napsauttamalla sopivaa painiketta ja valitsemalla sitten OK.
-
Valitse Näytä minulle älä häiritse , kun esitän työpöytäni -valintaruudut ja Näytä, kun en häiritse, kun näyttöni on päällekkäinen, jotta muut eivät häiritse sinua, kun pidät esitystä tai teet muuten yhteistyötä verkossa Lynciä tukevalla tietokoneella.
Miten voin antaa muille lisätietoja omasta tilastani?
Lyncin tavoitettavuustilat ovat esimääritettyjä, mutta voit aina antaa lisätietoja siitä, missä olet ja mitä teet kirjoittamalla henkilökohtaisen viestin Lyncin pääikkunan yläosaan. Napsauta vain viestin näyttöaluetta ja kirjoita viestisi näkyvissä olevan vanhan viestin päälle.
Mitä eri tavoitettavuustilat tarkoittavat, mitkä niistä asetetaan automaattisesti ja mitkä voin asettaa itse?
Tässä taulukossa esitellään eri tavoitettavuustilat sekä kerrotaan, mitä kukin tila tarkoittaa ja miten se asetetaan.
|
Tavoitettavuustila |
Kuvaus |
|
|
Olet online-tilassa, ja sinuun voi ottaa yhteyttä. Automaattinen tai käyttäjän asettama. |
|
|
Olet kiireinen, eikä sinua pidä häiritä. Automaattinen (jos käyttäjä on Outlook-kalenteriin merkityssä neuvottelussa) tai käyttäjän asettama. |
|
|
Sinulla on käynnissä Lync-puhelu (kahdenvälinen puhelu), eikä sinua pidä häiritä. Automaattinen |
|
|
Olet kokouksessa (Lyncin tai Outlookin mukaan), eikä sinua pidä häiritä. Automaattinen |
|
|
Sinulla on käynnissä Lync-neuvottelupuhelu (Lync-kokous, jossa on ääniyhteys), eikä sinua pidä häiritä. Automaattinen |
|
|
Et halua, että sinua häiritään. Näet keskusteluilmoitukset vain, jos ne tulevat omaan työryhmääsi kuuluvilta käyttäjiltä. Käyttäjän asettama. |
|
|
Pidät esitystä Lync-tietokoneella tai jaat parhaillaan työpöytäsi etkä halua, että sinua häiritään. Automaattinen |
|
|
Olet hetken poissa tietokoneen ääreltä. Käyttäjän asettama. |
|
|
Tietokoneesi on ollut käyttämättä tietyn ajan (oletuksena 5 minuutin ajan; kestoa voidaan muuttaa.) Automaattinen. |
|
|
Et ole töissä, eikä sinuun voi ottaa yhteyttä. Käyttäjän asettama. |
|
|
Et ole kirjautunut sisään. Jos olet estänyt tiettyjä käyttäjiä näkemästä tavoitettavuustietojasi, tilasi on heille offline. Automaattinen |
|
|
Tavoitettavuustilaa ei tiedetä. Tavoitettavuustilasi voi näkyä tuntemattomana henkilöille, jotka eivät käytä Lynciä pikaviestiohjelmanaan. Automaattinen |
Kysymyksiä ääni- ja videotoiminnoista
Mistä tiedän, että laitteet on määritetty oikein?
Lync tunnistaa ääni- ja videolaitteet automaattisesti. On kuitenkin suositeltavaa, että varmistat määritysten olevan kunnossa ennen puhelun soittamista tai kokoukseen osallistumista.
Lisätietoja on artikkeleissa Lyncin videotoimintojen määrittäminen ja vianmääritys ja Lyncin äänitoimintojen määrittäminen ja vianmääritys.
Voinko soittaa puhelun Lyncillä?
Kyllä voit. Lyncillä voi soittaa puheluita kahdella tavalla.
-
Lync-puhelu
-
Numeroon soittaminen Valintapaneelista
Lync-puhelu soitetaan tietokoneesta toisen Lynciä (tietokoneen äänitoimintoja) käyttävän henkilön tietokoneeseen.
-
Yhteyshenkilölle soitettu Lync-puhelu soi kaikissa laitteissa, joissa Lync on otettu käyttöön, kuten pöytäkoneessa ja kannettavassa tietokoneessa.
-
Voit myös soittaa Lync-puheluita ulkoisille yhteystiedoille. Liitetty suhde muihin yrityksiin on vain virtuaalinen liitto, jonka avulla voit lisätä muiden yritysten käyttäjiä yhteystietoluetteloihin, lähettää heille pikaviestejä, soittaa ääni-, video- ja neuvottelupuheluita sekä vaihtaa tavoitettavuustietoja.
Voit soittaa Lyncistä myös tavalliseen puhelimeen aivan kuten perinteisestä puhelimesta.
-
Numeron valitseminen valintapaneelista
-
Siirrä hiiren osoitin yhteyshenkilön kuvan päälle ja valitse puhelinkuvakkeen valikosta numero, johon haluat soittaa.
Lisätietoja on seuraavissa artikkeleissa:
Lync-äänipuhelun soittaminen ja hallitseminen sekä siihen vastaaminen
Lync-videopuhelun soittaminen ja hallitseminen sekä siihen vastaaminen
Missä Lyncin puhelimen valintapaneeli on ja miten sitä käytetään?
Lyncin valintapaneelia käytetään, kun
-
sinun on soitettava numeroon, joka ei ole yhteistietoluettelossa
-
sinun on kirjoitettava koodi tai tehtävä valinta vastaajaan soitettaessa
-
sinun on kirjoitettava PIN-tunnus tai tehtävä valinta automaattiseen vastaajajärjestelmään vastatessa tai puhelinneuvottelussa.
Lyncin valintapaneelia voi käyttää kahdesta sijainnista:
-
Valitse Lyncin pääikkunassa Puhelin-välilehti.
-
Keskusteluikkunassa, joka avautuu, kun puhelu aloitetaan. Valintapaneeli avautuu, kun siirrät hiiren osoittimen puhelin- ja mikrofonikuvakkeen päälle.
Voinko soittaa puhelun, vaikka puhelun vastaanottajaa ei ole lisätty yhteystietoluetteloon?
Kyllä. Kirjoita puhelinnumero hakukenttään Yhteystiedot- tai Puhelin-välilehdessä. Kaksoisnapsauta tuloksissa numeroa, johon haluat soittaa.
Voit valita numeron myös Puhelin-välilehden valintapaneelissa ja valita lopuksi Soita.
Jos etsit henkilöä, kirjoita tämän nimi hakuruutuun ja siirrä sitten hiiren osoitin hakutuloksissa kyseisen henkilön päälle. Napsauta avattavaa luetteloa puhelinpainikkeen vieressä ja valitse puheluvaihtoehto.
Mihin yhteyshenkilön puhelinnumeroihin voi soittaa?
Muista seuraavat kelvollisia puhelinnumeroita koskevat ohjeet:
-
Käytä vain numeroita. Yhdysviivoja, sulkumerkkejä tai välejä ei tarvita. Jos Lync ei hyväksy puhelinnumeroa, ota yhteys tukihenkilöstöön.
-
Jos kyse on yrityksen sisäisestä puhelusta, valitse puhelinnumero. Jos alanumeroa pyydetään, voit käyttää keskusteluikkunan valintapaneelia.
-
Jos kyse on paikallispuhelusta, kirjoita puhelinnumero. Linja on ehkä ensin avattava valitsemalla jokin numero, kuten 9.
-
Jos kyse on kaukopuhelusta, kirjoita ensin +-merkki, sitten maakoodi, kuten Suomen 358, seuraavaksi suuntanumero ja lopuksi varsinainen numero.
-
Voit kirjoittaa hakukenttään myös 0800-palvelunumeroita ja numeroita, joissa on kirjaimia. Nämä kirjaimet muunnetaan soitettaessa numeroiksi.
Mistä ääniongelmat johtuvat?
Ongelmatapauksissa keskusteluikkunaan tai Lyncin pääikkunaan tulee ilmoitus. Saat lisätietoja tai ratkaisuehdotuksia napsauttamalla ilmoitusta.
Esimerkki:
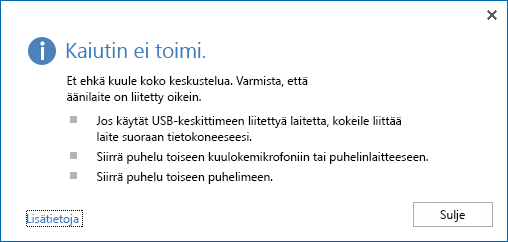
Jos ääntä ei kuulu, tarkista seuraavat seikat:
-
Lyncin ja tietokoneen kaiuttimet on otettu käyttöön ja niiden äänenvoimakkuus on riittävä.
-
Puhelimen luuri on paikallaan (jos ääni tulee puhelimen kautta).
-
Käyttämäsi laite on valittu LAITTEET-välilehdessä. (Siirrä hiiren osoitin puhelin- ja mikrofonikuvakkeen päälle ja valitse LAITTEET-välilehti.)
Kuinka voin parantaa laitteen äänenlaatua?
-
Käytä laadukasta äänilaitetta, vaihda vialliset tai vioittuneet laitteet ja varmista, että laite toimii odotetusti suorittamalla asennus. Suosittelemme käyttämään Laitetta, joka on lueteltu Microsoft Lynciin oikeutetuissa puhelimissa ja laitteissa.
-
On tärkeää, että melua vaimentava mikrofoni on lähellä suuta, noin kahden senttimetrin päässä. Tällä tavoin ei-toivottu taustamelu voidaan suodattaa pois.
-
Useimmissa kuulokemikrofoneissa on painike, jolla äänenvoimakkuutta voidaan säätää sen mukaan, mihin äänilaitteeseen kuulokemikrofoni on kytketty. Jos sinä tai muut soittajat kuulette kohinaa, soita testipuhelu ja muuta sitten kuulokemikrofonin asetuksia, kunnes kohina poistuu.
-
Jos käytät kaiutinpuhelinta ja soittajat valittavat taustamelusta, varmista, että puhelin on tasaisella alustalla ja että olet puhelimen lähellä.
-
Jos käytät kahta erillistä äänilaitetta (kuten pöytäkoneen kaiuttimia ja kameraa), yritä sijoittaa ne sopivan etäisyyden päähän toisistaan kaiun minimoimiseksi.
-
On suositeltavaa, ettet soita puheluita langattoman internet-yhteyden, VPN-yhteyden tai etäkäyttöpalvelimen kautta.
Mitä Yrityksen puheluratkaisu tarkoittaa?
Yrityksen puheluratkaisu sisältää parannettuja soittoasetuksia, kuten soittaminen yhteyshenkilölle, asettaminen pitoon, soitonsiirrot, vastaaja, neuvottelupuhelut, samanaikainen sointitoiminto, laajennetut hätäpuhelut ja yleisen verkon (PSTN) puhelut.
-
Puhelin-välilehti sisältää luettelon vastaajaviesteistä ja puhelulokeista sekä valintapaneeli puhelinnumeron valitsemiseen.
-
Lync-puhelu yhdellä napsautuksessa tietokoneesta toiseen soitettava puhelu.
-
Äänenlaatu on nopea testipuhelu, jolla tarkistetaan äänenlaatu.
-
Puheluiden delegointi tukee esimerkiksi seuraavia toimintoja: puhelinlinjan jakaminen (puhelujen soittaminen ja niihin vastaaminen esimiehen puolesta), puhelujen siirtäminen esimiehelle ja puhelujen hallinta.
-
Puhelunlaatuilmoitukset ovat ilmoituksia, jotka auttavat parantamaan puhelun laatua, jos laitteessa, verkossa tai tietokoneessa havaitaan ongelmia puhelun aikana.
-
Laitteen siirto mahdollistaa äänilaitteen vaihtamisen puhelun aikana.
-
Puhelut PSTN-verkkoon ja sieltä pois lähettävät ja vastaanottavat puheluita yrityksen ulkopuolisissa yleisissä puhelinjärjestelmissä.
-
Puhelun säilytys pitää yhden puhelun pidossa ja noutaa puhelun sitten toisesta puhelimesta.
-
Laitteen valinta vastaa saapuviin puheluihin samanaikaisesti kaikissa viestilaitteissa, joten voit vastata käytön kannalta kätevimmästä laitteesta.
-
Integrointi Exchangen yhdistettyyn viestiliikenteeseen sisältää seuraavat palvelut: vastaaja, ääniviestit, sähköpostiviestit, puheluihin vastaaminen, tilaajakäyttö, puheluiden ilmoittaminen ja automaattinen puhelunvälittäjä.
-
Hätäpuhelut - 911 ilmoittaa sijaintitiedot hätäkeskukseen (käytössä vain Pohjois-Amerikassa).
-
Samanaikainen sointitoiminto mahdollistaa sen, että saapuvat puhelut voivat soida lisäpuhelimissa, kuten matkapuhelimissa tai muissa laitteissa.
-
Soitonsiirto mahdollistaa puhelujen siirtämisen toisiin puhelimiin, kuten matka- tai kotipuhelimeen.
Kysymyksiä jatkuvasta keskustelusta
Mikä on jatkuva keskustelu?
Jatkuva keskustelu on Lyncin toiminto, joka tarjoaa keskusteluryhmiä, joissa voit keskustella verkossa jatkuvasti tietystä aiheesta muiden kanssa. Voit keskustella jatkuvissa keskusteluryhmissä sinua kiinnostavista aiheista, jakaa ideoita ja tietoja lähettämällä viestejä sekä selata keskusteluhistoriaa tai suorittaa siihen hakuja. Viestit julkaistaan reaaliaikaisesti ja ne tallennetaan (säilytetään), joten sekä nykyiset että tulevat keskusteluryhmän osallistujat näkevät ne. Lisätietoja keskusteluryhmien käyttötarkoituksista ja tärkeimmistä termeistä on artikkelissa Mitä on jatkuva keskustelu?
Mitä eroa on keskusteluryhmään liittymisellä ja keskusteluryhmän seuraamisella?
Keskusteluryhmään liittyminen on jäsenyyden hankkimista. Termi koskee vain niin sanottuja suljettuja ja salaisia huoneita, joihin tarvitaan ryhmän valvojan lupa liittyä. Avoimet huoneet eivät edellytä tai hyväksy jäsenyyttä.
Keskusteluryhmän seuraaminen tarkoittaa keskusteluryhmän toiminnan jatkuvaa seuraamista Ilmoitus- ja Aihesyöte-toimintojen avulla. Avointa ryhmää voi seurata kuka tahansa, mutta suljetun tai salaisen ryhmän seuraaminen edellyttää ryhmän jäsenyyttä.
Lisätietoja ryhmään liittymisestä ja ryhmän seuraamisesta on artikkeleissa Liity keskusteluryhmään ja Seuraa keskusteluryhmää.
Mitä eroa on ilmoituksella ja aihesyötteellä?
Nämä termit viittaavat kahteen jatkuvassa keskustelussa määriteltävään ilmoitustyyppiin, joiden avulla voit helpottaa sinua kiinnostavien ryhmien toiminnan seuraamista:
-
Lync lähettää automaattisesti ilmoitusilmoituksia, jotka ilmoittavat sinulle seuraamiesi huoneiden toiminnasta. Nämä ilmoitukset noudattavat oletusarvoisesti Pysyvän keskustelun asetukset -ikkunan asetuksia. Voit muuttaa näitä asetuksia ja voit myös mukauttaa ilmoituksia, jos haluat erottuvampia ilmoituksia.
-
Aihesyötteet ovat automaattisia ilmoituksia, eivät tietyn ryhmän toiminnan, vaan niiden sanojen tai lauseiden perusteella, joita olet kehottanut Lynciä etsimään seuraamiesi keskustelupalstojen viesteistä. Aihesyöteluettelossa näkyvät viestin lähettäneen henkilön nimi, sen lähetysaika ja kohdetermien sisältävän viestin teksti.
Lisätietoja käyttäjäilmoituksista ja aihesyötteistä on artikkeleissa Ilmoitusten käyttö keskusteluryhmän toimintojen seurannassa ja Aihesyötteiden käyttö keskusteluryhmän toimintojen seurannassa.
Mikä on seuraamieni keskusteluryhmien luettelossa näkyvä Ego-suodatin?
Ego-suodatin on syöte, joka lähettää sinulle ilmoituksen, kun oma nimesi tai käyttäjätunnuksesi on mainittu keskusteluryhmäympäristössä. Lync määrittää suodattimen automaattisesti.
Mitä eroa on lähetyksellä ja viestillä?
Keskusteluryhmistä puhuttaessa lähetys on viesti, jonka kirjoitat keskusteluryhmässä muiden luettavaksi. Tämä sana voi aiheuttaa hämmennystä, sillä keskusteluryhmässä osallistuja voi lähettää suoraan keskusteluryhmän käyttöliittymästä yhdelle tai useammalle osallistujalle "viestin" (kuten sähköpostiviestin tai pikaviestin) lähettämättä sitä keskusteluryhmään. Voit lähettää viestin yksinkertaisesti napsauttamalla vastaanottajan valokuvaa tai osallistujaluetteloa.
Mitä viestin yleislähetys tarkoittaa?
Viestin yleislähettäminen tarkoittaa viestin lähettämistä useampaan keskusteluryhmään samanaikaisesti. Lisätietoja viestin yleislähetyksestä on artikkelissa Viestin lähettäminen useampaan kuin yhteen keskusteluryhmään.
Voinko poistaa jotain, mitä olen lähettänyt keskusteluryhmään?
Et. Jatkuvaan keskusteluryhmään lähetettyä viestiä ei voi poistaa. Viesti on keskusteluryhmän historian jatkuva osa, ja se on kaikkien keskusteluryhmän jäsenten luettavissa niin kauan kuin ryhmä on käytössä. Tarvittaessa voit pyytää ryhmän valvojaa poistamaan ryhmän käytöstä.
Miten saan selville, kuka keskusteluryhmän valvoja on?
Avoimen tai suljetun keskusteluryhmän esimies näkyy keskusteluryhmän yhteystietokortissa, jota voit tarkastella osoittamalla keskusteluryhmän luetteloa ja valitsemalla Näytä yhteystietokortti -kuvakkeen. Esimiehen nimi näkyy oikealla. Et yleensä voi selvittää, kuka hallitsee salaista huonetta, koska näiden huoneiden jäsenyys on vain kutsusta.















