Excel-laskentataulukon lisääminen sivulle
Jos haluat pitää kirjaa työstäsi yhdessä paikassa tai näyttää tilannevedoksen tiedoistasi, voit lisätä Excel-laskentataulukon (eli laskentataulukon) OneNote-muistikirjan sivulle. Kirjojen ja kansioiden maailmassa tämä vaihtoehto vastaa laskentataulukon kopioimista ja sen liittämistä paperimuistiinpanoihin.
Kun lisäät Excel-laskentataulukon OneNoten sivulle, voit:
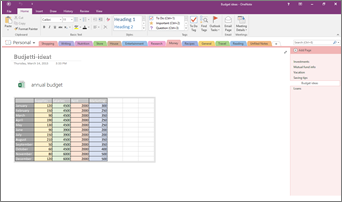
Muista, että OneNotessa laskentataulukkoon tekemäsi muutokset eivät näy alkuperäisessä Excel-tiedostossa. Ja alkuperäiseen Excel-laskentataulukkoon tekemäsi muutokset eivät näy OneNotessa olevassa kopiossa.
Excel-tiedoston liittäminen
Käytä tätä vaihtoehtoa, jos haluat luoda kopion laskentataulukosta ja lisätä kyseisen kopion linkin suoraan muistiinpanojesi kohtaan, jossa tarvitset sitä myöhemmin. Linkki näkyy kuvakkeena, joka avautuu täysin toimivaksi Excel-laskentataulukoksi, kun kaksoisnapsautat sitä.
Tärkeää: Muista kuitenkin, että kyseessä on alkuperäisen Excel-laskentataulukon kopio. OneNotessa kopioon tehdyt muutokset eivät näy alkuperäisessä tiedostossa. Myöskään alkuperäiseen tiedostoon tehnyt muutokset eivät päivity kopioon.
-
Valitse Lisää-välilehdessä Laskentataulukko > Aiemmin luotu Excel-laskentataulukko.
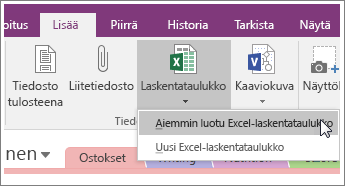
-
Etsi lisättävä tiedosto, napsauta tiedostoa ja valitse sitten Lisää.
-
Valitse Liitä tiedosto.
Seuraavassa kuvassa näkyy, miltä liitetty laskentataulukko näyttää.
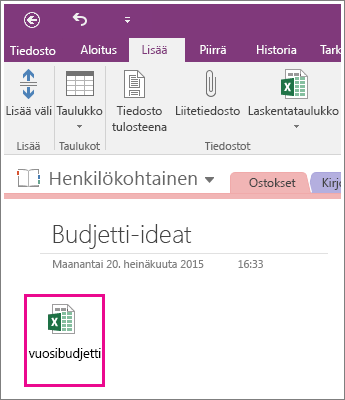
Tärkeää: Varmista, ettet poista kuvaketta, sillä muutoin et voi muokata laskentataulukkoa.
Laskentataulukon staattisen kuvan upottaminen
Tällä toiminnolla voit luoda kopion laskentataulukosta ja lisätä kopion linkin suoraan muistiinpanoihisi laskentataulukon staattisen kuvan kanssa. Linkki näkyy kuvakkeena, joka avautuu täysin toimivaksi Excel-laskentataulukoksi, kun kaksoisnapsautat sitä. Jos päivität linkitetyn laskentataulukon, upotettu kuva päivittyy automaattisesti ja näyttää tehdyt muutokset.
Tärkeää: Muista kuitenkin, että kyseessä on alkuperäisen Excel-laskentataulukon kopio. OneNotessa kopioon tehdyt muutokset eivät näy alkuperäisessä tiedostossa. Myöskään alkuperäiseen tiedostoon tehnyt muutokset eivät päivity kopioon.
-
Valitse Lisää-välilehdessä Laskentataulukko > Aiemmin luotu Excel-laskentataulukko.
-
Etsi lisättävä tiedosto, napsauta tiedostoa ja valitse sitten Lisää.
-
Valitse Lisää laskentataulukko.
Vihje: Jos haluat upottaa vain jonkin laskentataulukossa olevan taulukon tai kaavion, valitse sen sijaan Lisää kaavio tai taulukko.
Seuraavassa kuvassa näkyy, miltä upotettu laskentataulukko näyttää.
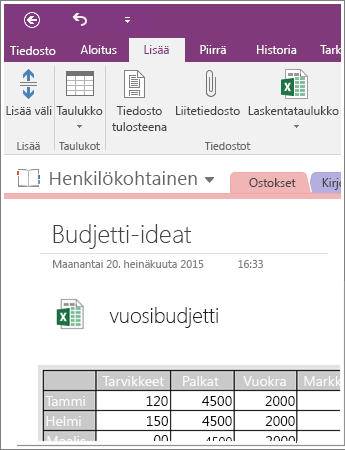
Tärkeää: Varmista, ettet poista kuvaketta, sillä muutoin et voi muokata laskentataulukkoa.
Uuden laskentataulukon luominen
Jos haluat luoda uuden Excel-laskentataulukon, voit tehdä sen suoraan muistiinpanoistasi.
Kuten olemassa olevan laskentataulukon staattista kuvaa upotettaessa voit lisätä tällä toiminnolla kuvakkeen, jota kaksoisnapsauttamalla voit avata täysin toimivan Excel-laskentataulukon ja näyttää laskentataulukon staattisen kuvan sivulla. Jos päivität linkitetyn laskentataulukon, upotettu kuva päivittyy automaattisesti ja näyttää tehdyt muutokset.
-
Valitse Lisää-välilehdessä Laskentataulukko > Uusi Excel-laskentataulukko.
Sivulle ilmestyy Excel-kuvake sekä tyhjä laskentataulukon staattinen kuva.
-
Voit muokata laskentataulukkoa kaksoisnapsauttamalla kuvaketta.
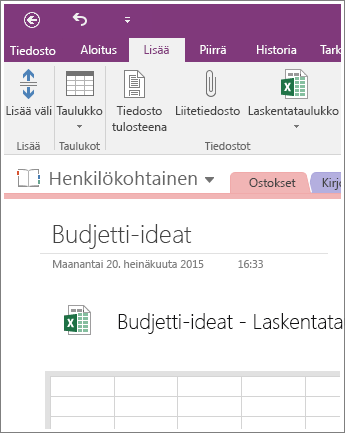
Tärkeää: Varmista, ettet poista kuvaketta, sillä muutoin et voi muokata laskentataulukkoa.










