Kun projektin käyttäjät työskentelevät liian monen varauksen parissa samanaikaisesti, voit ratkaista resurssiristiriitoja tai ylivarauksia tasaamalla varaukset automaattisesti siirtymällä kohtaan Resurssi > Taso kaikki. Tasaaminen tapahtuu viivyttämällä tehtäviä tai jakamalla ne siten, että kyseisiin tehtäviin varatut resurssit eivät enää ylikuormitu.
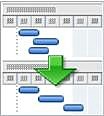
Tasaamisen aikana Project ei muuta sitä, kuka kullekin tehtävälle on määritetty. Projekti tasaa vain työresurssit, yleiset resurssit ja sidosresurssit. Se ei tasaa materiaaliresursseja, kustannusresursseja tai ehdotettuja resursseja.
Huomautus: Näiden tehtävien muutosten vuoksi tasaaminen voi viivästyttää joidenkin tehtävien valmistumispäivää ja siten myös projektin valmistumispäivä.
Ennen tasaamista haluat ehkä muokata joitakin asetuksia.
-
Tehtävän prioriteetit, jotka osoittavat tehtävän tärkeyden ja sen käytettävyyden tasaamista varten.
-
Projektin prioriteetit, jotka määrittävät projektin tasaamisen käytettävyyden.
-
Tasaamisasetukset, joiden avulla voit hienosäätää sitä, miten Project määrittää, mitkä tehtävät tasataan ja missä määrin.
Sisältö
Projektityön jakaminen tasaamalla
Valitse Resurssit-välilehdenTaso-ryhmästä jokin seuraavista vaihtoehdoista.
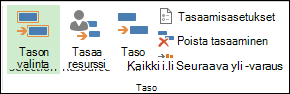
-
Tason valinta Tämän avulla voit tasata vain valitut tehtävät. Jos haluat valita useita vierekkäisiä tehtäviä, valitse valinnan ensimmäinen tehtävä ja paina vaihtonäppäintä ja valitse sitten valinnan viimeinen tehtävä. Jos haluat valita useita tehtäviä, jotka eivät ole vierekkäin, valitse kukin tehtävä painamalla CTRL-näppäintä ja valitsemalla tehtävä.
Tämä on hyödyllistä silloin, kun voi olla hyväksyttävää, että resurssit ylivarataan tiettyihin projektisuunnitelman tehtäviin, mutta projektipäälliköt haluavat ratkaista muiden erityistehtävien ylivarauksen.
-
Tasaa resurssi Tämän avulla voit tasata vain ne tehtävät, joille on määritetty tietyt resurssit. Valitse Tasaa resurssi ja valitse sitten resurssi, jolle tehtävät on varattu. Voit valita useita resursseja CTRL-näppäimellä.
Jos valittu resurssi työstää tehtäviä, joissa on useita resursseja, muita varauksia ei siirretä.
-
Tasaa kaikki Tämän avulla voit tasata projektisuunnitelman kaikkien tehtävien kaikki resurssit.
-
Tasaamisasetukset Tämän avulla voit muokata asetuksia, joita Project käyttää tasaamiseen. Katso tämän artikkelin kohta Tasaamisasetusten muokkaaminen .
-
Poista tasaaminen Tämän avulla voit kumota edellisen tasaamisen vaikutukset.
-
Seuraava ylivaraus Tämän avulla voit siirtyä seuraavaan tehtävään ylivarattujen resurssien kanssa. Tämän avulla näet helpommin tasaamisen vaikutukset yksittäisiin tehtäviin.
Tasaamisasetusten muokkaaminen
Voit muokata tasaamista, jotta voit hienosäätää sitä, miten Project määrittää, mitkä tehtävät tasataan ja missä määrin.
-
Valitse Resurssit-välilehdenTaso-ryhmästäTasaamisasetukset.
-
Valitse Resurssien tasaaminen -valintaikkunan Tasaamislaskelmat-kohdassa, miten haluat tasaamisen tapahtuvan.
-
Automaattinen Jos valitset automaattisen tasaamisen, poista valinta Poista tasausarvot ennen tasaamista -valintaruudusta. Kun tämän valintaruudun valinta on poistettu, Project tasaa vain uudet ja tasaamattomat tehtävävaraukset. Tämä valintaruutu on valittuna oletusarvoisesti, mutta sen jättäminen valituksi automaattista tasausta käytettäessä saattaa hidastaa merkittävästi aikataulun mukaista työtä, koska kaikki tehtävät tasataan.
Valitse Etsi ylivarauksia -ruudussa ajanjakso tai peruste sille herkkyydelle, jolla tasaaminen tunnistaa ylivaraukset. Oletusasetus on Päivittäin. Tämä asetus muodostaa ajankohdan, josta haluat tasaamisen alkavan: ylivaraus voi olla minuutin, päivän, viikon tai kuukauden mittainen.
-
Manuaalinen Manuaalinen tasaaminen (oletus) tapahtuu vain, kun valitset Taso kaikki. Automaattinen tasaaminen tapahtuu välittömästi, kun teet muutoksia tehtävään tai resurssiin. Käytä automaattista tasaamista, jos haluat ajoittaa tehtävät uudelleen, kun resursseille on varattu enemmän tehtäviä kuin ne pystyvät suorittamaan.
-
-
Tasaamisalue-kohdassa voit valita, haluatko tasata koko projektin tai vain tietyllä aikavälillä suoritettavat tehtävät.
-
Valitse Tasaamisjärjestys-ruudusta haluamasi tasaamisjärjestys:
-
Valitse Vain tunnus, jos haluat tasata tehtävät nousevassa järjestyksessä niiden tunnusnumeroiden mukaan ennen muiden ehtojen huomioimista.
-
Valitse Vakio, jos haluat ensin tutkia edeltäjäriippuvuuksia, liukumaa, päivämääriä ja prioriteetteja sen selvittämiseksi, pitääkö tehtäviä tasata ja miten. (Tämä on oletusasetus.)
-
Valitse Prioriteetti, vakio, jos haluat tarkistaa tehtävän prioriteetit ensin ja vasta sitten tutkia vakioehdot.
-
-
Jos haluat välttää projektin lopetuspäivämäärän viivästymisen, valitse Tasaa vain käytettävissä olevassa liukumassa -valintaruutu.
Huomautus: Jos valitset tämän valintaruudun, näkyviin voi tulla virheviestejä, joissa ilmoitetaan, että Project ei voi tasata koko aikataulua. Project ei ehkä tasaa aikataulua, koska aikataululiukuma on harvoin riittävä tehtävävarausten uudelleenajoitukseen.
-
Valitse Tasaaminen voi säätää yksittäisiä tehtävän varauksia -valintaruutu, jos haluat, että tasaamisella voi säätää sitä, milloin resurssi toimii tehtävässä erillään muista samassa tehtävässä toimivista resursseista.
-
Valitse Tasaaminen voi jakaa jäljellä olevaa työtä -valintaruutu, jos haluat tasaamisen keskeyttävän tehtävät luomalla jakoja jäljellä olevan työn tehtäviin tai resurssivarauksiin. Jos resurssi on varattu tehtäviin, jotka ovat samaan aikaan resurssin aikataulun ulkopuolella, jäljellä olevaa työtä sisältävän tehtävän voi jakaa ja sitä voi käsitellä, kun resurssin aikataulu sallii käsittelemisen.
-
Jos haluat sisällyttää ehdotettuja resursseja, valitse Tasaa tehtävät ehdotetulla kirjaamistyypillä -valintaruutu.
-
Jos haluat, että tasaaminen voi muuttaa manuaalisesti ajoitettuja tehtäviä, valitse Tasaa manuaalisesti ajoitetut tehtävät -valintaruutu.
-
Jos haluat poistaa aiemmat tasaamistulokset ennen tasaamista uudelleen, valitse Tyhjennä tasaaminen.
-
Jos tasaat manuaalisesti, valitse Tasaa kaikki. Jos tasaaminen tapahtuu automaattisesti, valitse OK.
Huomautus: Jos tasaat päättymispäivästä ajoitettujen projektien tehtäviä, tehtävän tai varauksen lopusta lasketaan negatiiviset viivearvot, jotka aiheuttavat sen, että tehtävän tai resurssivarauksen päättymispäivämäärää aikaistetaan.
Tehtävän prioriteettien määrittäminen
Kun määrität tehtävän prioriteetit, voit määrittää tehtävän tärkeyden ja sen käytettävyyden tasaamista varten. Antamasi prioriteettiarvo on subjektiivinen arvo väliltä 1–1 000, jolloin voit määrittää tasaamisprosessin hallinnan määrän. Jos et esimerkiksi halua Projectin tasaavan tiettyä tehtävää, määritä sen prioriteettitasoksi 1000. Oletusarvon mukaan prioriteettitasoiksi määritetään 500 eli keskimääräinen hallintataso. Tehtäviä, joilla on pienempi prioriteetti, viivytetään tai jaetaan ennen niitä tehtäviä, joilla on suurempi prioriteetti.
-
Kaksoisnapsauta Tehtävän nimi - kentässä sen tehtävän nimeä, jonka prioriteettia haluat muuttaa, ja valitse sitten Tehtävän tiedot.
-
Kirjoita tai valitse prioriteetti Yleiset-välilehden Prioriteetti-ruudussa.
Projektin prioriteettien määrittäminen
Voit määrittää koko projektin tasaamisen käytettävyyden määrittämällä projektin prioriteetin. Jos esimerkiksi jaat resursseja toisen resurssivarantona toimivan projektin kanssa ja jos et halua tasata jaetun tiedoston tehtäviä, määritä jaetun tiedoston prioriteettitasoksi 1 000.
-
Valitse Projekti-välilehdenOminaisuudet-ryhmästäProjektin tiedot.
-
Kirjoita tai valitse prioriteetti Prioriteetti-ruudussa.
Joitakin vinkkejä, joita voit käyttää tasaamisen aikana
|
Vihje |
Mitä voit tehdä |
|---|---|
|
Ylivarattujen resurssien tarkasteleminen |
Ylivaratut resurssit on merkitty punaisella resurssinäkymissä, mukaan lukien työryhmän Planner. Ylivaratut resurssit näkyvät Gantt-kaaviossa ilmaisimet-sarakkeen punaisella kuvalla. |
|
Tasaamisen poistaminen aina tasoituksen aikana |
Aina kun tasaat projektin, tasaamisen aiemmat vaikutukset poistetaan. Jos haluat muuttaa tätä asetusta, valitse Resurssin > tasaamisasetukset. |
|
Poista tasaaminen |
Jos haluat poistaa tasaamisen heti ennen muiden toimien tekemistä, valitse Kumoa taso. Jos et kumoa tasaamista, voit myös poistaa aiemmat tasaamistulokset valitsemalla Tyhjennä tasaaminen . |
|
Tasattujen tehtävien tarkistaminen |
Jos haluat nähdä tehtäviin tasaamalla tehdyt muutokset, käytä Tasaaminen Gantt -näkymää. Valitse Näkymät > Muut näkymät > Lisää näkymiä. |
|
Taso tietyn ajanjakson aikana |
Valitse Resurssin > tasaamisasetukset ja kirjoita sitten Lähettäjä - ja Mihin-päivämäärä . |
|
Älä tasaa manuaalisesti ajoitettuja tehtäviä |
Yleensä kaikki tehtävätyypit tasataan. Jos haluat muuttaa tätä asetusta, valitse Resurssin > tasaamisasetukset. |
|
Tasaaminen muuttamatta projektin päättymispäivää |
Valitse Resurssin > tasaamisasetukset ja valitse sitten Tasaa vain käytettävissä olevan liukuman sisällä -ruutu. Huomautus: Jos valitset tämän valintaruudun, näyttöön voi tulla virhesanoma, jonka mukaan Project ei pysty tasaamaan koko projektia. Aikataulussa ei ehkä ole tarpeeksi liukumaa tehtävien siirtämiseen muuttamatta projektin päättymispäivää. |
|
Ylivarausten manuaalinen ratkaiseminen |
Jos et halua tasata, voit kokeilla muita tapoja poistaa ylivarauksia.
|










