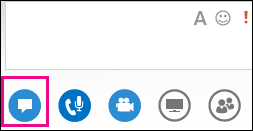Kun tutustut Lync Kokous-ominaisuuksiin, löydät haluamasi vaihtoehdon nopeasti ja jatkat kokousta sujuvasti, vaikka sinun pitäisi käyttää useita valikoita.
Muista, että useimmat valikot avataan osoittamalla kuvaketta. Valitse sitten valikosta haluamasi vaihtoehto.
Katsotaanpa ikkunan toimintoja.
Vihje: Vuorovaikutteinen opas kokouksen esittäjätehtävien Lync on artikkelissa Lync-kokouksen hallinta.
Äänenhallinta
Ensimmäiseksi kannattaa tarkistaa äänenhallinta-asetukset, jotka löydät osoittamalla puhelin-/mikrofonikuvaketta. Tässä voit vaimentaa äänesi, asettaa puhelun pitoon, vaihtaa äänilaitteita tai siirtää puhelun toiseen numeroon.
Lisätietoja on seuraavissa artikkeleissa:
Lyncin äänitoimintojen määrittäminen, testaus ja vianmääritys
Äänen käyttäminen Lync-kokouksessa
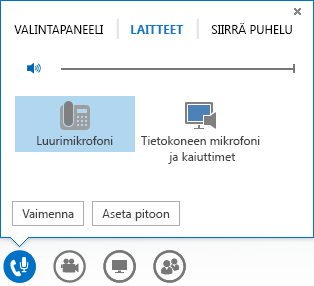
Videon hallinta
Videon lisääminen kokoukseen parantaa käyttökokemusta ja edistää osallistujien välistä vuorovaikutusta, kuten tavallisissa kokouksissa.
Varmista ensin, että kamera on yhdistetty ja määritetty. Osoita sitten kamerakuvaketta, jolloin näet videon esikatselun ja voit aloittaa videon.
Lisätietoja on seuraavissa artikkeleissa:
Lync-videon määrittäminen ja vianmääritys
Videon käyttäminen Lync-kokouksessa
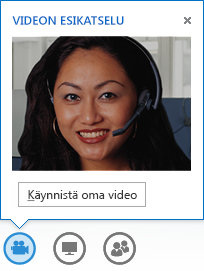
Esityksen hallinta
Jos olet kokouksen esittäjä, osoita esityskuvaketta (näyttöä) ja valitse jokin seuraavista vaihtoehdoista:
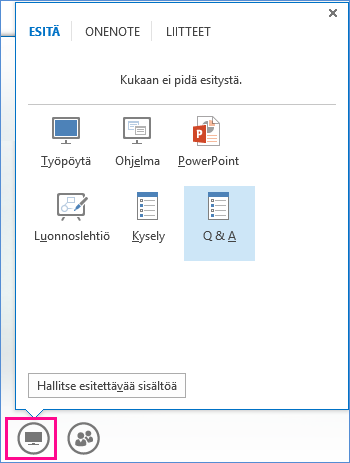
Tietoja osallistujista
Henkilövalikossa näet luettelon osallistujista ja voit tarkastella yhteystietokortteja napsauttamalla nimeä hiiren kakkospainikkeella. Jos olet esittäjä, voit käyttää myös muita toimintoja, kuten vaimentaa osallistujat tai kutsua lisää henkilöitä.
Voit hallita osallistujia yksittäin tai ryhmänä osoittamalla henkilökuvaketta:
-
Lisää osallistujia valitsemalla Kutsu lisää käyttäjiä. Voit kutsua henkilön lisäämällä tämän luettelosta tai käyttämällä puhelinnumeroa.
Kirjoita vain puhelinnumero ja valitse OK. Lync soittaa henkilölle puolestasi ja lisää hänet kokoukseen.
Huomautus: Huomaa, että tavallisiin puhelinnumeroihin soittamisen on oltava käytössä tilissäsi, jotta voit kutsua osallistujia puhelimitse.
-
Voit vaimentaa osallistujan tai poistaa vaimennuksen, asettaa osallistujan esittäjäksi/osallistujaksi tai poistaa osallistujan kokouksesta napsauttamalla Osallistujat-välilehdessä henkilön nimeä hiiren kakkospainikkeella ja valitsemalla asetuksen.
-
Napsauta Toiminnot-välilehteä ja valitse sitten jokin seuraavista vaihtoehdoista:
-
Vaimenna osallistujat poistaa taustaäänet.
-
Ei kokouksen pikaviestejä ottaa kokouksen pikaviestit käyttöön tai poistaa ne käytöstä.
-
Ei osallistujien videoita estää osallistujia aloittamasta videota.
-
Piilota nimet piilottaa kuvien alla olevat nimet.
-
Tee jokaisesta osallistuja, jos esittäjiä on liikaa.
-
Kutsu sähköpostilla lähettää sähköpostikutsun kutsuttaville henkilöille.
-
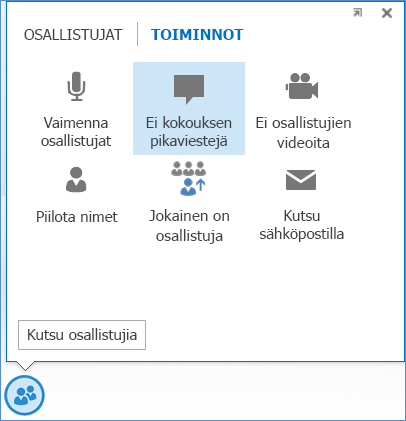
Asettelun valitseminen
Voit valita tietyn sisältö-, esittäjä- tai osallistujanäkymän kokoustyypin mukaan.
Valitse kokouksen oikeassa alareunassa Valitse asettelu:
-
Galleria-näkymä näyttää kaikkien osallistujien kuvat tai videot ja kokoussisällön.
-
Esittäjän näkymä näyttää kokousikkunan oikeassa alakulmassa esittäjän kuvan tai videon ja kokouksen sisällön.
-
Sisältö näkymä näyttää vain kokouksen sisällön.
-
Kutistettu näkymä näyttää osallistujien kuvat suppeassa ikkunassa.
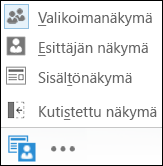
Lisää asetuksia (…)
Lisää asetuksia -valikossa on tietoa kokouksesta, kuten kokouksen linkki, puhelinnumerot ja ohjevalikko. Esittäjät näkevät myös kokouksen hallintatoiminnot (tallentaminen, kokousasetukset ja kokouksen lopettaminen).
-
Aloita tallennus: lisätietoja on artikkelissa Lync-kokouksen tallentaminen ja toistaminen.
-
Tallenteiden hallinta: voit jakaa, nimetä uudelleen tai poistaa tallenteita. Lisätietoja on artikkelissa Lyncin tallenteiden hallinta.
-
Pikaviestien tekstin näyttökoko: voit valita kokouksen pikaviestien tekstikoon.
-
Kokouksen osallistumistiedot: sisältävät kokouksen linkin, puhelinnumerot, neuvottelutunnuksen ja järjestäjän nimen. Voit kopioida tiedot ja lähettää ne jollekulle toiselle, joka voi haluta osallistua.
-
Lync Kokousasetukset : voit muuttaa kokousasetuksia, kuten odotustilan, esityksen ja huomautusten käyttöoikeuksia.
-
Lopeta kokous: sulkee ikkunan, ja kaikkien osallistujien, myös soittaneiden osallistujien, yhteys kokoukseen katkaistaan.
-
Lync ohje: avaa Lync ohjeikkunan. Voit valita jonkin vaihtoehdoista tai hakea ohjeaihetta.
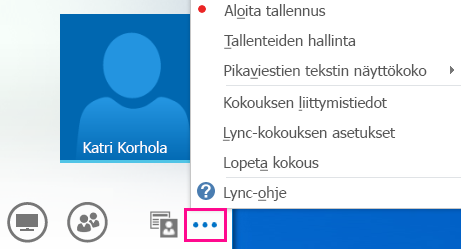
Pikaviestintä
Kätevä ominaisuus Lync kokouksissa on mahdollisuus lähettää pikaviestejä kaikille kokouksen osallistujilla. Voit avata pikaviesti-ikkunan osoittamalla pikaviestikuvaketta tai napsauttamalla kuvaketta, joka kiinnittää ikkunan kokoukseen.
Kun kiinnität ikkunan, voit käyttää lisäasetuksia, kuten muuttaa fonttia tai lisätä hymiöitä. Lisäasetukset ovat käytettävissä myös napsauttamalla pikaviesti-ikkunassa hiiren kakkospainikkeella.
Muista, että pikaviestit näkyvät kaikille kokouksen osanottajille. Jos haluat lähettää jollekulle yksityisen viestin, siirry Henkilö-valikkoon, napsauta nimeä hiiren kakkospainikkeella ja valitse sitten pikaviestivaihtoehto.