Projektipäälliköillä voi olla vaikeuksia nähdä selkeästi ja nopeasti, mitä heidän tiiminsä tekee projektin aikataulun tietyssä vaiheessa. Projektipäälliköillä voi myös olla vaikeuksia löytää nopea ja kivuton tapa tehdä jotain löytämiinsä ongelmiin.
Huomautus: Tiimin Planner on ominaisuus, joka on käytettävissä vain Project Professional.
Tervetuloa Team Planner -toimintoon, jonka avulla projektipäälliköt voivat paremmin tarkastella ja hallita työryhmänsä työtä.
Sisältö
Ryhmän työn tarkasteleminen
-
Valitse Näytä-välilehdenResurssinäkymät-ryhmässäRyhmä Planner.
Tiimi-Planner tulee näkyviin. Projektin kullekin resurssille näytetään yksi rivi. Vasemmalla näkyy resurssien nimet. Kaikki tehtävät, joihin resurssi on varattu, näkyvät samalla rivillä oikealla. Resurssitehtävät, joilla ei ole alkamis- tai päättymispäivää, näkyvät myös vasemmalla resurssin nimen vieressä.
Tehtävät, joita ei ole määritetty kenellekään, näkyvät alareunassa.
Vihje: Jos käytät joustava projektinhallinta organisaation projektin ajoitusmenetelmänä, käytä määrittämättömiä tehtäviä niiden tehtävien "ruuhkautumisena", jotka odottavat varautumista resursseihin tulevissa sprintteissä.
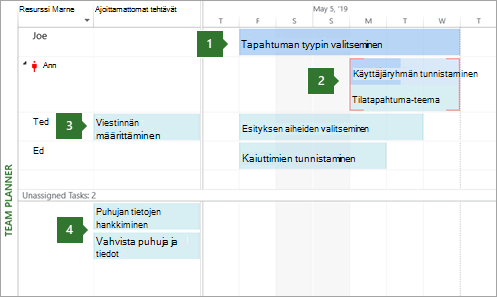
1. Valmis tehtävä. Tämä tehtävä on valmis tehtävä, jonka todellinen työ on 100 prosenttia. Sitä ei voi siirtää Tiimin Planner avulla.
2. Kaksi tehtävää, jotka on määritetty samalle henkilölle. Ylin tehtävä ajoitetaan automaattisesti ja se valmistuu osittain (mikä näkyy palkin värimuutoksesta). Alatehtävä on ajoitettu manuaalisesti. Molemmat ajoitetaan samaan aikaan samalle henkilölle. Tuloksena saatava ylivaraus ilmaistaan punaisilla viivoilla. Jompikumpi näistä tehtävistä voidaan siirtää eri aikaan aikataulussa (tai toiselle henkilölle) ylivarauksen ratkaisemiseksi.
3. Ajoittamaton tehtävä. Tämä tehtävä on määritetty tietylle henkilölle, mutta siinä ei ole tarpeeksi aikataulutietoja ajoitetusta tehtävästä. Jotta tehtävä voidaan ajoittaa (ja siten siirtyä näkymän oikeaan reunaan), siinä on oltava vähintään kaksi aikatauluasetusta määritettynä. Jos esimerkiksi kesto ja alkamispäivä on määritetty (mutta ei päättymispäivää), päättymispäivä määritetään automaattisesti ja siitä tulee ajoitettu tehtävä. Vastaavasti, jos sille on määritetty alkamis- ja päättymispäivä (mutta ei kestoa), siitä tulee myös ajoitettu tehtävä. Jos vain alkamispäivä on määritetty, se säilyy ajoittamattomana tehtävänä.
4. Määrittämättömät tehtävät. Tätä tehtävää ei ole määritetty kenellekään. Voit määrittää sen vetämällä sen henkilön aikatauluun oikeassa osassa. Jos haluat pitää tehtävän ajoittamattomana mutta määritettynä henkilölle, vedä se pystysuunnassa henkilön nimeen vasemmassa yläkulmassa.
Vihje: Tehtävän väri antaa hyödyllisiä tietoja sen ajoitustilasta. Esimerkiksi palkin osat, jotka ovat tummansinisiä, ilmaisevat todellisen työn. Vihreät tehtävät ajoitetaan manuaalisesti.
Tehtävän siirtäminen eri aikaan aikataulussa
Tehtävän siirtämiseen on eri syitä. Jollekulle on ehkä määritetty liikaa työtä, tai haluat ehkä määrittää työt uudelleen toiselle henkilölle. Tai ehkä huomaat, että kukaan ei työskentele tärkeän tehtävän parissa. Tiimin Planner hoitaa kaikki nämä ongelmat ja paljon muuta.
Tiimin Planner avulla tehtävän ajoittaminen uudelleen on yhtä helppoa kuin sen vetäminen muualle.
-
Valitse Näytä-välilehdenResurssinäkymät-ryhmässäRyhmä Planner.
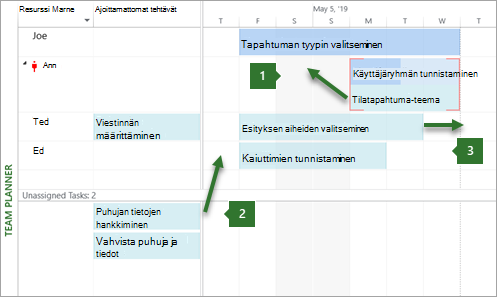
1. Tehtävän siirtäminen pystysuunnassa ylivaraus ratkaisemiseksi. Voit siirtää kahta tehtävää samanaikaisesti työskentelevän resurssin tehtäviä.
2. Tehtävän siirtäminen pystysuunnassa uuden työn määrittämiseksi henkilölle. Työ, jota ei ole määritetty henkilölle, voidaan määrittää jollekulle vetämällä ja pudottamalla.
3. Tehtävän siirtäminen vaakasuunnassa. Tehtävän voi ajoittaa työstettäväksi myöhemmin henkilön aikataulussa.
Voit käyttää tiimin Planner myös seuraavilla tavoilla.
|
Toiminto |
Toimi näin: |
|
Vapaa-ajan tarkasteleminen |
Henkilön vapaa-aika näkyy harmaina pystysuuntaisena palkkina. Saat lisätietoja vapaa-ajasta kaksoisnapsauttamalla pystysuuntaisia palkkeja. |
|
Koontitehtävän tiedot, jos haluat nähdä vähemmän tai enemmän tietoja |
Jos haluat lisätietoja tehtävä- ja projektitiedoista, kerää tiedot työryhmän Planner. Valitse Muotoile-välilehdenMuotoile-ryhmässä tietotaso valitsemalla Koonti ja sitten jäsennystaso. Kun tehtäviä kootaan, ylimmän tason tehtävä näkyy yhtenä palkkina. |
|
Valita useita kohteita |
Pidä CTRL-näppäintä painettuna ja napsauta useita resurssien tai tehtävien nimiä. Voit myös valita useita kohteita vetämällä hiirellä. |
|
Kohteiden siirtäminen näppäimistön avulla |
Voit selata team Planner kohteita nuolinäppäimillä. Voit siirtää korostetun tehtävän painamalla näppäinyhdistelmää CTRL + nuoli. Jos haluat vierittää näkymää, käytä näppäinyhdistelmää ALT + nuoli. |
|
Kohteiden siirtäminen ikkunan ulkopuolelle |
Kun vedät tehtävän Työryhmä-Planner reunaan, näkymä vieritetään automaattisesti. Tällä tavoin voit vetää tehtävän kauemmas tulevaisuuteen (tai menneisyyteen) vapauttamatta hiiren painiketta. |
|
Hanki pikatietoja tehtävistä |
Vie hiiren osoitin tehtävän päälle, jos haluat lukea tärkeitä ja hyödyllisiä tietoja siitä, miten se ajoitetaan. Työkaluvihjeiden avulla voit tehdä tärkeitä aikataulupäätöksiä. |
Aikataulun hienosäätäminen Tiimin Planner -näkymässä
Olettaen, että olet lukenut muita tämän artikkelin osia, olet nyt melko perehtynyt tehtävien siirtämiseen Työryhmä-Planner. Useimmat asiat, joita voit tehdä Gantt-kaaviossa ja muissa näkymissä, joita voit tehdä myös Työryhmä-Planner. Tässä osassa käsitellään muita asioita, joita voit tehdä Tiimin Planner saadaksesi enemmän aikaan lyhyemmässä ajassa.
|
Toiminto |
Toimi näin: |
|
Tehtävien ajoitustavan muuttaminen |
Jos haluat muuttaa tehtävän automaattisen ajoituksen manuaalisesti ajoitetuksi, napsauta tehtävää hiiren kakkospainikkeella ja valitse sitten Automaattinen ajoitus tai Aikatauluta manuaalisesti. |
|
Ylityöongelmien ratkaiseminen automaattisesti |
Valitse Muotoile-välilehdessäEstä ylivaraukset. Kun tämä asetus on käytössä ja yhden tehtävän siirtäminen aiheuttaisi ristiriidan toisen tehtävän kanssa, toinen tehtävä siirretään automaattisesti ylivarausten estämiseksi. |
|
Tehtävien muuttaminen passiivisiksi |
Napsauta tehtäväpalkkia hiiren kakkospainikkeella ja valitse Poista tehtävä käytöstä. Tehtävän aktivointi ei poista sitä projektista, vaikka tehtävä katoaa työryhmän Planner. Se estää tehtävän todellisten ilmoitusten raportoimisen. |
|
Tehtävän määrittäminen uudelleen |
Helpoin tapa määrittää tehtävä uudelleen on vetää se toiselle henkilölle. Voit myös napsauttaa tehtävää hiiren kakkospainikkeella ja valita sitten Määritä uudelleen. Tämä on erityisen hyödyllistä, jos haluat säilyttää samat päivämäärät. |
|
Tehtävän tietojen muuttaminen |
Jos haluat muuttaa tehtävän nimeä tai muita ominaisuuksia (kuten rajoite kirjoittaa jäsennyskoodeja, määräaika päivämääriä tai tehtävätyyppi ), kaksoisnapsauta tehtävää. Voit myös tarkastella ja muuttaa resurssitietoja kaksoisnapsauttamalla resurssin nimeä. |
|
Näkymän jakaminen |
Edistyneille projektipäälliköille, jotka ovat tyytyväisiä perinteiseen jaettuun näkymään (tai yhdistelmänäkymään), voit näyttää lisätietoja erillisessä alaruudussa. Valitse Tehtävä-välilehdenOminaisuudet-ryhmästäNäytä tehtävän tiedot. Alareunan kipu näyttää yksityiskohtaiset tiedot valitusta tehtävästä ja tehtävään varatuista resursseista. Huomautus: Et voi käyttää aikalaskettua näkymää, kuten Resurssien käyttö- tai Tehtävien käyttö -näkymiä, eikä Ryhmä-Planner yhdistelmänäkymässä. Jos haluat tarkastella aikalaskentanäkymää yhdessä Työryhmä-Planner kanssa, avaa uusi ikkuna ja järjestä sitten ikkunat vaakasuunnassa. Voit tehdä tämän valitsemalla Näytä-välilehdenIkkuna-ryhmässäJärjestä kaikki. |
Tiimin Planner mukauttaminen
Voit muuttaa team Planner ulkoasua tarpeidesi mukaan ja tehdä näkymästä houkuttelevamman.
-
Valitse Näytä-välilehdenResurssinäkymät-ryhmässäRyhmä Planner.
|
Toiminto |
Toimi näin: |
|
Tiimin Planner palkkien värin muuttaminen |
Valitse Tyylit-ryhmänMuotoile-välilehdessä muutettava palkkityyppi ja valitse sitten joko Reunan väri tai Täyttöväri. Yksittäisiä palkkeja voi myös muokata. |
|
Lisää tekstiä laajentamalla rivien korkeutta |
Valitse Muotoile-ryhmän Muotoile-välilehdessä useita rivejä Käyttämällä Tekstirivit-luetteloa. |
|
Näytä enemmän tai vähemmän tietoja |
Voit muuttaa näkymän oikeassa alakulmassa näkyvää aikaa Käyttämällä Zoomaus-liukusäädintä Projekti-ikkunan oikeassa alakulmassa. |
|
Vapaa-ajan ulkoasun muuttaminen |
Napsauta hiiren kakkospainikkeella tyhjää aluetta näkymän oikeassa reunassa (ei tehtävässä) ja valitse sitten Vapaa-aika. |
|
Ryhmittele, suodata tai lajittele nopeasti |
Valitse Alanuoli Resurssin nimi -sarakkeessa ja valitse sitten Lajittele, Ryhmittele tai Suodattimet määritettyjä tai mukautettuja suodattimia varten. |
|
Tarpeettomien sarakkeiden piilottaminen |
Voit piilottaa ajoittamattomien ja määrittämättömien tehtävien sarakkeet. Valitse Näytä tai piilota -ryhmän Muotoile-välilehdessä saraketyyppi, jonka haluat näyttää tai piilottaa näkymästä. |
|
Ryhmän Planner osien koon muuttaminen |
Muuta osien kokoa vetämällä osien välisiä pysty- ja vaakasuuntaisia reunoja. |
Vihje: Jos olet mukauttanut Työryhmä-Planner huomattavasti, voit tallentaa mukautetun näkymän version erilliseen näkymään. Valitse Näytä-välilehdenResurssinäkymät-ryhmässäRyhmän Planner -painikkeen alaosa ja valitse sitten Tallenna näkymä.










