Voit näyttää koko työpöytäsi tai vain yhden ohjelman kaikille Lync-kokouksen, -puhelun tai -pikaviestikeskustelun osallistujille.
Ota huomioon, että vain esittäjät voivat jakaa näyttönsä Lync-kokouksissa. Jos tämä asetus näkyy harmaana, pyydä kokouksen esittäjää antamaan sinulle esittäjän käyttöoikeudet.
-
Käytä työpöydän jakamista, kun siirryt usean ohjelman välillä tai käsittelet eri ohjelmista tulevia tiedostoja.
-
Käytä ohjelman jakamista, kun esittelet tiettyjä ohjelmia tai tiedostoja etkä halua osallistujien näkevän muita tietokoneellasi olevia tietoja.
Vihje: Katso vuorovaikutteinen ohje Lync-kokouksen esittäjän tehtävistä kohdasta Managing your Lync Meeting (Lync-kokouksen hallinta).
Tutustu työpöydän tai ohjelman jakamiseen katsomalla video tai noudata alla olevia ohjeita.

-
Osoita keskusteluikkunan alareunassa olevaa esityskuvaketta (näyttöä).
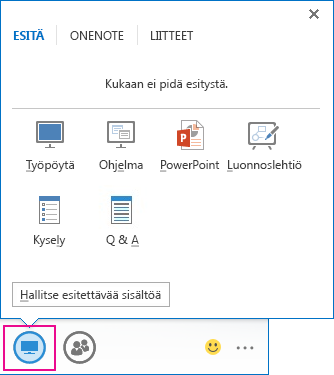
-
Valitse Tee Esitä-välilehti jompikumpi seuraavista:
Kun haluat jakaa työpöytäsi sisällön, valitse Työpöytä.
Tärkeää: Kun jaat työpöytäsi, kaikki kokouksen osallistujat näkevät ohjelmasi, tiedostosi ja ilmoituksesi. Jos työpöydälläsi on luottamuksellista tietoa tai tiedostoja, joita et halua muiden näkevän, sulje ne tai käytä työpöydän jakamisen sijaan ohjelman jakamista.
Kun haluat jakaa yhden tai useamman ohjelman tai tiedoston, valitse Ohjelma ja valitse sitten haluamasi ohjelmat tai tiedostot.
-
Valitse näytön yläreunassa olevalta jakamisen työkaluriviltä jokin seuraavista vaihtoehdoista:
Valitse Lopeta esitys, kun haluat lopettaa näytön jakamisen.
Valitse Anna hallinta, kun haluat jakaa työpöydän tai ohjelman hallinnan muille osallistujille. Lisätietoja on kohdassa Jakamisistunnon hallinnoiminen ja hallintaoikeuden antaminen muille.

Piilota työkalurivi napsauttamalla sinistä nastakuvaketta, jotta saat näyttöön lisää tilaa. Jos haluat työkalurivin takaisin näkyviin, siirrä hiiri näytön yläreunaan. Kun jakamisen työkalurivi tulee näkyviin, voit käyttää haluamaasi toimintoa tai kiinnittää työkalurivin uudelleen näkyviin.
Huomautus: Kun aloitat jakamisen, Lync-tilaksesi muuttuu Esittämässä. Tässä tilassa et saa pikaviestejä etkä puheluja.
Jos haluat, että kokouksen osallistuja jakaa oman näyttönsä, anna henkilölle esittäjän käyttöoikeudet, jotta osallistuja voi käyttää jakamistyökaluja. Osallistujat, joilla ei ole Lynciä, voivat käyttää esittämiseen Lync Web App -sovellusta. Lisätietoja on artikkelissa Työpöydän ja ohjelmien jakaminen Lync Web Appissa.
Jos sinulla on useita näyttöjä, ne kaikki näkyvät Esitä-välilehdessä ja voit valita, mikä näyttö jaetaan. Jos valitset Kaikki näytöt -asetuksen, jakamisen työkalurivi avautuu ensisijaiseen näyttöön.
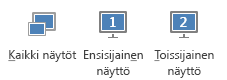
Voit näyttää PowerPoint-diaesityksen ammattilaisen tavoin usean näytön avulla.
Jos olet neuvotteluhuoneessa ja haluat näyttää diaesityksen projektorilla tai suurinäyttöisellä laitteella, voit näyttää esityksen toissijaisessa näytössä. Huoneessa olevat henkilöt näkevät PowerPoint-diaesityksen suuressa näytössä ja Lyncin käyttäjät esitystilassa. Kannettavalla tietokoneella näkyy esittäjänäkymä, jossa on näkyvissä nykyinen dia, esittäjän muistiinpanot ja seuraavan dian esikatselu, jotka vain sinä näet.
Jos näytät PowerPoint-diaesityksen toimistosta Lyncin kautta ja käytössäsi on useita näyttöjä, voit näyttää diat toissijaisessa näytössä ja silti tarkastella esittäjän muistiinpanoja ensisijaisessa näytössä.
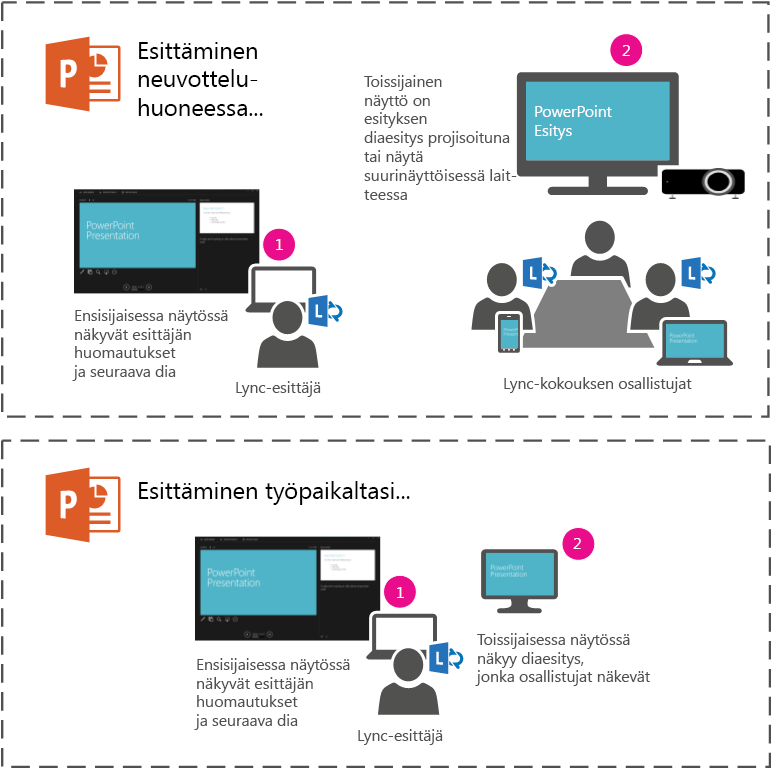
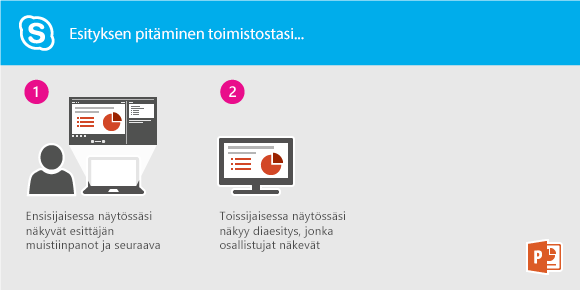
Ohjeet ovat samat molemmissa toimintatavoissa:
-
Avaa PowerPoint-pino ensisijaisessa näytössä (tai kannettavalla tietokoneella, jos olet neuvotteluhuoneessa).
-
Napsauta Lyncissä Esitä-kuvaketta.
-
Valitse Toissijainen näyttö.
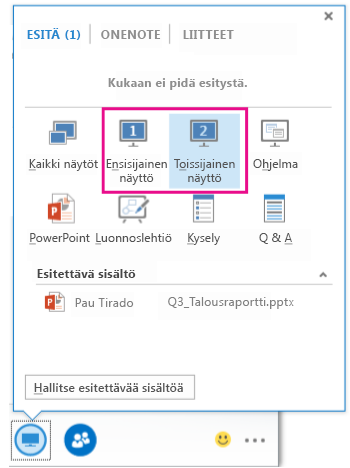
Jos haluat, että toinen osallistuja tekee muutoksia tiedostoon tai osallistuu jonkin asian esittämiseen tai havainnollistamiseen, voit antaa hallintaoikeuden kyseiselle henkilölle. Hallitsette tällöin jakamista yhdessä, mutta voit ottaa hallintaoikeuden takaisin, kun haluat.
-
Valitse jakamisen työkalurivillä Luovuta hallinta.
-
Valitse sen henkilön nimi, jolle haluat antaa hallintaoikeuden.
Lync lähettää tälle henkilölle ilmoituksen, että haluat jakaa hallintaoikeuden hänen kanssaan.
-
Jos haluat ottaa hallintaoikeuden takaisin itsellesi, napsauta uudelleen kohtaa Luovuta hallinta ja valitse sitten Ota hallinta takaisin.
Vihje: Voit antaa osallistujille luvan ottaa automaattisesti hallinnointioikeudet itselleen milloin tahansa jakamisistuntosi aikana valitsemalla jakamistyökalupalkista Luovuta hallinta automaattisesti. Suosittelemme tätä vaihtoehtoa pieniin ja epämuodollisiin kokouksiin. Jos haluat palauttaa automaattiset käyttöoikeudet, valitse Luovuta hallinta ja poista Luovuta hallinta automaattisesti -valintaruudun valinta.
Voit käyttää istuntoja ja jakaa ja muokata tiedostoja muiden kanssa käyttämällä työpöydän ja ohjelmien jakamista. Voit jakaa näyttösi toisessa sijainnissa olevan työtoverin kanssa vain muutamalla napsautuksella.
Voit antaa kaikkien keskustelun tai kokouksen osallistujien nähdä työpöytäsi, tai voit valita jaettavan näytön.
Tee jompikumpi seuraavista:
-
Jaa kokouksessa avaamalla Microsoft Outlookin kalenteri, avaamalla kokouskutsu ja valitsemalla Liity online-kokoukseen tai kokouslinkki.
-
Jaa pikaviestikeskustelussa avaamalla Microsoft Lync 2010 ja kaksoisnapsauttamalla yhteyshenkilöä, jonka kanssa haluat jakaa näytön. Voit lisätä yhteyshenkilöitä napsauttamalla keskusteluikkunassa Henkilöasetukset-valikkoa, valitsemalla Kutsu nimellä tai puhelinnumerolla ja valitsemalla lisättävät yhteyshenkilöt.
Valitse keskusteluikkunassa Jaa. Jos käytössäsi on vain yksi näyttö, valitse Työpöytä. Valitse muussa tapauksessa näyttö, jonka haluat jakaa.
Huomautus: Aina kun jakaminen on käytössä, ikkunan yläreunassa näkyy palkki, jossa lukee Jakaa parhaillaan. Oikeanpuoleisessa ruudussa näkyvä kokousnäyttämö näyttää esikatselun siitä, mitä osallistujat näkevät, ja jaetun alueen ympärillä näkyy hehkutehoste.
Haluat ehkä jakaa vain tietyn ohjelman ja siihen liittyvät ikkunat.
-
Valitse keskusteluikkunassa Jaa ja valitse sitten Ohjelma.
-
Valitse Jaa työpöytä tai sovellukset -valintaikkunassa Valitse jaettavat sovellukset, valitse näytettävä ohjelma ja valitse sitten Jaa.
Voit lopettaa jakamisen seuraavasti:
-
Napsauta näytön yläreunassa olevalla jakamisen työkalurivillä Lopeta jakaminen -painiketta.
Kun aloitat työpöydän, näytön tai ohjelman jakamisen, hallintaoikeus on vain sinulla. Kun olet valmis, voit antaa muiden käyttää omia hiiriään ja näppäimistöjään siirtymiseen ja jakamiesi kohteiden muokkaamiseen. Voit ottaa hallintaoikeuden takaisin itsellesi milloin tahansa.
-
Napsauta näytön yläreunassa olevalla jakamisen työkalurivillä Luovuta hallinta -painiketta ja tee sitten jompikumpi seuraavista:
-
Jos haluat sallia kenen tahansa kokouksen osallistujista ottaa tietokoneesi hallinnan automaattisesti, valitse Hyväksy hallintapyynnöt automaattisesti.
-
Jos haluat luovuttaa hallinnan vain yksittäiselle henkilölle, napsauta henkilön nimeä Osallistujat-kohdassa.
-
Huomautus: Jos valitset henkilön, hän voi heti hallita hiirtäsi ja tehdä muutoksia oman näppäimistönsä avulla. Jos valitset Hyväksy hallintapyynnöt automaattisesti -vaihtoehdon, käyttäjät saavat hallinnan automaattisesti valitsemalla jakamisen työkalurivillä Pyydä hallinta.
Voit ottaa hallintaoikeuden takaisin itsellesi milloin tahansa seuraavasti:
-
Valitse näytön yläreunassa olevalla jakamisen työkalurivillä Luovuta hallinta ja napsauta sitten valittua vaihtoehtoa, joka on joko Hyväksy hallintapyynnöt automaattisesti tai Ota hallinta takaisin.
Jos sinulla on esittäjän oikeudet, voit estää muilta käyttäjiltä jakamisen toimimalla seuraavasti:
-
Napsauta keskusteluikkunassa Henkilöasetukset-valikon vieressä olevaa avattavaa luetteloa ja valitse sitten Tee jokaisesta osallistuja.
Kun toinen käyttäjä jakaa kohteita, voit pyytää häneltä hallintaoikeutta.
-
Valitse näytön yläreunassa olevalla jakamisen työkalurivillä Pyydä hallinta. Jakavan henkilön on hyväksyttävä pyyntösi ennen kuin voit ottaa hallintaoikeuden.










