Kun suoritat Microsoft® Office 2010:n Microsoft® Lync™ 2010 -viestintäohjelmistolla, voit käyttää monia Lync 2010 -ominaisuuksia suoraan Office 2010 -ohjelmista.
Mitä haluat tehdä ?
Henkilön Lync 2010 -yhteystietokortin ja yhteystietovaihtoehtojen tarkasteleminen
Yhteystietokortissa on yksityiskohtaisia tietoja henkilöistä, ja se tarjoaa yhden napsautuksen käyttöoikeuden useisiin viestintätapoihin. Voit käyttää henkilön yhteystietokorttia Office 2010 -ohjelmissa missä tahansa, missä näet Lync 2010:n tavoitettavuusilmaisimen henkilön nimen vieressä.
Henkilön yhteystietokortin ja yhteystietovaihtoehtojen tarkasteleminen Office 2010 -ohjelmassa
-
Osoita henkilön tavoitettavuusilmaisinta ja napsauta sitten Näytä lisää asetuksia - painiketta. Lisätietoja on artikkelissa Yhteystietokortin käyttäminen.

Seuraavassa taulukossa kuvataan, mistä löydät Lync 2010:n tavoitettavuusilmaisimen ja yhteystietokortin Office 2010 -ohjelmissa.
|
Office 2010 -ohjelma |
Sijainti |
|
Microsoft® Outlook ® viestintä- ja yhteistyöasiakas |
Sähköpostin Lähettäjä-, Vastaanottaja- ja Kopio-ruudut Yhteyshenkilön hakutulosten etsiminen To-Do palkki pikayhteyshenkilöt-kohdassa Kokouspyynnön ajoitustoiminto |
|
Microsoft® Wordin tekstinkäsittelyohjelma Microsoft® Excel ® -laskentataulukko-ohjelmisto Microsoft® PowerPoint ® esityskuvaohjelma |
Valitse Tiedosto-välilehdenTiedot-välilehdenAiheeseen liittyvät henkilöt -kohdassa |
|
Microsoft® SharePoint 2010 -tiimipalvelut Microsoft® SharePoint Workspace 2010 (aiemmin Microsoft® Office Groove 2007) |
Henkilön nimen vieressä |
Lync 2010:n ominaisuuksien käyttäminen Outlook 2010:ssä
Sen lisäksi, että voit tarkastella henkilön käytettävyyttä ja yhteystietokorttia edellisessä osassa kuvatulla tavalla, voit käyttää seuraavia Lync 2010:n lisäominaisuuksia, kun työskentelet Outlook 2010:ssä:
-
Sähköpostiviestiin, yhteystietoon tai tehtävään vastaaminen pikaviestillä tai puhelulla
-
Yhteyshenkilön hakeminen nopeasti
-
Yhteystietoluettelon tarkasteleminen To-Do Outlook palkissa
-
Verkkokokouksen ajoittaminen
-
Lync 2010 -puheluiden, vastaajaviestien ja keskustelujen tietueen tarkasteleminen
Voit myös määrittää, mitkä ominaisuudet jaetaan Lync 2010:n ja Outlook 2010:n välillä.
Vastaa pikaviestillä
-
Valitse Outlook sähköpostinAloitus-välilehdenVastaa-ryhmässäPikaviesti.

-
Valitse Vastaa pikaviestillä tai Vastaa kaikille pikaviestillä.
Voit vastata pikaviestillä myös muissa Outlook sijainneissa:
-
Avaa sähköpostiviestin Viesti-välilehdenVastaa-ryhmässä
-
Outlook Yhteystiedot-kohdanAloitus-välilehdenViestintä-ryhmänLisää-valikossa
-
Outlook Tehtävät-kohdan Aloitus-välilehden Vastaa-ryhmässä
Vastaa puhelulla
-
Valitse Outlook sähköpostinAloitus-välilehdenVastaa-ryhmässäLisää ja valitse sitten Soita.

-
Toimi seuraavasti:
-
Napsauta sähköpostiviestin lähettäneen henkilön nimeä tai numeroa
-
Aloita Lync 2010 -äänineuvottelu kaikkien sähköpostiviestin saaneiden kanssa valitsemalla Soita kaikille
-
Voit vastata pikaviestillä myös muissa Outlook sijainneissa:
-
Avaa sähköpostiviestin Viesti-välilehdenVastaa-ryhmänLisää-valikossa
-
Outlook Yhteystiedot-kohdanAloitus-välilehdenViestintä-ryhmänLisää-valikossa
-
Outlook Tehtävät-kohdanAloitus-välilehdenVastaa-ryhmänLisää-valikossa
Yhteyshenkilön hakeminen nopeasti
-
Kirjoita etsittävän yhteyshenkilön nimi Outlook Etsi yhteystieto -ruutuun. Hakutulosten luettelo tulee näkyviin heti, kun alat kirjoittaa.
Yhteystietoluettelon tarkasteleminen Outlook To-Do-palkissa
-
Napsauta hiiren kakkospainikkeella To-Do palkissa, valitse Asetukset ja valitse sitten Näytä pikayhteyshenkilöt tai poista sen valinta.
-
(Valinnainen) Valitse Näytä yhteystietokuva tai poista sen valinta.

Verkkokokouksen ajoittaminen
-
Valitse Outlookin kalenteri valintanauhanAloitus-välilehdenOnline-kokous-ryhmässäOnline-kokous (Microsoft Outlook 2007) tai Uusi online-kokous (Microsoft Outlook 2010).
Keskusteluhistorian tarkasteleminen
-
Valitse Outlook siirtymisruudussaKeskusteluhistoria-kansio. Tämä kansio sisältää tallenteen Lync 2010 -puheluista, vastaajavieseistä ja keskusteluista.
Outlook integrointiasetusten määrittäminen Lync 2010:ssä
-
Napsauta Lyncin pääikkunassa Asetukset-painiketta ja valitse sitten Henkilökohtainen.
-
Valitse Henkilökohtaisten tietojen hallinta -kohdassa joko Microsoft Exchange tai Microsoft Outlook tai Ei mitään avattavasta luettelosta.
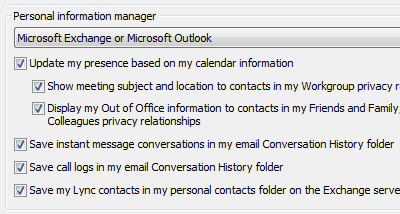
Jos valitset Microsoft Exchange tai Microsoft Outlook -vaihtoehdon, Lyncin hakutoiminto käyttää Microsoft Outlookin yhteystietoluetteloa yhteystietojen lähteenä yleisen osoitteiston lisäksi. Jos valitset Ei mitään, Lyncin hakutoiminto etsii yhteystietoja vain yleisestä osoitteistosta. Se ei käytä Windows osoitteistoa tai Outlook yhteystietoluetteloa.
-
Jos valitset vaihtoehdon Microsoft Exchange tai Microsoft Outlook, tee jokin seuraavista:
-
Jos haluat tavoitettavuustietosi automaattisesti näkyviin ollessasi kalenteriin merkityssä kokouksessa, valitse Päivitä tavoitettavuustilani kalenteritietojen perusteella ‑valintaruutu. Seuraavien asetusten avulla voit täsmentää, kuka voi nähdä nämä tiedot:
-
Jos haluat näyttää nämä tiedot Työryhmän yhteyshenkilöille, valitse Näytä kokouksen aihe ja sijainti Työryhmä-tietosuojatason yhteyshenkilöilleni ‑valintaruutu.
-
Jos haluat näyttää poissa-Office tiedot yhteyshenkilöille, valitse Näytä poissa-Office tiedot Ystävät ja sukulaiset -, Työryhmä- ja Työtoverit-tietosuojatasojen yhteyshenkilöille -valintaruutu. Poista valintaruudun valinta, jos haluat piilottaa poissa-Office tiedot kaikilta yhteyshenkilöiltäsi.
-
-
Jos haluat tallentaa keskusteluhistorian Outlookiin, valitse Tallenna pikaviestikeskustelut sähköpostin Keskusteluhistoria-kansiooni ‑valintaruutu. Jos poistat valintaruudun valinnan, pikaviestien historiatietoja ei tallenneta.
-
Jos haluat tallentaa puheluhistoriasi Outlookiin, valitse Tallenna puhelulokit sähköpostin Keskusteluhistoria-kansiooni ‑valintaruutu. Jos poistat valintaruudun valinnan, puhelujen historiatietoja ei tallenneta.
-
Jos haluat tallentaa yhteystiedot Microsoft Exchange Server, valitse Tallenna Lync-yhteyshenkilöt henkilökohtaiseen yhteystietokansioon Exchange-palvelimessa -valintaruutu. Jos poistat tämän valintaruudun valinnan, Lync-yhteystietoja säilytetään vain Lyncissä.
-
Lync-integrointiasetusten määrittäminen Outlook 2010:ssä
-
Valitse Outlook Tiedosto-välilehdessä Asetukset ja valitse sitten Yhteystiedot.
-
Valitse Online-tila ja valokuvat -kohdassa Näytä online-tila nimen vieressä tai poista sen valinta.

Lync 2010 :n jakamisistunnon aloittaminen Wordissa, PowerPoint tai Excel
Voit jakaa avoimen asiakirjan Word 2010:ssä, Excel 2010:ssä tai PowerPoint 2010:ssä lähettämällä kopion tai aloittamalla jakamisistunnon yhden tai useamman yhteyshenkilön kanssa.
Avoimen tiedoston jakaminen Tiedosto-välilehdessä
Jos haluat lähettää asiakirjasta kopion pikaviestin liitteenä, toimi seuraavasti:
-
Valitse Tiedosto-välilehdessäLähetä & Tallenna ja valitse sitten Lähetä pikaviestinä.
-
Täytä Lähetä pikaviestinä - ruudussa Vastaanottaja-, Aihe- ja Viesti-ruudut .

-
Valitse Lähetä pikaviesti.
Jos haluat aloittaa Lync 2010:n jakamis- ja yhteiskäyttöistunnon tiedoston kanssa, toimi seuraavasti:
-
Valitse Tiedosto-välilehdessäLähetä & Tallenna ja valitse sitten Jaa asiakirjaikkuna.
-
Täytä Jaa asiakirjaikkuna -ruudussa Vastaanottaja-, Aihe- ja Viesti-ruudut.

-
Valitse Jaa nyt.
Avoimen asiakirjan jakaminen Tarkista-välilehdessä
Jos haluat lähettää asiakirjasta kopion pikaviestin liitteenä, toimi seuraavasti:
-
Valitse Tarkista-välilehdenJaa-ryhmästäLähetä pikaviestinä.

-
Valitse Lähetä tiedosto - ikkunassa yksi tai useampi henkilö yhteystietoluettelosta tai etsi lisää yhteystietoja hakuruudusta.
-
Valitse OK.
Jos haluat aloittaa Lync 2010:n jakamis- ja yhteiskäyttöistunnon tiedoston kanssa, toimi seuraavasti:
-
Valitse Tarkista-välilehdenJaa-ryhmästäJaa nyt.

-
Valitse Jaa nyt -ikkunassa vähintään yksi henkilö yhteystietoluettelosta tai etsi lisää yhteystietoja hakuruudusta.
-
Valitse OK.










