|
Selaimen ohjattu tuki voi tarjota digitaalisia ratkaisuja Office-ongelmiin |
Työkirjan tallennuspaikalla ei ole merkitystä (tallennetaanko tiedosto esimerkiksi tietokoneeseen vai verkkoon). Kaikki tallennukseen liittyvät toimenpiteet tehdään aina Tiedosto-välilehdessä.
Kun tallennat aiemmin luodun työkirjan nykyiseen sijaintiin tallenna tai painat Ctrl+S-näppäinyhdistelmää, tallenna työkirja ensimmäistä kertaa, eri sijaintiin tai luo työkirjasta kopio samassa tai muussa sijainnissa Tallenna nimellä -toiminnolla.
Huomautus: Jos yrität tallentaa makroja tukevan työkirjan (.xlsm) tavallisena työkirjana (.xlsx), älä tallenna makroja uuteen tiedostoon, mikä voi johtaa toimintojen menettämiseen, koska VBA-makrot ovat tehokas tapa automatisoida merkittäviä työmääriä. Harkitse makrojen tallentamista tai makroja käyttävän tiedoston säilyttämistä, kunnes olet varma, että uudessa tiedostossa on haluamasi toiminto.
-
Valitse Tiedosto > Tallenna nimellä.
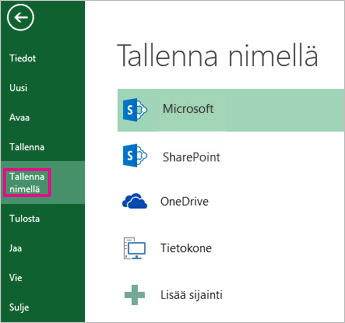
-
Valitse Tallenna nimellä -kohdassa sijainti, johon haluat tallentaa työkirjan. Jos esimerkiksi haluat tallentaa tiedoston työpöydälle tai omassa tietokoneessa olevaan kansioon, valitse Tietokone.
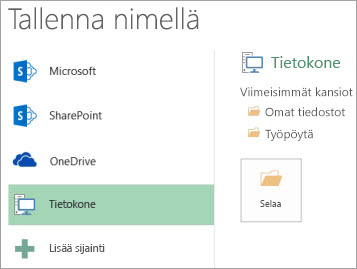
Vihje: Jos haluat tallentaa tiedoston OneDrive-sijaintiin, valitse OneDrive ja rekisteröidy (tai kirjaudu sisään). Jos haluat lisätä omia sijainteja pilvipalveluun ja käyttää esimerkiksi Microsoft 365SharePoint- tai OneDrive-sijaintia, valitse Lisää sijainti.
-
Jos haluat tallentaa tiedoston Tiedostot-kansioon, etsi haluamasi sijainti valitsemalla Selaa.
Jos haluat valita jonkin toisen tietokoneessa olevan sijainnin, valitse Työpöytä ja valitse sitten haluamasi työkirjan tallennuspaikka.
-
Kirjoita Tiedoston nimi ‑kenttään uuden työkirjan nimi. Kirjoita toinen nimi, jos haluat luoda aiemmin luodusta työkirjasta kopion.
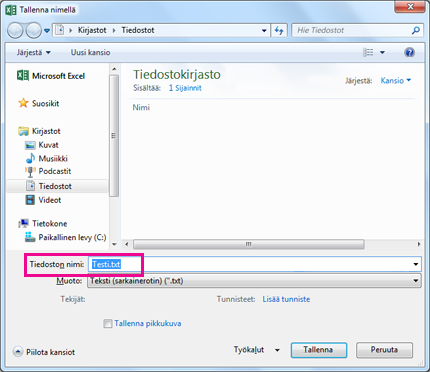
-
Jos haluat tallentaa työkirjan eri tiedostomuodossa (kuten .xls tai .txt), valitse haluamasi muoto Tallennusmuoto-luettelossa (Tiedoston nimi -kentän alla).
-
Valitse Tallenna.
Usein käytetyn tallennussijainnin kiinnittäminen
Kun olet tallentanut työkirjan, voit "kiinnittää" sen tallennussijainnin. Tämän jälkeen kyseinen sijainti on nopeasti käytettävissä myös toista työkirjaa tallennettaessa. Näin säästät aikaa etenkin silloin, jos tallennat tiedostoja usein samaan kansioon tai sijaintiin. Voit kiinnittää niin monta sijaintia kuin haluat.
-
Valitse Tiedosto > Tallenna nimellä.
-
Valitse Tallenna nimellä -kohdassa sijainti, johon viimeksi tallensit työkirjan. Jos työkirjan tallennuspaikkana oli esimerkiksi tietokoneen Tiedostot-kansio ja haluat kiinnittää kyseisen sijainnin, valitse Tietokone.
-
Valitse oikealla olevassa Viimeksi käytetyt kansiot -kohdassa sijainti, jonka haluat kiinnittää. Oikealle tulee näkyviin nastan kuva

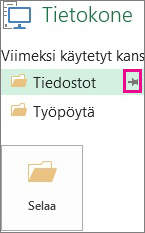
-
Kiinnitä kansio napsauttamalla kuvaa. Nasta näkyy nyt kuvassa kiinnitettynä

Vihje: Jos haluat poistaa sijainnin kiinnityksen, napsauta kiinnitetty nasta -kuvaa

Kääntää automaattisessa palautuksessa
Excel tallentaa työkirjan automaattisesti työskentelyn aikana siltä varalta, että jotain tapahtuu, kuten virta katkeaa. Tätä kutsutaan automaattiseksi palautukseksi. Tämä ei ole sama asia kuin työkirjan tallentaminen, joten sinun ei tarvitse luottaa automaattiseen palautukseen. Tallenna työkirja usein. Automaattinen palautus on kuitenkin hyvä tapa käyttää varmuuskopiota siltä varalta, että jotain tapahtuu.
Varmista, että automaattinen tallennus on otettu käyttöön:
-
Valitse Tiedosto > Asetukset.
-
Valitse Excelin asetukset -valintaikkunassa Tallenna.
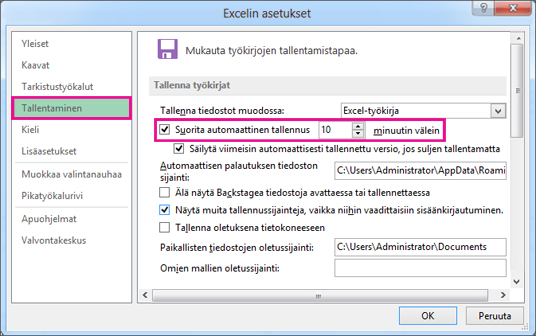
-
Varmista Tallenna työkirjat -kohdassa, että Automaattisen palautuksen tietojen tallentaminen n minuutin välein on valittuna.
-
Määritä minuutteina, millaisin väliajoin haluat Excelin varmuuskopioivan työn, ja valitse sitten OK.










