Huomautus: Poistamme tässä aiheessa kuvatut vaihtoehdot pian. Lisätietoja on alla.
Oletetaan, että sinulla on työkirja, joka sisältää hyviä tietoja, ja haluat jakaa sen organisaatiosi muiden kanssa. SharePoint tukee Excel 2013-asetuksissa määrittä joitain selainnäkymän Excel 2013. Näin voit valita, miten haluat työkirjan näkyvän, kun muut käyttäjät tarkastelevat sitä selainikkunassa. Voit tehdä seuraavat:
-
Laskentataulukkonäkymässä näytettävän työkirjan määritteleminen
-
Työkirjan näyttäminen Excel Web Access -verkko-osassa SharePoint sivustossa
Seuraavissa osissa on yleiskuvaus näistä asetuksista, miten voit määrittää selainnäkymän asetukset, jota haluat käyttää.
Työkirjan näyttäminen valikoimanäkymässä
Huomautus: Poistamme tämän vaihtoehdon pian. Suosittelemme, että lopetat sen käytön.
Kun määrität työkirjan näytettäväksi valikoimanäkymässä, se näyttää tältä selainikkunassa:
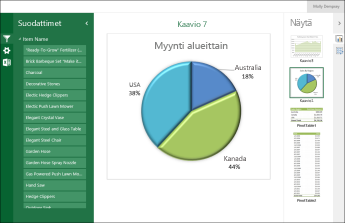
Valikoimanäkymän toiminta
Tässä näkymässä yksi kohde, kuten PivotChart näkyy näytön keskellä, ja muut kohteet näytetään pikkukuvina näytön oikeassa reunassa. Tässä "kohde" on yleensä PivotChart, kuten yllä näkyvä ympyräkaavio. Kohde voi olla myös Pivot-taulukko tai solualue, joka on määritetty nimetyksi kohteeksi.
Osittajat ja aikajanan ohjausobjektit näkyvät näytön vasemmassa reunassa. Kukin suodatin koskee kaikkia siihen yhdistettyjä kohteita, mukaan lukien kaaviot ja taulukot, jotka näkyvät pikkukuvina.
Jos haluat tarkastella eri kohdetta näytön keskellä, napsauta (tai napauta) sen pikkukuvaa.
Valikoimanäkymässä näytettävän työkirjan määritteleminen
-
Valitse Excel-kohdassa Tiedosto-välilehdessäSelainnäkymän asetukset.
-
Valitse Näytä-välilehden luettelosta Työkirjan kohteet.
-
Valitse nimetyt kohteet, jotka haluat julkaista, ja valitse sitten Parametrit-välilehti.
-
Jos työkirja sisältää osittajia tai aikajanan ohjausobjekteja, valitse Lisää ,valitse julkaistavat osittajat ja valitse sitten OK.
-
Sulje Selainnäkymän asetukset -valintaikkuna valitsemallaOK.
-
Tallenna ja sulje työkirja.
-
Upload työkirjan SharePoint, kuten tiedostokirjastoon.
Työkirjan näyttäminen laskentataulukkonäkymässä
Kun määrität työkirjan näytettäväksi laskentataulukkonäkymässä, se näyttää tältä selainikkunassa:
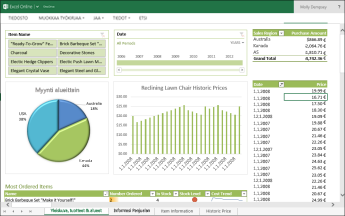
Laskentataulukkonäkymän toiminta
Tässä näkymässä näytössä näkyy koko laskentataulukko samalla tavalla kuin Excel. Tämä näkymä toimii hyvin koontinäytöissä, jotka on luotu Excel:ssä, koska näet kaikki kaaviot ja taulukot näytössä yhdessä näkymässä. Kun käytät suodatinta, kuten osittajaa tai aikajanan ohjausobjektia, näet kaikki tähän suodattimeen liitetyt kohteet päivitetessäsi, jotta näet kyseiset tiedot.
Alareunassa on välilehtiä, jotka edustavat työkirjan muita laskentataulukoita. Jos haluat tarkastella toista laskentataulukkoa, napsauta sen välilehteä.
Työkirjan näyttäminen laskentataulukkonäkymässä
-
Valitse Excel-kohdassa Tiedosto-välilehdessäSelainnäkymän asetukset.
-
Valitse Näytä-välilehden luettelosta Taulukot . Valitse näytettävät laskentataulukot ja valitse sitten OK.
-
Tallenna ja sulje työkirja.
-
Upload työkirjan SharePoint, kuten tiedostokirjastoon.
Työkirjan näyttäminen Excel Web Access -verkko-osassa
Kun näytät työkirjan Excel Web Access -verkko-osassa, se näyttää tältä selainikkunassa:
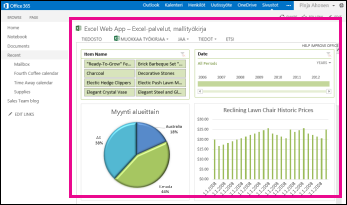
Tässä Excel Web Access -verkko-osa on säilö, Excel sivuston SharePoint sisältöä. Sinun ei tarvitse avata työkirjaa tarkastelua varten napsauttamalla. verkko-osassa sisältö näkyy sivun osana.
Voit näyttää koko laskentataulukon tai yksittäisen kohteen Excel Web Access -verkko-osassa. Yllä olevassa kuvassa näkyy koko laskentataulukko, mutta voit näyttää myös yksittäisen kaavion, kuten ympyräkaavion.
Lisätietoja on kohdassa Excel Web Access -verkko-Excel sisällön näyttäminen.










