Voit julkaista työkirjan Microsoft SharePoint -kirjastossa, jotta muut käyttäjät voivat tarkastella tai muokata sitä selaimessa, vaikka heidän tietokoneeseensa ei olisikaan asennettu Exceliä. Julkaiseminen tarkoittaa käytännössä samaa kuin tallentaminen, mutta se tarjoaa joitain sisäänrakennettuja lisätoimintoja, joiden ansiosta voit säädellä sitä, mitä muut käyttäjät näkevät avatessaan työkirjan selaimessa.
On suositeltavaa ottaa koko organisaatiossa tavaksi tallentaa tai julkaista työkirjat yhteiselle SharePoint-sivustolle; näin työkirjaa ei tarvitse levittää ja muokata sähköpostitse eikä siitä näin ollen pääse syntymään lukuisia hiukan erilaisia versioita.
Julkaisuasetuksia määrittämällä voit tuoda esiin työkirjan tiettyjä osia, kuten kaavioita, tai estää joidenkin osien näkymisen selaimessa. Voit esimerkiksi näyttää kaavion mutta piilottaa sen pohjana olevat tiedot. Voit myös näyttää vain tiettyjä laskentataulukoita käyttäjille, joiden tarvitsee nähdä ne, ja piilottaa heiltä muut laskentataulukot.
Tässä artikkelissa kerrotaan, miten voit julkaista työkirjan Excel for Windowsista, eikä siinä käsitellä työkirjan tai työkirjan tietojen yhdistämistä SharePoint-sivun Excel Web Access -verkko-osaan.
Kun julkaiset työkirjan SharePoint-sivustossa, koko työkirja tallentuu SharePointiin. Käyttäjä, jolla on tarvittavat SharePoint-käyttöoikeudet, voi tarkastella ja käsitellä koko työkirjaa joko selaimessa tai Excelin työpöytäsovelluksessa.
Jos SharePointissa käytetään Officen verkkoversio -sovelluksia, tietojen tarkastelu ja käsittely selaimessa voi tapahtua paljolti samoin kuin Excelin työpöytäsovelluksessa. Toisin kuin Excelin työpöytäsovelluksessa, selainruudukossa useat käyttäjät voivat muokata työkirjaa samanaikaisesti. Jos selaimessa näkyy Muokkaa Excel Online ‑sovelluksessa -painike, kun tarkastelet työkirjaa selaimessa, tiedät Officen verkkoversio ‑sovellusten olevan käytettävissä.
Työkirjan valmisteleminen
Ennen työkirjan julkaisemista voit halutessasi määrittää, että vain osa sen laskentataulukoista ja kohteista näkyy selaimessa. Muista vain, että vaikka voit rajoittaa, mitä tässä tilassa näkyy, työkirjan sisältö tallentuu kokonaisuudessaan SharePoint-palvelimeen.
Jos haluat sisällyttää kohteeksi kokonaisia laskentataulukoita muiden kohteiden, kuten kaavioiden tai Pivot-taulukoiden, lisäksi, määritä koko laskentataulukko nimetyksi alueeksi. Valitse koko laskentataulukko ja määritä sitten nimetty alue. Tämä nimetty alue näkyy sitten käytettävissä olevana kohteena Julkaisuasetukset -valintaikkunassa, kun olet valmis julkaisemaan työkirjan.
Jotta käyttäjät voivat lisätä soluun arvon käyttääkseen toisessa solussa olevaa kaavaa, aseta tämä solu määritetyksi nimeksi Excelissä ennen työkirjan julkaisemista. Tämän jälkeen voit lisätä tämän määritetyn nimen parametriksi Selainnäkymän asetukset ‑valintaikkunan Parametrit-välilehdessä.
Seuraavassa esimerkissä näkyy solu D2, jonka nimeksi on määritetty "Korko". Selaimessa käyttäjä kirjoittaa arvon 5,625 Parametrit-ruudun Arvo-ruutuun ja valitsee Käytä. Tämä arvo ilmestyy soluun D2, ja solussa A2 oleva kaava käyttää solussa D2 olevaa arvoa. Kaavan tulos lasketaan uudelleen ja se näkyy solussa A2: $1 151,31.
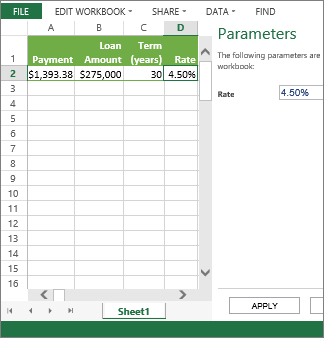
Huomautus: Jos luot Excel-taulukkoon osittajia ja annat nimen taulukon ja osittajat sisältävälle solujoukolle, et voi käyttää osittajia taulukon suodattamiseen selaimessa julkaistessasi määritetyn alueen. Jos julkaiset taulukon tai koko laskentataulukon tai sen työkirjan, osittajat toimivat selaimessa odotettuun tapaan.
Työkirjan julkaiseminen
-
Valitse Tiedosto-välilehdessä Tallenna nimellä ja valitse sitten SharePoint.
-
Jos näet SharePoint-kansiosi Nykyinen-, Viimeisimmät- tai Vanhemmat-kohdassa, valitse haluamasi kansio.
Näkyviin tulee Tallenna nimellä -valintaikkuna.
Muussa tapauksessa valitse Selaa, kirjoita SharePoint-sivuston verkko-osoite ja selaa sitten kansioon, johon haluat julkaista työkirjan.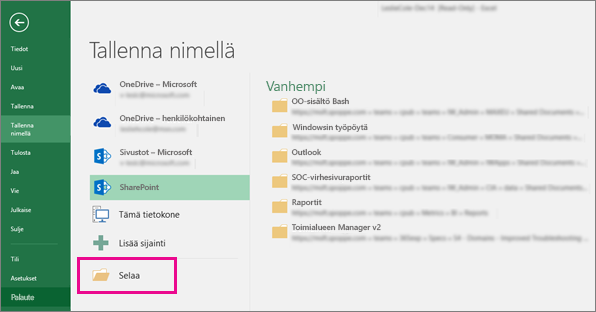
-
Jos haluat poimia työkirjasta julkaistavaksi vain joitain laskentataulukoita tai kohteita, valitse Selainnäkymän asetukset.
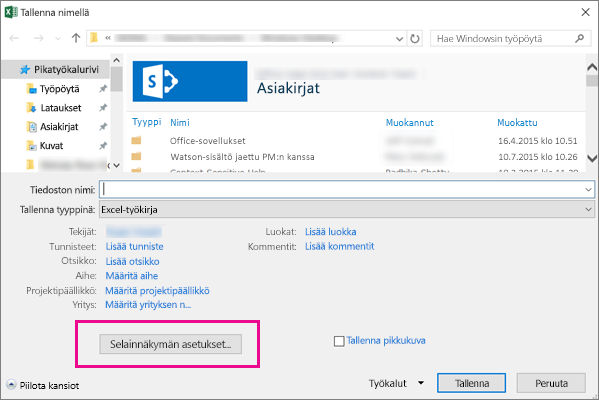
Näytössä näkyvät Näytä-välilehti ja Parametrit-välilehti.
-
Jos haluat julkaista koko työkirjan, valitse Tallenna. Muussa tapauksessa tee sitten jompikumpi seuraavista:
-
Jos haluat näyttää koko työkirjan selaimessa, valitse Näytä-välilehdessä luetteloruudusta Koko työkirja.
-
Jos haluat näyttää selaimessa vain joitain laskentataulukoita, valitse Näytä-välilehden luetteloruudussa Taulukot ja poista valintaruutujen valinnat taulukoista, joita et halua piilottaa selaimessa.
Kaikki taulukot on valittu oletuksena. Kun olet poistanut joidenkin kohtien valinnan ja haluat tehdä kaikista taulukoista jälleen näkyviä, se onnistuu helposti, kun valitset Kaikki taulukot -valintaruudun.
-
Jos haluat näyttää selaimessa vain joitain kohteita (kuten nimetyt alueet, kaaviot, taulukot tai Pivot-taulukot), valitse Näytä-välilehden luetteloruudussa Työkirjan kohteet ja valitse sitten näytettävien kohteiden valintaruudut.
-
Lisää Parametrit-välilehteen määritetyt nimet, joita haluat käyttää määrittämään soluja, joita käyttäjät voivat muokata tarkastellessaan työkirjaa selaimessa, ja valitse sitten OK.
-
-
Tallenna työkirja.
Huomautukset:
-
Jos valitset kohteita, joilla on sama nimi (kuten kaavio ja sen pohjana oleva taulukko), vain yksi näistä kohteista näkyy selaimessa. Jos haluat näyttää kaikki kohteet, varmista, että kaikilla työkirjan kohteilla on yksilöllinen nimi.
-
Voit nimetä uudelleen taulukoita Rakenne-välilehden Ominaisuudet-ryhmässä, Pivot-taulukoita Asetukset-välilehden Pivot-taulukko-ryhmässä ja kaavioita tai Pivot-kaavioita Asettelu-välilehden Ominaisuudet-ryhmässä. Vaihda myös muut päällekkäiset nimet, kuten nimettyjen alueiden nimet, jotka voit muuttaa Kaavat-välilehden Määritetyt nimet -ryhmässä.
Jos SharePointissa käytetään Officen verkkoversio -sovelluksia, tietojen tarkastelu ja käsittely selaimessa voi tapahtua paljolti samoin kuin Excelin työpöytäsovelluksessa. Toisin kuin Excelin työpöytäsovelluksessa, selainruudukossa useat käyttäjät voivat muokata työkirjaa samanaikaisesti. Jos selaimessa näkyy Muokkaa Excel Online ‑sovelluksessa -painike, kun tarkastelet työkirjaa selaimessa, tiedät Officen verkkoversio ‑sovellusten olevan käytettävissä.
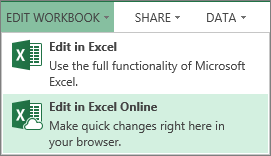
Lisätietoja on artikkelissa Erot työkirjan käytössä Excelissä ja Excel Services.
Työkirjan valmisteleminen
Ennen työkirjan julkaisemista voit halutessasi määrittää, että vain osa sen laskentataulukoista ja kohteista näkyy selaimessa. Muista vain, että vaikka voit rajoittaa, mitä tässä tilassa näkyy, työkirjan sisältö tallentuu kokonaisuudessaan SharePoint-palvelimeen.
Jos haluat sisällyttää kohteeksi kokonaisia laskentataulukoita muiden kohteiden, kuten kaavioiden tai Pivot-taulukoiden, lisäksi, määritä koko laskentataulukko nimetyksi alueeksi. Valitse koko laskentataulukko ja määritä sitten nimetty alue. Tämä nimetty alue näkyy sitten käytettävissä olevana kohteena Julkaisuasetukset -valintaikkunassa, kun olet valmis julkaisemaan työkirjan.
Jotta käyttäjät voivat lisätä soluun arvon käyttääkseen toisessa solussa olevaa kaavaa, aseta tämä solu määritetyksi nimeksi Excelissä ennen työkirjan julkaisemista. Tämän jälkeen voit lisätä tämän määritetyn nimen parametriksi Selainnäkymän asetukset ‑valintaikkunan Parametrit-välilehdessä.
Seuraavassa esimerkissä näkyy solu D2, jonka nimeksi on määritetty "Korko". Selaimessa käyttäjä kirjoittaa arvon 5,625 Parametrit-ruudun ruutuun ja napsauttaa Käytä. Tämä arvo ilmestyy soluun D2, ja solussa A2 oleva kaava käyttää solussa D2 olevaa arvoa. Kaavan tulos lasketaan uudelleen ja se näkyy solussa A2: $1 151,31.
Lisätietoja alueiden määrittämisestä on Excelin ohjeessa.
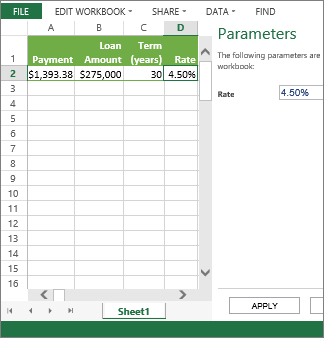
Huomautus: Jos luot Excel-taulukkoon osittajia ja annat nimen taulukon ja osittajat sisältävälle solujoukolle, et voi käyttää osittajia taulukon suodattamiseen selaimessa julkaistessasi määritetyn alueen. Jos julkaiset taulukon tai koko laskentataulukon tai sen työkirjan, osittajat toimivat selaimessa odotettuun tapaan.
Työkirjan julkaiseminen
-
Valitse Tiedosto > Tallenna nimellä >SharePoint.
-
Jos näet SharePoint-kansion Nykyinen kansio- tai Viimeisimmät kansiot -kohdassa, napsauta haluamaasi kansiota. Muussa tapauksessa valitse Selaa ja kirjoita SharePoint-sivuston verkko-osoite. Selaa sitten kansioon, johon haluat julkaista työkirjan. Näkyviin tulee Tallenna nimellä -valintaikkuna.
-
Jos haluat poimia työkirjasta julkaistavaksi vain joitain laskentataulukoita tai kohteita, valitse Selainnäkymän asetukset. Näkyviin tulee Näytä-välilehti ja Parametrit-välilehti . Jos haluat julkaista koko työkirjan, valitse Tallenna. Muussa tapauksessa tee sitten jompikumpi seuraavista:
-
Jos haluat näyttää koko työkirjan selaimessa, valitse Näytä-välilehdessä luetteloruudusta Koko työkirja.
-
Jos haluat näyttää vain tietyt laskentataulukot selaimessa, valitse Näytä-välilehdessäTaulukot luetteloruudussa ja poista niiden taulukoiden valintaruudut, joita et halua piilottaa selaimessa.
Kaikki taulukot on valittu oletuksena. Jos haluat, että kaikki taulukot näkyvät nopeasti uudelleen, kun poistat joidenkin ruutujen valinnan, valitse Kaikki taulukot -valintaruutu.
-
Jos haluat näyttää selaimessa vain tietyt kohteet (kuten nimetyt alueet, kaaviot, taulukot tai Pivot-taulukot), valitse Näytä-välilehden Työkirja-kohdan luetteloruudusta Kohteet ja valitse sitten näytettävien kohteiden valintaruudut.
-
Lisää Parametrit-välilehdessä määritetyt nimet, joiden avulla voit määrittää solut, joita voi muokata, kun käyttäjät tarkastelevat työkirjaa selaimessa. Sulje valintaikkuna valitsemalla OK .
-
-
Tallenna työkirja.
Huomautukset:
-
Jos valitset kohteita, joilla on sama nimi (kuten kaavio ja sen pohjana oleva taulukko), vain yksi näistä kohteista näkyy selaimessa. Jos haluat näyttää kaikki kohteet, varmista, että kaikilla työkirjan kohteilla on yksilöllinen nimi.
-
Jos valitset kohteita, joilla on sama nimi (kuten kaavio ja sen pohjana oleva taulukko), vain yksi näistä kohteista näkyy selaimessa. Jos haluat näyttää kaikki kohteet, varmista, että kaikilla työkirjan kohteilla on yksilöllinen nimi.
-
Voit nimetä uudelleen taulukoita Rakenne-välilehden Ominaisuudet-ryhmässä, Pivot-taulukoita Asetukset-välilehden Pivot-taulukko-ryhmässä ja kaavioita tai Pivot-kaavioita Asettelu-välilehden Ominaisuudet-ryhmässä. Vaihda myös muut päällekkäiset nimet, kuten nimettyjen alueiden nimet, jotka voit muuttaa Kaavat-välilehden Määritetyt nimet -ryhmässä.
-
Voit nimetä uudelleen taulukoita Rakenne-välilehden Ominaisuudet-ryhmässä, Pivot-taulukoita Asetukset-välilehden Pivot-taulukko-ryhmässä ja kaavioita tai Pivot-kaavioita Asettelu-välilehden Ominaisuudet-ryhmässä. Vaihda myös muut päällekkäiset nimet, kuten nimettyjen alueiden nimet, jotka voit muuttaa Kaavat-välilehden Määritetyt nimet -ryhmässä.










