Kun tarkastelet Visio-kaaviota työpöydällä tai verkossa, voit päivittää sen tiedot, jotta näet linkitettyyn tietolähteeseen tehdyt päivitykset.
Office Vision avulla voit päivittää Visio-kaavioon tuodut tiedot mukautettujen tuonti- , pikatuonti- ja Luo tiedoista -ominaisuuksien avulla. Voit myös ratkaista tietoristiriitoja, jotka johtuvat yleensä riveistä, jotka on lisätty tai poistettu tietolähteestä kaavion luomisen jälkeen. Voit myös ajoittaa tietojen päivityksen toistumaan säännöllisin väliajoin.
Huomautus: Et voi päivittää tietolähdettä, johon Visio-kaavio on linkitetty, tekemällä muutoksia Visio-kaavioon.
Sisältö
Piirustuksen tietojen päivittäminen
-
Avaa piirustus, joka sisältää päivitettävien tietojen tiedot.
-
Valitse Tiedot-valikossaPäivitä tiedot.
-
Jos saat Microsoft Vision suojausilmoitusviestin ja luotat tietolähteeseen, valitse OK.
-
Tee Päivitä tiedot -valintaikkunassa jompikumpi seuraavista:
-
Jos haluat päivittää yksittäisen tietolähteen, valitse se Tietolähde-luettelosta ja valitse sitten Päivitä.
-
Jos haluat päivittää useita tietolähteitä, pidä CTRL-näppäintä painettuna, kun valitset tietolähteet Tietolähde-luettelosta , ja valitse sitten Päivitä.
-
Päivitä kaikki tietolähteet valitsemalla Päivitä kaikki.
Vihje: Jos haluat valita tietolähteiden päivitysjärjestyksen, napsauta Tietolähde-sarakkeen otsikkoa.
-
Vision määrittäminen päivittämään piirustuksen tiedot automaattisesti
-
Avaa piirustus, joka sisältää päivitettävien tietojen tiedot.
-
Valitse Tiedot-valikossaPäivitä tiedot.
-
Valitse Päivitä tiedot -valintaikkunassa vähintään yksi tietolähde.
-
Valitse Näytä tämä valintaikkuna tiedostoa avattaessa -valintaruutu.
-
Valitse Määritä.
-
Valitse Määritä päivitys -valintaikkunan Automaattinen päivitys -kohdassa Päivitä jokainen -valintaruutu ja valitse sitten aikaväli napsauttamalla nuolia.
Tärkeää: Jotta päivitys toimisi oikein, varmista, että valitset oikean yksilöllisen tunnisteen.
Ohjevalikko valita oikean yksilöllisen tunnisteen?
Sinun on valittava kullekin taulukolle yksilöllinen tunniste, jotta voit päivittää piirustuksen tietolähteen tietojen muuttuessa. Yksilöllisen tunnisteen (tai avainsarakkeen) pitäisi olla sarake, joka ei muutu. Tämän näppäimen avulla päivittyvien tietojen jokainen rivi voidaan täsmätä tarkasti päivitettävän tietolähteen riviin.
Seuraavassa Microsoft Office Excel -laskentataulukon esimerkissä yksilöivä tunniste eli avain on Työntekijätunnus-sarake.
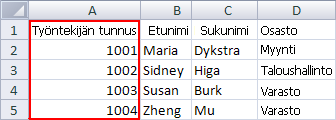
Lisätietoja on artikkelissa Ohjattu tietovalitsimen luominen (Yksilöllisen tunnuksen päivittäminen).
Vanhojen ja uusien tietojen välisten ristiriitojen ratkaiseminen
Sinun on ehkä ratkaistava mahdolliset ristiriidat tietolähteen uusien tietojen ja piirustuksen vanhojen tietojen välillä. Ristiriitoja voi ilmetä esimerkiksi silloin, kun poistat rivin tiedoista tai luot uuden rivin, jolla on sama yksilöllinen tunniste kuin tietolähteen toisella rivillä. Kummassakin tapauksessa Päivitä tiedot - komento ei voi päivittää kaikkien muotojen tietoja, koska se ei voi enää yhdistää kutakin muotoa päivitetyn tietolähteen riviin. Jos tällaisia ristiriitoja ilmenee, Näkyviin tulee Päivitä ristiriidat -ruutu. Ruudussa on vaihtoehtoja, joiden avulla voit ratkaista ristiriidat.
Poistettujen tietorivien aiheuttamien ristiriitojen ratkaiseminen
Jos päivität kaavion sen jälkeen, kun rivi on poistettu tietolähteestä, voit joko poistaa muodon, johon se on linkitetty , jotta kaavio vastaa edelleen tietoja, tai voit säilyttää muodon, vaikka tietolähteellä ei olisi enää kyseiseen muotoon linkitettyä riviä.
Jos tietojen päivittämisen jälkeen ilmenee ristiriitoja, Päivitä ristiriidat -ruutu avautuu automaattisesti seuraavassa esimerkissä kuvatulla tavalla.
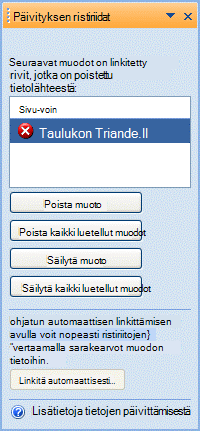
-
Valitse Päivitä ristiriidat -ruudun muotoluettelosta muodot, joihin haluat käyttää jotakin seuraavista komennoista.
-
Napsauta jotakin seuraavista:
-
Poista muoto , jos haluat poistaa vain valitut muodot
-
Poista kaikki luetteloidut muodot , jos haluat poistaa kaikki muodot, joista puuttuu rivejä
-
Säilytä muoto , jos haluat säilyttää vain valitut muodot
-
Säilytä kaikki luetteloidut muodot , jos haluat säilyttää kaikki muodot, joista puuttuu rivejä
Huomautus: Poista muoto- ja Säilytä muoto -komennot eivät ole käytettävissä (näkyvät himmennettyinä), jos luettelosta ei ole valittu muotoa.
-
Niiden tietojen aiheuttamien ristiriitojen ratkaiseminen, joita ei voida yksilöidä
Jos tiedoilla ei ole yksilöllistä tunnistetta tai jos yksilöllinen tunniste muuttuu tietolähteessä ennen piirustuksen päivittämistä, Päivitä tiedot - komento ei ehkä pysty vastaamaan oikeaa riviä vastaavaan muotoon.
Jos tietojen päivittämisen jälkeen ilmenee ristiriitoja, Päivitä ristiriidat -ruutu avautuu automaattisesti seuraavassa esimerkissä kuvatulla tavalla.
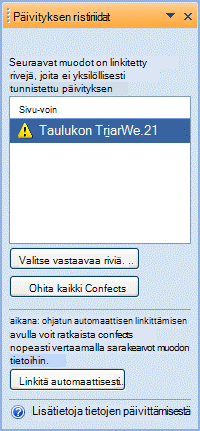
-
Valitse Päivitä ristiriidat -ruudun muotoluettelosta muodot, joihin haluat käyttää jotakin seuraavista komennoista.
-
Napsauta jotakin seuraavista:
-
Valitse Vastaava rivi avataksesi Valitse vastaava rivi -valintaikkunan, jossa voit määrittää, mikä rivi kyseiseen muotoon tulisi liittää.
-
Ohita kaikki ristiriidat , jos haluat säilyttää päällekkäiset rivit Ulkoiset tiedot -ikkunassa. Aiemmin luodut linkit näihin riveihin poistetaan.
Huomautus: Jos valitset Ohita kaikki ristiriidat, rivit, joilla on yksilöllisten tunnisteiden kaksoiskappaleet, säilyvät ikkunassa, alkuperäiset tiedot tallennetaan edelleen Muodon tiedot -valintaikkunaan, eikä muodon ja tietojen välillä ole linkkejä.
-
Kun tarkastelet kaaviota Vision verkkoversiossa, voit päivittää sen tiedot, jotta näet linkitettyyn tietolähteeseen tehdyt päivitykset. Tietojen päivitysmahdollisuuden ansiosta kaavio on reaaliaikainen koontinäyttö, josta sinä ja työryhmäsi voitte jatkuvasti tarkistaa tiedot.
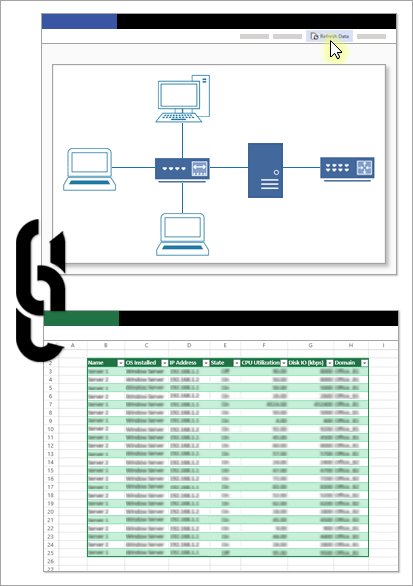
Tietoyhteyden luominen
-
Ennen kuin aloitat:
-
Valitse tietolähteeksi joko SharePoint Onlineen ladattu Excel-työkirja tai SharePoint-luettelo.
-
Tallenna tietolähteen URL-osoite.
-
-
Avaa kaavio Visio 2013:ssa tai sitä uudemmassa versiossa ja linkitä muodot tietolähteeseen käyttämällä vaiheessa 1 tallentamaasi URL-osoitetta. Lisätietoja on artikkelissa Tietojen tuominen piirustuksen muotoihin.
-
Kun olet linkittänyt tietolähteen onnistuneesti, lataa kaavio SharePoint Online. Varmista, että tietolähde ja kaavio on tallennettu samaan SharePoint-sivustoon. Lisätietoja lataamisesta on artikkelissa Tiedostojen ja kansioiden lataaminen tiedostokirjastoon.
-
Jaa ladatun kaavion linkki työtovereidesi kanssa, jotka näkevät nyt ajantasaisimmat tiedot koontinäytössä. Lisätietoja jakamisesta on artikkelissa Visio-piirustusten yhteiskäyttö.
Kaavion tietojen päivittäminen
-
Avaa kaavio tarkastelua varten. Lisätietoja on artikkelissa Kaavion tarkasteleminen, luominen ja muokkaaminen Vision verkkoversiossa.
Näyttöön tulee seuraava Päivitys pois käytöstä -viesti:

-
Ota päivitys käyttöön valitsemalla Salli päivitys.
-
Jos haluat lisätietoja tietoyhteydestä, valitse Tiedot.
-
Päivitä kaikki kaavion tietolähteet valitsemalla Päivitä tiedot.

Jos Päivitä tiedot -komento ei ole käytettävissä (näkyy harmaana tai himmeänä), jos olemassa ei ole tietoyhteyksiä, joihin on linkitetty muotoja nykyisellä sivulla ja muilla sivuilla, tai jos kyseessä on tietojen visualisointikaavio.
Tietojen ristiriidan tapauksessa
Ristiriitoja voi ilmetä, jos teet tietolähteeseen muutoksen, kuten poistat linkitettyjä rivejä tai luot uuden rivin, jolla on toisen rivin kanssa sama yksilöllinen tunniste. Kun tarkastelet kaaviot, et voi kummassakaan tilanteessa päivittää kaikkien muotojen tietoja Päivitä tiedot -komennolla, koska komento ei voi enää täsmätä jokaista muotoa riviin. Jos tällaisia ristiriitoja ilmenee, Päivityksen ristiriidat -ikkuna tulee näkyviin. Jos näet tämän ilmoituksen, avaa tiedosto Visiossa ja korjaa ongelma.
Tietojen visualisointikaavion päivittäminen
Kun tarkastelet tietojen visualisointikaaviota, et voi päivittää sitä Päivitä-komennolla. Kun haluat tarkastella uusimpia Excel-tietoja kaaviossa, avaa kaavio Visio 2016:ssa tai uudemmassa, valitse kaavion säilö ja valitse sitten Tiedot > Päivitä.
Katso myös
Tuotujen tietojen linkittäminen automaattisesti muotoihin
Ohjattu tietojen valitseminen (Yksilöllisen tunnisteen päivityksen asetukset)










