Jos olet aiemmin luonut XML-määrityksen, voit sen avulla tuoda XML-tietoja yhdistettyihin soluihin, mutta XML-tietojen tuomiseen ilman XML-määritystä on myös useita menetelmiä ja komentoja.
Jos käytössäsi on XML-määritys, tuo XML-tiedot yhdistettyihin soluihin seuraavasti:
-
Valitse jokin yhdistetyistä soluista XML-määrityksessä.
-
Valitse Kehitystyökalut > Tuo.
Jos et näe Kehitystyökalut-välilehteä, katso lisätietoja kohdasta Kehitystyökalut-välilehden näyttäminen.
-
Etsi ja valitse Tuo XML -valintaikkunassa XML-datatiedosto (.xml), jonka haluat tuoda, ja valitse Tuo.
Muita tapoja tuoda XML-tietoja
Saat lisätietoja ongelmista tämän artikkelin lopussa olevasta kohdasta Yleisiä XML-tietojen vientiongelmia.
XML-datatiedoston tuominen XML-taulukkona
-
Valitse Kehitystyökalut > Tuo.
Jos et näe Kehitystyökalut-välilehteä, katso lisätietoja kohdasta Kehitystyökalut-välilehden näyttäminen.
-
Etsi ja valitse Tuo XML -valintaikkunassa XML-datatiedosto (.xml), jonka haluat tuoda, ja valitse Tuo.
Jos XML-datatiedosto ei viittaa rakenteeseen, Excel johtaa rakenteen XML-datatiedoston perusteella.
-
Tee jokin seuraavista toimista Tietojen tuominen -valintaikkunassa:
-
Valitsemalla aiemmin luodun laskentataulukon XML-taulukon voit tuoda XML-datatiedoston sisällön laskentataulukon XML-taulukkoon määritetyssä solusijainnissa.
-
Valitsemalla uuden laskentataulukon XML-taulukon voit tuoda tiedoston sisällön uuden laskentataulukon XML-taulukkoon solusta A1 alkaen. XML-datatiedoston rakenne näkyy XML-lähde -tehtäväruudussa.
-
-
Jos XML-datatiedosto ei viittaa rakenteeseen, Excel johtaa tällöin rakenteen XML-datatiedoston perusteella.
-
Voit määrittää XML-tietojen toiminnan (kuten tietojen sidonnan, muotoilun ja asettelun) valitsemalla Ominaisuudet, jolloin näyttöön tulee XML-määrityksen ominaisuudet -valintaikkuna. Esimerkiksi yhdistetyn alueen olemassa olevat tiedot korvataan oletusarvoisesti, kun tuot tietoja, voit kuitenkin muuttaa asetusta.
Useiden XML-datatiedostojen tuominen
-
Valitse yhdistetty solu, jos haluat tuoda useita XML-tiedostoja yhdistettyjen solujen yksittäiseen joukkoon.
Jos haluat tuoda useita XML-tiedostoja yhdistettyjen solujen useisiin joukkoihin, napsauta missä tahansa laskentataulukossa jotakin solua, joka ei ole yhdistetty.
-
Valitse Kehitystyökalut > Tuo.
Jos et näe Kehitystyökalut-välilehteä, katso lisätietoja kohdasta Kehitystyökalut-välilehden näyttäminen.
-
Etsi ja valitse Tuo XML -valintaikkunassa XML-datatiedosto (.xml), jonka haluat tuoda.
-
Jos tiedostot ovat peräkkäisiä, pidä VAIHTONÄPPÄINTÄ painettuna ja valitse ensimmäinen ja viimeinen tiedosto luettelossa. Kaikki XML-tiedostojen tiedot tuodaan ja liitetään yhdistettyihin soluihin.
-
Jos tiedostot eivät ole peräkkäisiä, pidä Ctrl-näppäintä painettuna ja napsauta jokaista tuotavaa tiedostoa luettelossa.
-
-
Napsauta Tuo.
Jos valitsit tiedostoja, jotka eivät ole peräkkäisiä, näyttöön tulee Tuo <tiedostonimi>.xml -valintaikkuna. Valitse kunkin tiedoston osalta XML-määritys, joka vastaa tuotavaa XML-datatiedostoa.
Voit käyttää yksittäistä määritystä kaikkiin valittuihin tiedostoihin, joita ei ole vielä tuotu, valitsemalla Käytä tätä XML-määritystä tämän mallin kaikissa valituissa tiedostoissa -vaihtoehdon.
Useiden XML-datatiedostojen tuominen ulkoisina tietoina
Jos haluat tuoda useita XML-tiedostoja, jotka käyttävät samaa nimitilaa, mutta eri XML-rakenteita, voit käyttää XML-tietojen tuonnista -komentoa. Excel luo yksilöllisen XML-määrityksen jokaiselle tuotavalle XML-datatiedostolle.
Huomautus: Jos tuot useita XML-tiedostoja, jotka eivät määritä nimitilaa, kyseiset XML-tiedostot käsitellään aivan kuin ne käyttäisivät samaa nimitilaa.
-
Jos käytät ExceliäMicrosoft 365-tilauksen kanssa, valitse Tiedot > Nouda tiedot > tiedostosta > XML:stä.
Jos käytät Excel 2016 tai aiempaa, valitse Tiedot > muista lähteistä > XML-tietojen tuonnista.
-
Siirry asemaan, kansioon tai Internet-sijaintiin, jossa on tuotava XML-datatiedosto (.xml).
-
Valitse tiedosto ja valitse Avaa.
-
Tee jokin seuraavista toimista Tietojen tuominen -valintaikkunassa:
-
Aiemmin luodun laskentataulukon XML-taulukko Tiedoston sisältö tuodaan uuden laskentataulukon uuteen XML-taulukkoon. Jos XML-datatiedosto ei viittaa rakenteeseen, Excel johtaa rakenteen XML-datatiedoston perusteella.
-
Aiemmin luotu laskentataulukko XML-tiedot tuodaan kaksiulotteiseen taulukkoon, jossa rivit ja sarakkeet näyttävät XML-tunnisteet sarakeotsikoina ja tiedot sarakeotsikoiden alapuolella riveillä. Ensimmäistä elementtiä (pääsolmua) käytetään otsikon tavoin, ja se näkyy määritetyssä solun sijainnissa. Muut tunnisteet lajitellaan aakkosjärjestykseen toiselle riville. Tässä tapauksessa Excel ei johda rakennetta, eikä XML-määritystä voi käyttää.
-
Uusi laskentataulukko Excel lisää työkirjaan uuden laskentataulukon ja sijoittaa XML-tiedot automaattisesti uuden laskentataulukon vasempaan yläkulmaan. Jos XML-datatiedosto ei viittaa rakenteeseen, Excel johtaa rakenteen XML-datatiedoston perusteella.
-
-
Voit määrittää XML-tietojen toiminnan, kuten tietojen sidonnan, muotoilun ja asettelun, valitsemalla Ominaisuudet, jolloin näyttöön tulee XML-määrityksen ominaisuudet -valintaikkuna. Esimerkiksi yhdistetyn alueen olemassa olevat tiedot korvataan oletusarvoisesti, kun tuot tietoja, voit kuitenkin muuttaa asetusta.
Tietojen tuominen avaamalla XML-datatiedosto
-
Valitse Tiedosto > Avaa.
Jos käytössäsi on Excel 2007, valitse Microsoft Office -painike

-
Valitse Avaa-valintaikkunassa asema, kansio tai Internet-sijainti, jossa on avattava tiedosto.
-
Valitse tiedosto ja valitse Avaa.
-
Jos Tuo XML - valintaikkuna tulee näkyviin, avaamasi tiedosto viittaa vähintään yhteen XSLT (Extensible Stylesheet Language Transformation) -tyylisivuun, joten voit valita jonkin seuraavista vaihtoehdoista:
-
Avaa tiedosto käyttämättä tyylisivua XML-tiedot tuodaan kaksiulotteiseen taulukkoon, jossa rivit ja sarakkeet näyttävät XML-tunnisteet sarakeotsikoina ja tiedot sarakeotsikoiden alapuolella riveillä. Ensimmäistä elementtiä (pääsolmua) käytetään otsikon tavoin, ja se näkyy määritetyssä solun sijainnissa. Muut tunnisteet lajitellaan aakkosjärjestykseen toiselle riville. Tässä tapauksessa Excel ei johda rakennetta, eikä XML-määritystä voi käyttää.
-
Avaa tiedosto käyttäen seuraavaa tyylisivua (valitse haluamasi tyylisivu) Valitse tyylisivu, jota haluat käyttää, ja valitse sitten OK. XML-tiedot muotoillaan valitsemasi tyylisivun mukaan.
Huomautus: XML-tiedot avataan Excelissä vain luku -tilassa, jotta et vahingossa tallenna alkuperäistä lähdetiedostoa makroja käyttävänä Excel-työkirjana (.xlsm). Tässä tapauksessa Excel ei johda rakennetta, eikä XML-määritystä voi käyttää.
-
-
Jos Avaa XML -valintaikkuna tulee näkyviin, XML-tiedostossa ei ole XSLT-tyylisivuviittauksia. Jos haluat avata tiedoston, valitse jokin seuraavista vaihtoehdoista:
-
Valitse XML-taulukkona, jos haluat luoda XML-taulukon uuteen työkirjaan.
Tiedoston sisältö tuodaan XML-taulukkoon. Jos XML-datatiedosto ei viittaa rakenteeseen, Excel johtaa rakenteen XML-datatiedoston perusteella.
-
Valitse Vain luku -muotoinen työkirja.
XML-tiedot tuodaan kaksiulotteiseen taulukkoon, jossa rivit ja sarakkeet näyttävät XML-tunnisteet sarakeotsikoina ja tiedot sarakeotsikoiden alapuolella riveillä. Ensimmäistä elementtiä (pääsolmua) käytetään otsikon tavoin, ja se näkyy määritetyssä solun sijainnissa. Muut tunnisteet lajitellaan aakkosjärjestykseen toiselle riville. Tässä tapauksessa Excel ei johda rakennetta, eikä XML-määritystä voi käyttää.
XML-tiedot avataan Excelissä vain luku -tilassa, jotta et vahingossa tallenna alkuperäistä lähdetiedostoa makroja käyttävänä Excel-työkirjana (.xlsm). Tässä tapauksessa Excel ei johda rakennetta, eikä XML-määritystä voi käyttää.
-
Valitse Käytä XML-lähteen tehtäväruutua.
XML-datatiedoston rakenne näkyy XML-lähde-tehtäväruudussa. Voit sitten yhdistää haluamasi rakenteen elementit laskentataulukkoon vetämällä kyseiset elementit laskentataulukkoon.
Jos XML-datatiedosto ei viittaa rakenteeseen, Excel johtaa rakenteen XML-datatiedoston perusteella.
-
Yleisiä XML-tietojen tuontiongelmia
Excel näyttää XML-tuontivirhe -valintaikkunan, kun se ei pysty vahvistamaan tietoja XML-määrityksen mukaan. Saat lisätietoja virheestä valitsemalla tässä valintaikkunassa Tiedot. Seuraavassa taulukossa on joitakin yleisiä tuontivirheitä:
|
Virhe |
Mitä tapahtui |
|
Rakenteen kelpoisuustarkistus epäonnistui |
Kun olet valinnut Tarkista tiedot mallin pohjalta tuontia ja vientiä varten -vaihtoehdon XML-määrityksen ominaisuudet -valintaikkunassa, tiedot tuotiin, mutta tietoja ei tarkistettu määritetyn XML-määrityksen perusteella. |
|
Jotkin tiedot tuotiin tekstinä |
Jotkin tai kaikki tuoduista tiedoista muunnettiin ilmoitetusta tietotyypistä tekstiksi. Jos haluat käyttää näitä tietoja laskennassa, tiedot on muunnettava tekstistä luvuiksi tai päivämääriksi. Esimerkiksi tekstiksi muunnettu päivämääräarvo ei toimi oikein VUOSI-funktiossa, ennen kuin muunnat sen Päivämäärä-tietotyypiksi. Excel muuntaa tiedot tekstiksi seuraavissa tapauksissa:
|
|
XML-jäsenninvirhe |
XML-jäsennin ei voi avata määritettyä XML-tiedostoa. Varmista, että XML-tiedostossa ei ole syntaksivirheitä ja että XML on muotoiltu oikein. |
|
Tietoja vastaavaa XML-määritystä ei löydy |
Tämä ongelma voi ilmetä, kun valittuna on useampi kuin yksi XML-datatiedosto tuontia varten ja Excel ei löydä vastaavaa XML-määritystä jollekin tiedostoista. Tuo ensin sopiva rakenne tiedostolle, jonka nimi näkyy valintaikkunan otsikkorivillä, ja tuo sitten tiedosto uudelleen. |
|
XML-taulukon kokoa ei voi muuttaa, jotta tiedot mahtuvat |
Yrität lisätä rivejä tuomalla tai liittämällä tietoja XML-taulukkoon, mutta taulukkoa ei voi laajentaa. XML-taulukkoa voi laajentaa vain alareunasta alaspäin. Syynä voi olla esimerkiksi objekti, kuten kuva tai toinen taulukko, joka on heti XML-taulukon alapuolella ja estää XML-taulukon laajentamisen. Tai laajennettava XML-taulukko ylittää Excelin rivirajan 1 048 576. Voit ratkaista ongelman järjestämällä laskentataulukon taulukot ja objektit, jotta XML-taulukko voi laajentua alareunasta alaspäin. |
Määritetty XML-tiedosto ei viittaa rakenteeseen
XML-tiedosto, jota yrität avata, ei viittaa XML-rakenteeseen. Jotta Excel voi käyttää tiedostossa olevia XML-tietoja, se tarvitsee XML-tiedoston sisältöön perustuvan rakenteen. Jos rakenne on virheellinen tai riittämätön, poista se työkirjasta. Luo sitten XML-rakennetiedosto ja muokkaa XML-datatiedostoa siten, että XML-datatiedosto viittaa rakenteeseen. Lisätietoja on artikkelissa XML-rakenteiden yhdistäminen soluihin XML-määrityksessä.
Huomautus: Et voi viedä Excelin johdettua rakennetta erillisenä XML-rakennetiedostona (.xsd). Vaikka XML-rakennetiedoston luomiseen on olemassa XML-rakenne-editoreja ja muita tapoja, ne eivät välttämättä ole käytettävissäsi tai et osaa käyttää niitä.
Voit poistaa työkirjasta Excelin luoman rakenteen seuraavasti:
-
Valitse Kehitystyökalut > Lähde.
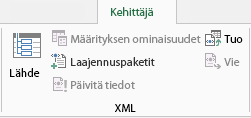
Jos et näe Kehitystyökalut-välilehteä, katso lisätietoja kohdasta Kehitystyökalut-välilehden näyttäminen.
-
Valitse XML-lähde-tehtäväruudussa XML-määritykset.
-
Valitse XML-määritykset-valintaikkunassa Excelin luoma XML-määritys ja valitse Poista.
Kun tuot useita XML-tiedostoja, jotka käyttävät samaa nimitilaa, mutta eri rakenteita, tuonti ei toimi odotetulla tavalla
Kun käsittelet useita XML-datatiedostoja ja XML-rakenteita, luot yleensä XML-määrityksen kullekin rakenteelle, yhdistät haluamasi elementit ja tuot sen jälkeen kunkin XML-datatiedoston vastaavaan XML-määritykseen. Kun avaat Tuo-komennolla useita XML-tiedostoja, joilla on sama nimitila, voit käyttää vain yhtä XML-rakennetta. Jos avaat tällä komennolla useita XML-tiedostoja, jotka käyttävät samaa nimitilaa, mutta eri rakenteita, voit saada odottamattomia tuloksia. Esimerkiksi tiedot voidaan korvata tai tiedostot eivät avaudu.
Jos haluat tuoda useita XML-tiedostoja, jotka käyttävät samaa nimitilaa, mutta eri XML-rakenteita, käytä XML-tietojen tuonnista -komentoa (valitseTiedot > Toisesta lähteestä). Tämän komennon avulla voit tuoda useita XML-tiedostoja, joilla on sama nimitila ja jotka käyttävät useita eri XML-rakenteita. Excel luo yksilöllisen XML-määrityksen jokaiselle XML-datatiedostolle, jonka haluat tuoda.
Huomautus: Jos tuot useita XML-tiedostoja, jotka eivät määritä nimitilaa, kyseiset XML-tiedostot käsitellään aivan kuin ne käyttäisivät samaa nimitilaa.
Kehitystyökalut-välilehden näyttäminen
Jos Kehittäjä-välilehti ei ole näkyvissä, saat sen näkyviin toimimalla seuraavasti:
-
Excel 2013 ja Excel 2010:
-
Valitse Tiedosto > Asetukset.
-
Valitse Muokkaa valintanauhaa -luokka.
-
Valitse Päävälilehdet-kohdan Kehitystyökalut-valintaruutu ja valitse OK.
-
-
Excel 2007:
-
Napsauta Microsoft Office -painiketta

-
Valitse Suositut-luokka.
-
Valitse Excelin käyttämisen perusasetukset -kohdan Näytä kehitystyökalut valintanauhassa -valintaruutu ja valitse OK.
-










