Voit tuoda tietoja Access-tietokannasta toiseen monella eri tavalla. Kopioiminen ja liittäminen on yksinkertaisin menetelmä, mutta tuomalla ja linkittämällä pystyt paremmin ja joustavammin hallitsemaan tuotavia tietoja ja sitä, miten tuot tiedot kohdetietokantaan.
Tässä artikkelissa kerrotaan, miten voit tuoda tietoja toisesta Access-tietokannasta tai linkittää tietoja toisen Access-tietokannan tietoihin.
Sisältö
Access-tietokantojen tietojen tuomisen ja linkittämisen perusteet
Kun tuot tietoja toisesta tietokannasta, Access luo kohdetietokantaan kopion tiedoista lähdettä muuttamatta. Tuontitoiminnon aikana voit valita kopioitavat objektit, hallita taulukoiden ja kyselyjen tuomistapaa, päättää taulukoiden välisten yhteyksien tuomisesta ja niin edelleen.
Saatat haluta tuoda tietoja esimerkiksi luodaksesi taulukoita, jotka ovat samanlaisia kuin toisen tietokannan taulukot. Voit kopioida koko taulukon tai vain taulukkomääritykset, jolloin jokaista taulukkoa ei tarvitse suunnitella erikseen. Kun tuot vain taulukkomäärityksen, tuloksena on tyhjä taulukko. Toisin sanoen kentät ja kenttien ominaisuudet kopioidaan kohdetietokantaan, mutta taulukon tietoja ei kopioida. Tuomisessa on myös se hyöty (kopioimiseen ja liittämiseen verrattuna), että taulukoiden väliset yhteydet voi tarvittaessa tuoda taulukoiden mukana.
Jos tietokannan tietueita on tarkoitus lisätä toisen tietokannan aiemmin luotuun taulukkoon, kannattaa tietueet tuoda uuteen taulukkoon ja sen jälkeen luoda liittämiskysely. Tietueita ei voi liittää aiemmin luotuun taulukkoon tuontitoiminnon aikana. Lisätietoja liittämiskyselyistä on artikkelissa Tietueiden lisääminen taulukkoon liittämiskyselyllä.
Yrityksessä, jossa käytetään useita Access-tietokantoja, saatat haluta linkittää toisen Access-tietokannan tietoihin, mutta joidenkin taulukoiden (esimerkiksi Työntekijät-taulukon) tiedot täytyy jakaa useiden tietokantojen kesken. Taulukkoa ei tarvitse kopioida jokaiseen tällaiseen tietokantaan, vaan voit se sijaan säilyttää taulukon yksittäisessä tietokannassa ja linkittää siihen muista tietokannoista. Toinen työryhmä tai osasto haluaa lisätä tietoja käyttäjän tietokantaan tai käyttää kyseisen tietokannan tietoja, mutta käyttäjä haluaa itse edelleen omistaa taulukoiden rakenteen.
Tietojen tuominen toisesta Access-tietokannasta
Tietojen tuomisen päävaiheet ovat seuraavat:
-
Valmistautuminen tuontitoimintoon
-
Ohjatun tuomisen suorittaminen
-
Tuontiasetusten tallentaminen haluttaessa tuontimääritykseksi myöhempää uudelleenkäyttöä varten.
Seuraavassa kerrotaan, kuinka kukin näistä toimista tehdään.
Valmistautuminen tuontitoimintoon
-
Etsi lähdetietokanta ja määritä, mitkä objektit haluat tuoda.
Jos lähdetietokanta on .mdb- tai .accdb-tiedosto, voit tuoda taulukoita, kyselyjä, lomakkeita, raportteja, makroja ja moduuleja. Jos lähdetiedosto on .mde- tai .accde-tiedosto, voit tuoda vain taulukoita.
-
Jos tuot tietoja ensimmäistä kertaa Access-tietokannasta, kannattaa tutustua seuraavan taulukon vinkkeihin.
Elementti
Kuvaus
Useat objektit
Voit tuoda useita objekteja kerralla.
Uusi objekti
Kukin tuontitoiminto luo kohdetietokantaan uuden objektin. Et voi korvata aiemmin luotua objektia etkä liittää tietueita aiemmin luotuun taulukkoon tuontitoiminnon avulla.
Linkitetyn taulukon tuominen
Jos lähdetaulukko (esimerkiksi Myynti-tietokannan Työntekijät1-taulukko) on todellisuudessa linkitetty taulukko (taulukko, joka on linkitetty Palkkalista-tietokannan Työntekijät-taulukkoon), linkittämistoiminto korvaa meneillään olevan tuontitoiminnon. Toiminnon päätteeksi näkyviin tulee linkitetty taulukko (jonka nimi voi olla esimerkiksi Työntekijät1), joka on linkitetty alkuperäiseen lähdetaulukkoon (Palkkalista-tietokannan Työntekijät-taulukkoon).
Kenttien ja tietueiden ohittaminen
Et voi ohittaa yksittäisiä kenttiä tai tietueita, kun tietoja tuodaan taulukosta tai kyselystä. Jos kuitenkin haluat jättää kaikki taulukon tietueet tuomatta, voit tuoda vain taulukon määrityksen.
Yhteydet
Voit tuoda lähdetaulukoiden väliset yhteydet.
Taulukon määritys
Voit valita, tuodaanko koko taulukko vai ainoastaan taulukon määritys. Jos vain määritys tuodaan, Access luo taulukon, jossa on samat kentät kuin lähdetaulukossa, mutta ei tietoja.
Hakukentät
Jos lähdetaulukon kenttä hakee arvoja toisesta taulukosta tai kyselystä, yhteydessä oleva taulukko tai kysely on tuotava, jos haluat, että haetut arvot näkyvät kohdekentässä. Jos et tuo yhteydessä olevaa taulukkoa tai kyselyä, ainoastaan hakutunnukset näkyvät kohdekentässä.
Kyselyt
Voit tuoda kyselyn joko kyselynä tai taulukkona. Jos tuot kyselyn kyselynä, sinun on tuotava myös pohjana olevat taulukot.
-
Sulje lähdetietokanta. Varmista, että tietokanta ei ole kenelläkään yksityiskäyttötilassa.
-
Avaa kohdetietokanta. Varmista, että tietokanta ei ole vain luku -tyyppinen ja että sinulla on riittävät oikeudet lisätä objekteja sekä tietoja tietokantaan.
Jos lähdetietokanta on suojattu salasanalla, ohjelma kehottaa kirjoittamaan salasanan aina, kun tietokantaa käytetään tuomisen lähdetietokantana.
Huomautus: Jos haluat tuoda tiedot uuteen tietokantaan, sinun on luotava tyhjä tietokanta (joka ei sisällä taulukoita, lomakkeita tai raportteja) ennen tuonnin aloittamista.
Tuontitoiminto ei korvaa tai muuta aiemmin luotuja taulukoita tai objekteja. Jos kohdetietokannassa on jo objekti, jolla on sama nimi kuin lähdeobjektilla, Access liittää tuotavan objektin nimeen numeron (1, 2, 3 ja niin edelleen). Jos tuot esimerkiksi Seurantakohteet-taulukon tietokantaan, jossa on ennestään Seurantakohteet-niminen taulukko, tuodun taulukon nimeksi tulee Seurantakohteet1. Jos myös Seurantakohteet1 on jo käytössä, uuden taulukon nimeksi tulee Seurantakohteet2 ja niin edelleen.
On tärkeää huomioida, että jos haluat liittää lähdetaulukon tietueet kohdetietokannan taulukkoon, sinun on käytettävä liittämiskyselyä tuontitoiminnon suorittamisen sijaan. Lisätietoja liittämiskyselyistä on artikkelissa Tietueiden lisääminen taulukkoon liittämiskyselyllä.
Tietojen tuominen
-
Ohjatun tuontitoiminnon sijainti vaihtelee hieman käytössä olevan Access-version mukaan. Valitse vaiheet, jotka vastaavat omaa Access-versiotasi:
-
Jos käytössäsi on Access, Access 2021:n tai Access 2019:n Microsoft 365-tilausversion uusin versio Ulkoiset tiedot -välilehden Tuo & linkki -ryhmässä, valitse Uusi tietolähde > tietokannasta > Access.
-
Jos käytössäsi on Access 2016, Access 2013 tai Access 2010, valitse Ulkoiset tiedot -välilehden Tuo ja linkitä -ryhmästä Access.
-
-
Ohjattu tuonti- ja linkitystoiminto Nouda ulkoiset tiedot – Access-tietokanta aukeaa.
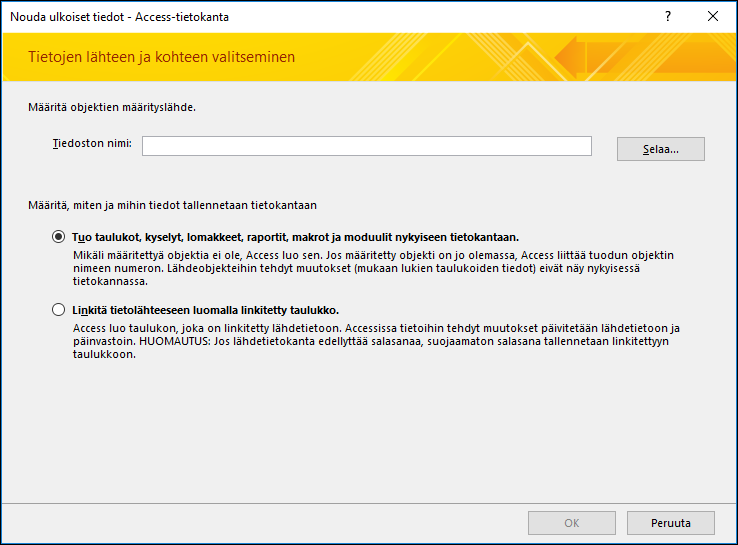
-
Kirjoita lähdetietokannan nimi Tiedostonimi-tekstiruutuun tai tuo Avaa tiedosto -valintaikkuna näkyviin valitsemalla Selaa.
-
Valitse Tuo taulukot, kyselyt, lomakkeet, raportit, makrot ja moduulit nykyiseen tietokantaan ja valitse OK.
Tuo objektit -valintaikkuna aukeaa.
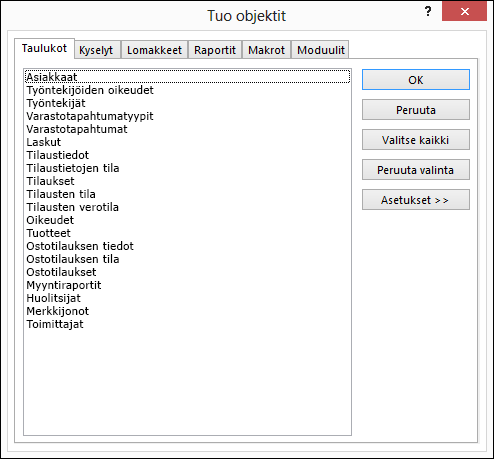
-
Valitse Taulukot-välilehden Tuo objektit -valintaikkunassa taulukot, jotka haluat tuoda. Jos haluat tuoda kyselyitä, valitse Kyselyt-välilehti ja valitse kyselyt, jotka haluat tuoda.
Jos haluat peruuttaa valitun objektin, napsauta objektia uudelleen.
-
Valitse Asetukset, kun haluat määrittää lisäasetuksia.
Seuraavassa taulukossa näkyy, millä tavalla kukin asetus vaikuttaa toimien tulokseen.
Elementti
Kuvaus
Yhteydet-valintaruutu
Valitsemalla tämän voit tuoda valittujen taulukoiden väliset yhteydet.
Valikot ja työkalurivit -valintaruutu
Valitsemalla tämän voit tuoda lähdetietokannan mukautettuja valikkoja ja työkalurivejä. Valikot ja työkalurivit näkyvät Apuohjelmat-välilehdessä.
Tuonti- ja vientimääritykset -valintaruutu
Valitsemalla tämän voit tuoda lähdetietokannan tallennetut tuonti- tai vientimääritykset.
Siirtymisruudun ryhmät -valintaruutu
Valitsemalla tämän voit tuoda lähdetietokannan mukautettuja siirtymisruudun ryhmiä.
Määritykset ja tiedot -valintanappi
Valitsemalla tämän voit tuoda kaikkien valittujen taulukoiden rakenteen ja tiedot.
Vain määritykset -valintanappi
Valitsemalla tämän voit tuoda vain valittujen taulukoiden kentät. Lähdetietueita ei tuoda.
Kyselyinä-valintanappi
Valitsemalla tämän voit tuoda valitut kyselyt kyselyinä. Muista tällöin tuoda kaikki pohjana olevat taulukot kyselyiden mukana.
Taulukkoina-valintanappi
Valitsemalla tämän voit tuoda kyselyt taulukoina. Pohjana olevia taulukoita ei tällöin tarvitse tuoda.
-
Viimeistele toiminto valitsemalla OK.
Access kopioi tiedot ja näyttää virhesanomia, jos se havaitsee ongelmia. Jos tietojen tuontitoiminto onnistuu, voit tallentaa ohjatun toiminnon viimeisellä sivulla toiminnon tiedot tuontimääritykseksi myöhempää käyttöä varten.
Linkittäminen toisen Access-tietokannan tietoihin
Linkittämällä voit muodostaa yhteyden toisen tietokannan tietoihin ilman, että tietoja tarvitsee tuoda. Tällöin voit tarkastella ja muokata uusimpia tietoja sekä lähde- että kohdetietokannassa siten, että samoja tietoja ei tarvitse luoda kahdesti eikä ylläpitää kahdessa sijainnissa. Voit linkittää vain toisen Access-tietokannan taulukoihin. Et voi linkittää kyselyihin, lomakkeisiin, raportteihin, makroihin tai moduuleihin.
Kun linkität Access-tietokannan taulukkoon, Access luo uuden, linkitetyksi taulukoksi kutsutun, taulukon, joka ylläpitää linkkiä lähdetietueisiin ja -kenttiin. Lähdetietokannan tietoihin tehdyt muutokset näkyvät kohdetietokannan linkitetyssä taulukossa ja päinvastoin. Linkitetyn taulukon rakennetta ei kuitenkaan voi muuttaa kohdetietokannassa. Toisin sanoen linkitettyyn taulukkoon ei voi tehdä muutoksia. Tällaisia muutoksia ovat esimerkiksi kentän lisääminen ja poistaminen sekä kentän tietotyypin muuttaminen.
Linkittäminen toisen Access-tietokannan tietoihin tapahtuu yleisesti seuraavan kaavan mukaan:
-
linkittämistoimenpide valmistellaan
-
ohjattu linkitystoiminto suoritetaan.
Seuraavassa kerrotaan, kuinka kukin näistä toimista tehdään.
Valmistautuminen Access-tietokannan taulukoihin linkittämiseen
-
Etsi lähdetietokanta.
Tiedostomuoto voi olla MDB, MDE, ACCDB tai ACCDE. Jos lähdetietokanta on suojattu salasanalla, ohjelma pyytää linkittämistoimien yhteydessä salasanaa.
-
Määritä taulukot, joihin haluat muodostaa linkin. Voit muodostaa linkin taulukoihin, mutta et voi muodostaa linkkiä kyselyihin, lomakkeisiin, raportteihin, makroihin tai moduuleihin. Jos muodostat ensimmäistä kertaa linkkejä toisen Access-tietokannan taulukoihin, kannattaa tutustua seuraavan taulukon vinkkeihin.
Elementti
Kuvaus
Useat objektit
Voit muodostaa linkkejä useisiin taulukoihin yhdellä kertaa. Jokaiselle lähdetaulukolle luodaan linkitetty taulukko.
Linkitetyt taulukot lähteenä
Et voi muodostaa linkkiä taulukkoon, joka on jo linkitetty taulukko lähdetietokannassa.
Jos esimerkiksi Myynti-tietokannan Työntekijät1-taulukko, johon haluat muodostaa linkin, on todellisuudessa linkitetty taulukko, josta on linkki Palkkalista-tietokannan Työntekijät-taulukkoon, et voi käyttää Myynti-tietokannan Työntekijät1-taulukkoa lähdetaulukkona. Muodosta linkki sen sijaan suoraan Palkkalista-tietokannan Työntekijät-taulukkoon.
Uusi tai aiemmin luotu taulukko
Kullekin lähdetaulukolle luodaan uusi linkitetty taulukko linkittämistoimintojen yhteydessä. Aiemmin luotua taulukkoa ei voi korvata linkittämällä eikä kohteita liittää linkittämällä aiemmin luotuun taulukkoon.
Yhteydet
Jos valitset useita lähdetaulukoita, taulukoiden väliset yhteydet siirretään automaattisesti kohdetietokantaan. Yhteyttä ei kuitenkaan voi muuttaa tai poistaa kohdetietokannassa.
Hakukentät
Jos lähdetaulukon kenttä hakee arvoja toisesta taulukosta, yhteydessä olevaan taulukkoon on muodostettava linkki, jos haettujen arvojen halutaan näkyvän kohdekentässä. Jos et muodosta linkkiä yhteydessä olevaan taulukkoon tai kyselyyn, vain hakutunnukset näkyvät kohdekentässä.
-
Sulje lähdetietokanta. Varmista, että tietokanta ei ole kenelläkään yksityiskäyttötilassa.
-
Avaa kohdetietokanta. Varmista, että kohdetietokanta ei ole vain luku -tyyppinen ja että sinulla on riittävät oikeudet lisätä objekteja sekä tietoja tietokantaan.
Huomautus: Jos haluat luoda linkit uudessa tietokannassa, sinun on luotava tyhjä tietokanta (joka ei sisällä taulukoita, lomakkeita tai raportteja) ennen linkityksen aloittamista.
Toiminto ei korvaa tai muuta aiemmin luotuja taulukoita tai objekteja. Jos kohdetietokannassa on jo objekti, jolla on sama nimi kuin lähdeobjektilla, Access liittää linkitetyn taulukon nimeen numeron (1, 2, 3 ja niin edelleen). Jos muodostat linkin esimerkiksi Seurantakohteet-taulukkoon tietokannasta, jossa on ennestään Seurantakohteet-niminen taulukko, linkitetyn taulukon nimeksi tulee Seurantakohteet1. Jos myös Seurantakohteet1 on jo käytössä, uuden taulukon nimeksi tulee Seurantakohteet2 ja niin edelleen.
Muista, että jos haluat liittää lähdetaulukon tietueet kohdetietokannan taulukkoon, sinun on käytettävä liittämiskyselyä linkitystoiminnon suorittamisen sijaan.
Lisätietoja liittämiskyselyistä on artikkelissa Tietueiden lisääminen taulukkoon liittämiskyselyllä.
Linkittäminen tietoihin
-
Ohjatun linkitystoiminnon sijainti vaihtelee hieman käytössä olevan Access-version mukaan. Valitse vaiheet, jotka vastaavat omaa Access-versiotasi:
-
Jos käytössäsi on Access, Access 2021:n tai Access 2019:n Microsoft 365-tilausversion uusin versio Ulkoiset tiedot -välilehden Tuo & linkki -ryhmässä, valitse Uusi tietolähde > tietokannasta > Access.
-
Jos käytössäsi on Access 2016, Access 2013 tai Access 2010, valitse Ulkoiset tiedot -välilehden Tuo ja linkitä -ryhmästä Access.
-
-
Ohjattu tuonti- ja linkitystoiminto Nouda ulkoiset tiedot – Access-tietokanta aukeaa.
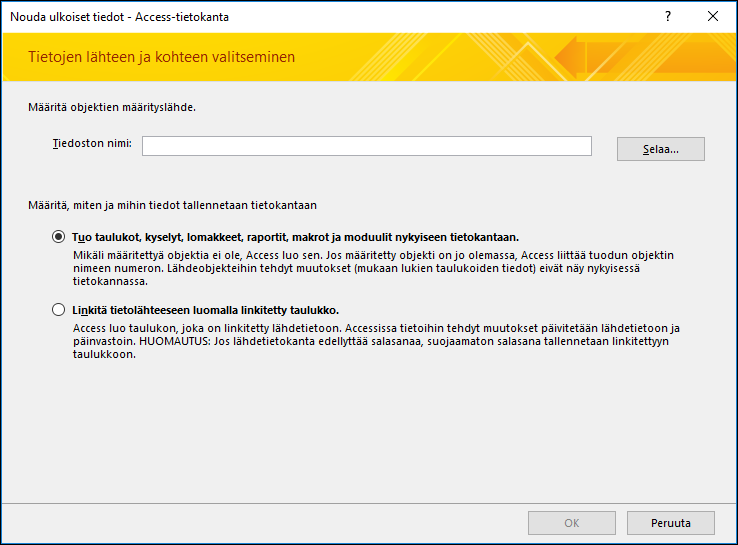
-
Kirjoita lähdetietokannan nimi Tiedostonimi-tekstiruutuun tai tuo Avaa tiedosto -valintaikkuna näkyviin valitsemalla Selaa.
-
Valitse Linkitä tietolähteeseen luomalla linkitetty taulukko ja valitse sitten OK.
Linkitä taulukot -valintaikkuna aukeaa.
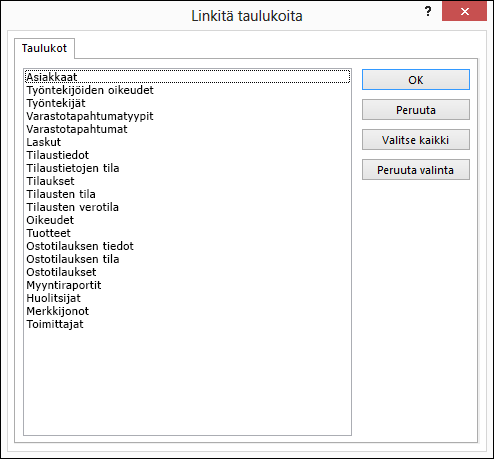
-
Valitse Linkitä taulukoita -valintaikkunassa taulukot, joihin haluat linkittää.
Voit peruuttaa tekemäsi valinnan napsauttamalla taulukkoa uudelleen.
-
Viimeistele toiminto valitsemalla OK.
Access luo linkitetyt taulukot.
-
Avaa linkitetyt taulukot taulukkonäkymässä ja varmista, että tiedot ovat asianmukaiset.
Muita huomioon otettavia asioita
-
Lisätietoja siitä, miten voit tallentaa tuontitietosi myöhemmin käytettäväksi määritykseksi saat kohdasta Tuonti- tai vientitoiminnon tietojen tallentaminen määrityksenä.
-
Lisätietoja tallennettujen tuontimääritysten suorittamisesta on artikkelissa Tallennetun tuonti- tai vientitoiminnon suorittaminen.
-
Lisätietoja määritysten suorittamisen ajoittamisesta on artikkelissa Tuonti- tai vientitoiminnon ajoittaminen.
-
Lisätietoja määrityksen nimen muuttamisesta, määrityksen poistamisesta tai määrityksen lähdetiedostojen nimien päivittämisestä on artikkelissa Tietotehtävien hallinta.










