Ruudukko ei näy oletusarvoisesti tulostetussa Microsoft Excel -laskentataulukossa tai työkirjassa. Tässä artikkelissa kerrotaan, miten voit määrittää ruudukon näkymään tulostetuissa laskentataulukoissa.
-
Valitse tulostettava laskentataulukko tai tulostettavat laskentataulukot. Lisätietoja on artikkelissa Yhden tai usean laskentataulukon valitseminen.
Vihje: Kun olet valinnut useita laskentataulukoita, taulukon yläreunan otsikkorivillä näkyy teksti [Ryhmä]. Voit peruuttaa usean samasta työkirjasta valitun laskentataulukon valinnan napsauttamalla mitä tahansa valintaan sisältymätöntä taulukkoa. Jos näkyvissä ei ole yhtään valitsematonta taulukkoa, napsauta valitun taulukon valitsinta hiiren kakkospainikkeella ja valitse sitten Pura taulukoiden ryhmittely.
-
Valitse Sivun asettelu -välilehden Taulukon asetukset -ryhmästä Ruudukko-kohdassa oleva Tulosta-valintaruutu.
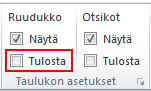
Huomautus: Jos Taulukon asetukset -ryhmän valintaruudut näkyvät harmaina, olet ehkä valinnut laskentataulukossa olevan kaavion, kuvan tai muun objektin. Voit käyttää valintaruutuja, kun poistat kyseisen valinnan.
-
Valitse Tiedosto-välilehti ja valitse Tulosta.
Pikanäppäin Voit myös painaa näppäinyhdistelmää CTRL+P.
-
Napsauta Tulosta-painiketta.
Seuraavat vaiheet
Kun olet valinnut Tulosta-valintaruudun, toimi seuraavasti:
-
Ruudukon esikatselu – Jos haluat nähdä, miten ruudukko tulostetaan, avaa Tiedosto-välilehti painamalla näppäinyhdistelmää Ctrl+F2, jossa näkyy tulostetun laskentataulukon esikatselu. Ruudukko tulostuu vain laskentataulukon tietoja sisältävien solujen ympärille. Jos haluat tulostaa myös tyhjien solujen ruudukot, määritä tulostusalue siten, että se sisältää myös kyseiset solut. Vaihtoehtoisesti voit käyttää soluissa reunoja. Lisätietoja näistä vaihtoehdoista on kohdassa Laskentataulukon tulostusalueen määrittäminen ja tyhjentäminen ja Laskentataulukon solujen reunaviivojen käyttäminen tai poistaminen.
-
Ruudukon tulostusongelmien vianmääritys – Jos ruudukko ei näy, kun tulostat laskentataulukon, tai jos et näe niitä Esikatselu-ikkunassa, varmista, että Luonnoslaatu-valintaruutu ei ole valittuna. Luonnoslaatu-valintaruutu näkyy Sivun asetukset -valintaikkunan Taulukko-välilehdessä. Voit siirtyä Sivun asetukset -valintaikkunaan painamalla pikanäppäinyhdistelmää Alt + P, S, P.
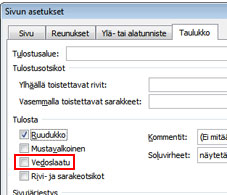
Jos ruudukko ei vieläkään tulostu oikein, vika voi olla tulostinohjaimessa. Siinä tapauksessa voit ladata uusimman ohjaimen tulostinvalmistajan sivustosta. Jos mikään muu ei auta, voit lisätä rajat tulostettavien solujen ympärille. Lisätietoja on kohdassa Laskentataulukon solujen reunaviivojen käyttäminen tai poistaminen.
Ruudukon tulostamista ei tueta Excelin verkkoversio mutta voit jäljitellä ruudukkoa käyttämällä reunoja, kuten tässä kuvassa:
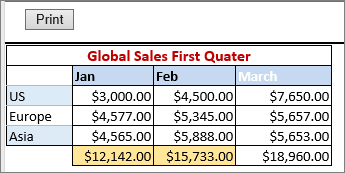
-
Voit lisätä reunat kuhunkin soluun valitsemalla sisällytettävät solut napsauttamalla ja vetämällä.
-
Valitse Aloitus-välilehdenFontti-ryhmässäReunat > Kaikki reunat.
Alueet, joilla on reunaviivat, näkyvät nyt tummemmilla viivoilla.
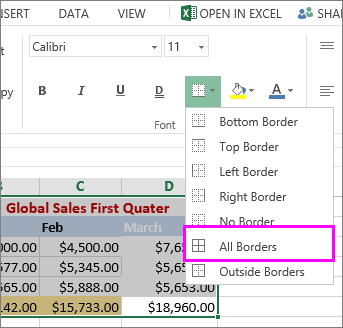
-
Voit avata tulostuksen esikatselun valitsemalla Tiedosto > Tulosta.
-
Valitse haluamasi tulostuksen esikatseluasetus ja valitse sitten Tulosta.
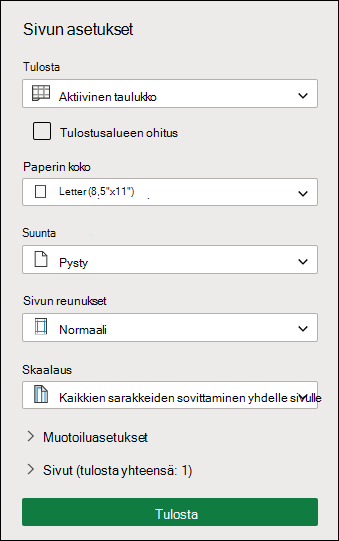
-
Varmista esikatselussa, että ruudukko näyttää haluamaltasi, ja valitse sitten Tulosta.
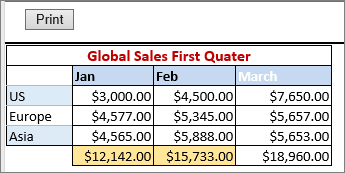
Jos haluat tehdä muutoksia ennen tulostamista, sulje esikatselu napsauttamalla x-painiketta ja palaa laskentataulukkoon.
Tarvitsetko lisätietoja?
Voit aina kysyä neuvoa Excel Tech Community -yhteisön asiantuntijalta tai saada tukea tukiyhteisöltä.










