Voit käyttää toisen henkilön Outlook-kansioita kahdella eri tavalla: jakamalla kansioita tai antamalle toiselle käyttäjälle oikeuden toimia puolestasi.
Huomautus: Käyttö edellyttää Microsoft 365 for Business- tai muuta Exchange-pohjaista tiliä. Lisätietoja on artikkelissa Mikä Microsoft Exchange Server -tili on?
Kansioiden jakamisella voit myöntää toisille käyttäjille käyttöoikeuden vähintään yhteen kansioosi. Tällöin käyttäjillä ei kuitenkaan ole oikeuksia toimia puolestasi. Jos esimerkiksi jollakin henkilöllä on kansioidesi käyttöoikeudet, hän ei voi vastata sähköpostiviesteihin tai kokouspyyntöihin puolestasi.
Edustajakäyttöoikeus-toiminnon avulla voit antaa toiselle käyttäjälle oikeuden toimia puolestasi. Sinulla voi esimerkiksi olla assistentti, jonka haluat pystyvän luomaan kokouspyyntöjä ja vastaamaan niihin puolestasi. Joskus assistentit saattavat myös seurata esimiehen Saapuneet-kansiota ja lähettää sähköpostiviestejä esimiehen puolesta.
Huomautus: Tämän artikkelin toimintaohjeissa oletetaan, että olet jo myöntänyt edustajakäyttöoikeuden toiselle käyttäjälle. Lisätietoja edustajakäyttöoikeudesta on artikkelissa Sähköpostin ja kalenterin hallintaoikeuden antaminen toiselle henkilölle.
Tämän artikkelin sisältö
Toisen henkilön postilaatikon lisääminen omaan profiiliin
Jos käsittelet säännöllisesti toisen henkilön Exchange-kansioita, haluat todennäköisesti lisätä kyseisen henkilön Exchange-postilaatikon Outlook -profiiliisi. Tällöin toisen henkilön postilaatikko avautuu automaattisesti aina, kun käynnistät Outlook -ohjelman. Toinen postilaatikko tulee näkyviin ohjelmassa Kansioruutu omien Exchange-postilaatikkokansioidesi alapuolelle.
Huomautus: Kun henkilö haluaa jakaa postilaatikkonsa kanssasi, hänen on myönnettävä sinulle Näkyvä kansio -käyttöoikeudet oman Exchange-postilaatikkonsa pääkansioon.
Ohjeet Näkyvä kansio -käyttöoikeuden myöntämiseen
Jos olet esimies, toimi Outlook seuraavasti:
-
Napsauta Exchange-postilaatikon juurikansiota hiiren kakkospainikkeella ja valitse Kansion käyttöoikeudet.
-
Valitse edustajan nimi.
-
Valitse Käyttöoikeudet-kohdan Muu-kohdasta Näkyvä kansio ‑valintaruutu.
-
Valitse OK.
Jos olet edustaja, toimi Outlook seuraavasti:
-
Valitse Tiedosto > Tiliasetukset > Tiliasetukset.
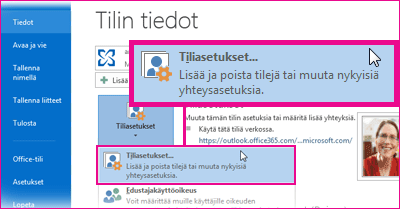
-
Valitse Sähköposti-välilehden luettelosta tili, jonka tyyppinä on Exchange, valitse Muuta ja valitse sitten Lisää asetuksia.
-
Valitse Lisäasetukset-välilehden Avaa nämä lisäpostilaatikot -kohdasta Lisää ja määritä sen henkilön postilaatikon nimi, jonka postilaatikon haluat lisätä käyttäjäprofiiliisi. Jos et tiedä postilaatikon nimeä, tiedustele asiaa henkilöltä, joka myönsi edustajakäyttöoikeudet.
Toisen käyttäjän kansioiden avaaminen
-
Valitse Tiedosto > Avaa ja vie > Toisen käyttäjän kansio.
Vihje: Jos et jatkossa halua tehdä tätä vaihetta, lisää toisen henkilön postilaatikko Kansioruutuun noudattamalla tämän artikkelin kohdassa Toisen henkilön postilaatikon lisääminen omaan profiiliin annettuja ohjeita.
-
Määritä Nimi-ruutuun sen henkilön nimi, joka myönsi jaetut tai edustajan käyttöoikeudet. Jos haluat valita nimen luettelosta, valitse Nimi.
-
Valitse avattava kansio Kansiolaji-luettelosta.
Kokouspyyntöjen lähettäminen tai niihin vastaaminen toisen henkilön puolesta
Jos esimies haluaa antaa edustajalle riittävät käyttöoikeudet hyväksymään kokouspyyntöjä esimiehen puolesta, hänen tulee tehdä seuraavat toimet:
-
Valitse Tiedosto > Tiliasetukset > Edustajakäyttöoikeus.
-
Valitse Lisää, kirjoita tai valitse edustajan nimi ja valitse sitten Lisää.
-
Tee jompikumpi seuraavista:
-
Anna Edustajien oikeudet -valintaruudussa edustajalle Muokkaaja (luku-, luonti- ja muokkausoikeudet) -oikeudet esimiehen Kalenteri-kansioon.
-
Sulje Edustajien oikeudet -valintaikkuna valitsemalla OK ja valitse joko kohdan Vain edustajat, mutta lähetä kopio kokouspyynnöistä ja vastauksista itselle tai kohdan Vain edustajat valintaruutu.
-
Kokouspyyntöihin vastaaminen
-
Jos kokouspyyntöjä ei lähetetä suoraan sinulle, avaa toisen henkilön Saapuneet-kansio.
-
Avaa kokouspyyntö.
-
Valitse Hyväksy, Alustava tai Hylkää.
Kokouspyynnön lähettäminen
-
Avaa toisen henkilön kalenteri.
-
Valitse Aloitus-välilehden Uusi-ryhmästä Uusi kokous.
-
Anna osallistujat, aihe, sijainti ja alkamis- ja päättymisaika tavalliseen tapaan.
Sähköpostiviestin luominen tai siihen vastaaminen toisen henkilön puolesta
-
Valitse Sähköposti-näkymässä Aloitus > Uusi sähköposti.
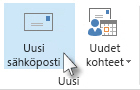
-
Valitse Asetukset-välilehden Näytä kentät -ryhmästä Lähettäjä.
-
Kirjoita Lähettäjä-kenttään sen henkilön nimi, jonka puolesta lähetät viestin.
Jos haluat valita nimen osoitteiston luettelosta, valitse Lähettäjä.
-
Lisää viestin vastaanottajat, aihe ja sisältö tavalliseen tapaan.
Sähköpostiviestiin vastaaminen
-
Valitse toisen henkilön postilaatikosta viesti, johon haluat vastata esimiehesi puolesta.
-
Valitse Aloitus-välilehdessä (jos olet avannut viestin, tee valinta Viesti-välilehdessä) Vastaa, Vastaa kaikille tai Välitä.
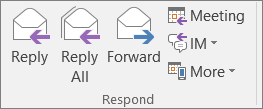
-
Valitse Asetukset-välilehden Näytä kentät -ryhmästä Lähettäjä.
-
Kirjoita Lähettäjä-ruutuun esimiehesi nimi. Jos haluat valita nimen osoitteiston luettelosta, valitse Lähettäjä. Jos Lähettäjä-painike ja ruutu eivät ole näkyvissä, valitse Asetukset > Lähettäjä.
-
Lisää viestin vastaanottajat, aihe ja sisältö tavalliseen tapaan.
Sähköpostiviestin lähettäminen ryhmän puolesta
Jos sinulle on myönnetty Lähetä muodossa -käyttöoikeudet organisaation osoitekirjassa olevaa ryhmää varten, voit lähettää sähköpostiviestejä ryhmän nimissä niin, että ne näyttävät tulevan ryhmältä.
-
Valitse Sähköposti-näkymässä Aloitus > Uusi sähköposti.
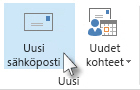
-
Valitse Asetukset-välilehden Näytä kentät -ryhmästä Lähettäjä.
-
Kirjoita Lähettäjä-kenttään sen ryhmän nimi, jonka puolesta lähetät viestin.
Jos haluat valita nimen osoitteiston luettelosta, valitse Lähettäjä.
-
Lisää viestin vastaanottajat, aihe ja sisältö tavalliseen tapaan.
Lähetettyjen kohteiden tallentaminen toisen henkilön Lähetetyt-kansioon
Kun edustaja lähettää sähköpostiviestit ja kokouspyynnöt esimiehen puolesta, kunkin kohteen kopio tallennetaan edustajan Lähetetyt-kansioon.
Vaihtoehtoisesti esimies voi myöntää oman Lähetetyt-kansionsa käyttöoikeuden edustajalle. Edustaja voi sitten siirtää tai kopioida viestit omasta Lähetetyt-kansiostaan esimiehen Lähetetyt-kansioon.
Esimiehen tulee toimia seuraavasti:
-
Napsauta Kansioruutu hiiren kakkospainikkeella Lähetetyt-kansiota.
-
Valitse Ominaisuudet.
-
Valitse Käyttöoikeudet-välilehdessä edustajan nimi.
-
Valitse Käyttöoikeudet-kohdan Käyttöoikeustaso-luettelosta Muokkaaja (luku-, luonti- ja muokkausoikeudet).
-
Valitse OK.
Jos olet lisännyt esimiehen postilaatikon omaan profiiliisi, esimiehen Lähetetyt-kansio näkyy edustajan Kansioruutu kohdan Postilaatikko - esimies alla.










