Tietokoneen oletusarvoisen OneNote-version vaihtaminen
Tärkeää:
-
Windowsin OneNoten tuotenimet ovat hiljattain muuttuneet. Tässä artikkelissa OneNote viittaa nyt Windowsin työpöytäversioon (aiemmin "OneNote 2016"), ja "OneNote for Windows 10" viittaa Microsoft Store -sovellukseen, joka on käytettävissä vain Windows 10.
-
Lisätietoja on artikkelissa Miten OneNote-versiot eroavat toisistaan?
Jos käytät sekä OneNoten Windows-työpöytäversiota että OneNote for Windows 10 -sovellusta tietokoneessasi ja haluat, että jompikumpi versio avaa aina OneNoten linkit ja tiedostot, voit määrittää haluamasi version.
OneNoten oletusversion määrittäminen tietokoneessa
Kun Windows 10 tai Windows 11 havaitsee kaksi asennettua OneNote-versiota, se voi kehottaa valitsemaan version, jota haluat käyttää oletussovelluksena muistikirjojen tai muistikirjatiedostojen avaamiseen. Jos et näe tätä kehotetta tai muutat mieltäsi edellisestä valinnasta, voit muuttaa tätä asetusta manuaalisesti milloin tahansa.
Huomautus: Seuraavat tiedot koskevat vain Windows 10 OneNote-käyttäjiä. Aiemmat Windows-versiot voivat suorittaa vain OneNoten työpöytäversion, joten sovelluksen oletusasetukset määritetään automaattisesti kyseistä versiota varten.
-
Valitse Windows 10 Windowsin tehtäväpalkin vasemmassa alakulmassa aloituspainike ja valitse sitten Asetukset.
-
Valitse näkyviin tulevassa Windowsin asetukset - ikkunassa Sovellukset ja valitse sitten Oletussovellukset.
-
Valitse Oletussovellukset-luettelon alareunasta Valitse oletussovellukset protokollan mukaan.
-
Vieritä luettelon vasemmassa reunassa Nimi-otsikon alapuolella alaspäin ensimmäiseen kohteeseen, joka alkaa sanoilla "OneNote".
-
Valitse KOHTEEN ONENOTE - URL:OneNote protocol vieressä + Valitse oletus ja valitse sitten haluamasi OneNote-versio ponnahdusvalikosta. Valitse esimerkiksi OneNote , jos haluat aina avata muistikirjat OneNote-työpöytäsovelluksessa.
Vihje: Voit muuttaa asetusta milloin tahansa toistamalla edelliset vaiheet ja muuttamalla valinnan.
Windows 11 tämän asetuksen manuaalinen muuttaminen on erilainen. Voit vaihtaa oletusarvoista OneNote-sovellusta noudattamalla alla olevia ohjeita.
-
Valitse Windows 11 aloitusvalikko (lähellä Windowsin tehtäväpalkin keskikohtaa) ja valitse sitten Asetukset.
-
Valitse Windowsin asetukset - ikkunassa Sovellukset ja valitse sitten Oletussovellukset.
-
Selaa laitteessasi olevien sovellusten luetteloa tai etsi Hakusovellukset-ruudussa hakusanalla OneNote.
-
Valitse OneNote-sovellus, jonka haluat määrittää oletussovellukseksi. Seuraavassa näytössä näet luettelon kaikista tiedostotyypeistä, joita tämä onenote-sovellus käsittelee.
-
Valitse tiedostotyyppi, jonka oletusarvoista OneNotea haluat muuttaa. Näyttöön tulee seuraavan kaltainen valintaikkuna.
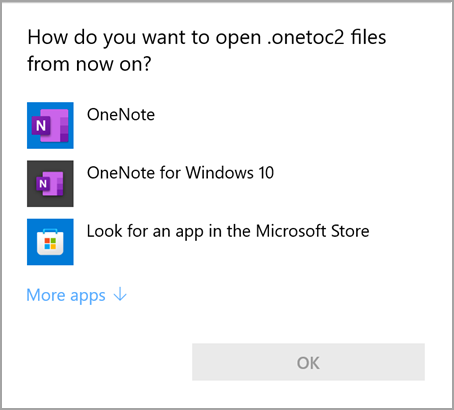
-
Valitse haluamasi OneNote-sovellus tästä luettelosta oletussovellukseksi ja paina sitten OK.
Vihje: Saatat joutua toistamaan nämä vaiheet jokaisen muutettavan OneNote-tiedostotyypin kohdalla.
OneNote-sovelluksen kuvakkeen kiinnittäminen
Pääset nopeasti haluamaasi OneNoten Windows-versioon kiinni käyttämällä sen sovelluskuvaketta aloitusvalikossa tai Windowsin tehtäväpalkissa.
Kiinnitä aloitusnäyttöön
-
Valitse Windows 10 Windowsin tehtäväpalkin vasemmassa alakulmassa oleva Aloitus-painike. Valitse Windows 11 Windowsin aloituskuvake Lähellä Windowsin tehtäväpalkin keskikohtaa ja valitse sitten Kaikki sovellukset. Vieritä alaspäin asennettujen sovellusten luettelossa, kunnes näet OneNoten.
-
Tee jompikumpi (tai molemmat) seuraavista:
-
Kiinnitä OneNote-työpöytäsovellus napsauttamalla OneNote-kuvaketta hiiren kakkospainikkeella ja valitsemalla sitten Kiinnitä aloitusnäyttöön.
-
Kiinnitä OneNote for Windows 10 -sovellus napsauttamalla hiiren kakkospainikkeella OneNote for Windows 10 -kuvaketta ja valitsemalla sitten Kiinnitä aloitusnäyttöön.
-
Tehtäväpalkkiin kiinnittäminen
-
Valitse Windows 10 Windowsin tehtäväpalkin vasemmasta alakulmasta Aloitus. Valitse Windows 11 Windowsin aloituskuvake Lähellä Windowsin tehtäväpalkin keskikohtaa ja valitse sitten Kaikki sovellukset. Vieritä alaspäin asennettujen sovellusten luettelossa, kunnes näet OneNoten.
-
Tee jompikumpi (tai molemmat) seuraavista:
-
Kiinnitä OneNote-työpöytäsovellus napsauttamalla OneNote-kuvaketta hiiren kakkospainikkeella, valitsemalla Lisää ja valitsemalla sitten Kiinnitä tehtäväpalkkiin.
-
Kiinnitä OneNote for Windows 10 -sovellus napsauttamalla hiiren kakkospainikkeella OneNote for Windows 10 -kuvaketta, valitsemalla Lisää ja valitsemalla sitten Kiinnitä tehtäväpalkkiin.
-
Vihje: Voit poistaa sovelluskuvakkeiden kiinnityksen aloitusvalikosta tai Windowsin tehtäväpalkista milloin tahansa noudattamalla edellisiä vaiheita ja valitsemalla joko Poista kiinnitys aloitusnäytöstä tai Lisää > Poista kiinnitys tehtäväpalkista.










