Tärkeää:
Vanhan OneDrive for Business -synkronointisovelluksen tuki SharePoint Onlinen kanssa on päättynyt. Jos näet tämän kuvakkeen 
Tässä artikkelissa kuvataan Microsoft SharePoint-tiedostojen synkronointi, jotta voit käsitellä niitä suoraan Resurssienhallinnassa ja käyttää niitä silloinkin, kun olet offline-tilassa.
Tärkeää: Jos organisaatiollasi onMicrosoft 365-tai 21 vianet-tilaus, IT-järjestelmänvalvojasi on saattanut ottaa OneDrive-synkronointisovellus (OneDrive.exe) käyttöön tiedostojen synkronointia varten. Jos haluat selvittää, mikä synkronointisovellus versio sinulla on, katso mikä OneDrive-sovellus on? Jos haluat lisä tietoja synkronoinnista uuden OneDrive-synkronointisovellus kanssa, katso SharePoint-tiedostojen synkronointi uuden OneDrive-synkronointi sovelluksen avulla.
Jos organisaatiosi pitää OneDrive tai SharePoint-sivustot paikallisessa organisaatiossa tai ei ole vielä ottanut käyttöön uutta synkronointisovellus organisaatiossasi, sinun on käytettävä edellistä OneDrive-synkronointi sovellusta tässä artikkelissa kuvatulla tavalla.
Huomautus: Paikallisia SharePoint ja Työpaikan tai oppilaitoksen OneDrive tiedostoja ei voi synkronoida Mac-tieto koneeseen.

Sivustokirjaston synkronointi tietokoneen kanssa
-
Kirjaudu sisään organisaatiosi SharePoint Microsoft 365-sivustossa työpaikan tai oppi laitoksen tilillä.
-
Avaa synkronoitava kirjasto.
-
Napsauta Synkronoi-painiketta.
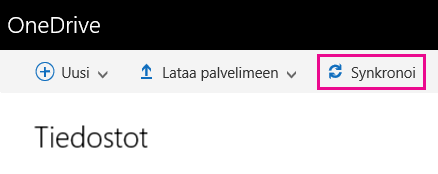
Huomautukset:
-
Perinteisessä SharePointissa synkronoi-painike on täällä:
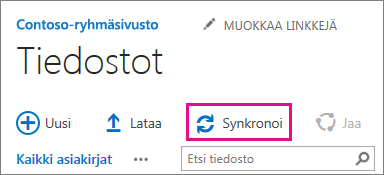
-
Jos Synkronointi-painiketta ei näy, valitse Kirjasto-välilehti ja valitse sitten Synkronointi ryhmässä Yhdistä ja vie.

-
-
Käynnistä ohjattu synkronointisovellus valitsemalla pyydettäessä Synkronoi heti. Ohjattu toiminto kirjoittaa kirjaston nimen ja verkko-osoitteen automaattisesti.
-
Aloita synkronointi valitsemalla ohjatussa toiminnossa Synkronoi heti.
Voit avata synkronoidun kirjaston Resurssienhallinnassa valitsemalla ohjatussa toiminnossa Näytä omat tiedostot.... Kansio sijaitsee SharePoint-kansion Suosikit-luettelossa.
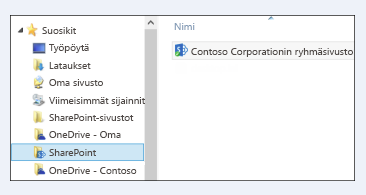
Kirjaston synkronoiminen OneDrive-synkronoinnin (groove.exe) kanssa ympäristössä, jossa on OneDrive (onedrive.exe)
-
Paina

-
Avaa selaimessa Kirjasto, jonka haluat synkronoida. Napsauta osoite-kenttää ja kopioi URL.
-
Liitä URL-osoite selaimesta Työpaikan tai oppilaitoksen OneDrive, jossa lukee Liitä kirjaston URL-osoite tähän, ja valitse sitten Synkronoi nyt.
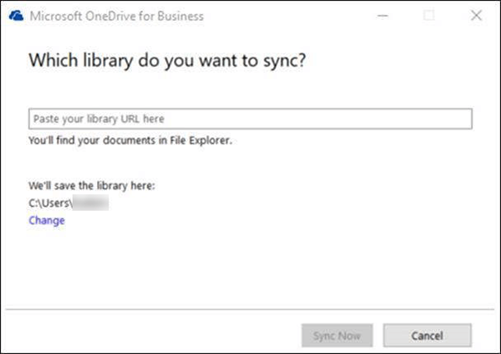
Lisätietoja
Tarvitsetko lisätietoja?
|
|
Ota yhteyttä tukeen
Jos tarvitset teknistä tukea, siirry kohtaan Ota yhteyttä Microsoft-tukeen, kirjoita ongelmasi ja valitse Tukipyyntö. Jos tarvitset edelleen apua, valitse Ota yhteyttä tukeen, niin sinut ohjataan parhaaseen tukivaihtoehtoon. |
|
|
|
Järjestelmänvalvojat
|












