Voit tuoda tietoja Exceliin useista eri tietolähteistä, ja seuraavissa osissa kerrotaan, miten se onnistuu. Lisätietoja siitä, mitä voit tehdä tiedoillesi, kun ne on tuotu, on artikkelissa Miten tiedot kulkevat Excelin läpi.
Voit luoda kyselyn excel-taulukosta, nimetystä alueesta tai dynaamisesta matriisista nykyisessä työkirjassa. Jos valitut tiedot ovat yksinkertainen alue, ne muunnetaan taulukoksi. Dynaamisten matriisien tuominen edellyttää Microsoft 365 -tilausta. Lisätietoja dynaamisista matriiseista on artikkelissa Dynaamiset matriisikaavat ja levittyneen matriisin toiminta.
-
Valitse mikä tahansa tietoalueen solu.
-
Valitse Tiedot > taulukosta tai alueelta.
Tämä komento on käytettävissä myös kohdasta Tiedot > Muista lähteistä > Taulukosta tai alueelta. -
Voit halutessasi valita Luo taulukko -valintaikkunassa Alueen valinta -painikkeen ja valita tietolähteenä käytettävän alueen.
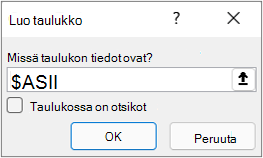
-
Jos taulukossa tai tietoalueella on sarakeotsikot, valitse Taulukossa on otsikoita. Otsikkosoluja käytetään kyselyn sarakkeiden nimien määrittämiseen.
-
Valitse OK.
Lisätietoja on artikkelissa TuoMinen Excel-taulukosta.
-
Valitse Tiedot > Nouda tiedot > Excel-työkirjasta > tiedostosta.
-
Etsi tai kirjoita Excelin Selaa-valintaikkunassa polku tiedostoon, johon haluat tehdä kyselyn.
-
Valitse Avaa.
Jos lähdetyökirjassa on nimettyjä alueita, alueen nimi on käytettävissä tietojoukkona.
Lisätietoja yhdistimen lisäasetuksista on artikkelissa Excel-työkirja.
Seuraavassa kuvataan perusvaiheet. Lisätietoja on artikkelissa Tekstitiedostojen (.txt tai .csv) tuominen tai vieminen.
-
Valitse Tiedot > Nouda tiedot > tiedostosta > tekstistä/CSV:stä.
-
Etsi tai kirjoita pilkuin erotettujen arvojen selaaminen -valintaikkunassa polku tiedostoon, johon haluat tehdä kyselyn.
-
Valitse Avaa.
Huomautus: Jos tuot tietoja CSV-tiedostosta, Power Query tunnistaa automaattisesti sarake-erottimet, kuten sarakkeen nimet ja saraketyypit. Esimerkiksi jos olet tuonut alla näkyvän CSV-tiedoston, Power Query käyttää automaattisesti ensimmäistä riviä sarakkeiden niminä ja muuttaa jokaisen sarakkeen tietotyypin.
CSV-esimerkkitiedosto
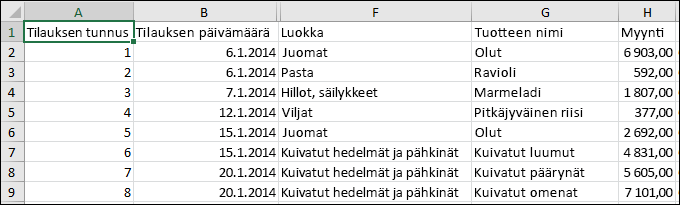
Power Query muuttaa automaattisesti kunkin sarakkeen tietotyypin:
-
Tilaustunnus muuttuu numeroksi
-
Tilaus muuttuu päivämääräksi
-
Luokka pysyy tekstinä (oletussaraketyyppi)
-
Tuotenimi pysyy tekstinä (oletussaraketyyppi)
-
Myynti muuttuu numeroksi
Lisätietoja yhdistimen lisäasetuksista on artikkelissa Teksti/CSV.
Seuraavassa kuvataan tietojen tuonnin perusvaiheet. Lisätietoja on artikkelissa XML-tietojen tuominen.
-
Valitse Tiedot > Nouda tiedot > XML-tiedostosta > .
-
Etsi tai kirjoita XML-selaaminen -valintaikkunassa tiedoston URL-osoite, jonka haluat tuoda tai linkittää tiedostoon.
-
Valitse Avaa.
Kun yhteys on muodostettu, selaa ja esikatsele XML-tiedoston kohdekokoelmia taulukkomuodossa siirtymisruudun avulla.
Lisätietoja yhdistimen lisäasetuksista on artikkelissa XML.
-
Valitse Tiedot > Nouda tiedot > Tiedostosta > JSON:lta. Tuo tiedot -valintaikkuna tulee näkyviin.
-
Etsi JSON-tiedosto ja valitse sitten Avaa.
Lisätietoja yhdistimen lisäasetuksista on artikkelissa JSON.
Tärkeää Kun yrität tuoda PDF-tiedoston, saatat saada seuraavan PDF-viestin: "Tämä yhdistin edellyttää yhden tai useamman lisäkomponentin asentamista, ennen kuin sitä voidaan käyttää." PDF-yhdistin edellyttää, että tietokoneeseen asennetaan vähintään .NET Framework 4.5. Voit ladata uusimman .NET Frameworktäältä.
-
Valitse Tiedot > Nouda tiedot > pdf-tiedostosta > .
-
Valitse PDF-tiedosto ja valitse sitten Avaa. Siirtymistoiminto-valintaikkuna avaa PDF-tiedoston ja näyttää käytettävissä olevat taulukot.
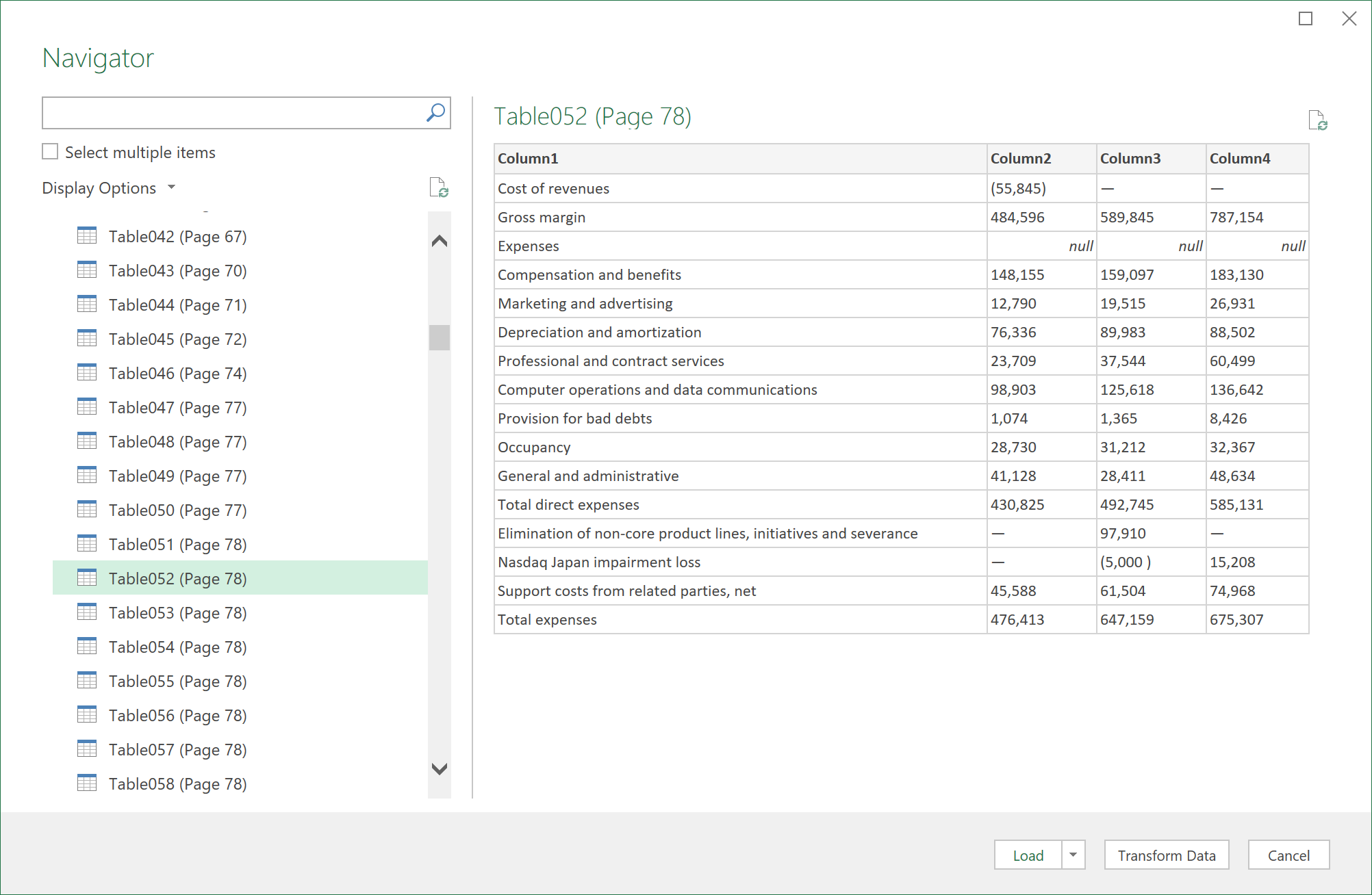
-
Valitse taulukot, jotka haluat tuoda, ja tee sitten jokin seuraavista:
-
Jos haluat tarkastella tietoja suoraan Excelissä, valitse Lataa > Lataa tai tuo-valintaikkuna valitsemalla Lataa > Lataa kohteeseen.
-
Jos haluat käsitellä tietoja Power Query ensin, valitse Muunna tiedot.
-
Lisätietoja yhdistimen lisäasetuksista on PDF-tiedostossa.
Voit tuoda tietoja useista tiedostoista, joilla on samanlainen rakenne ja muoto kansiosta. Sen jälkeen voit liittää tiedot yhteen taulukkoon.
-
Valitse Tiedot > Nouda tiedot > tiedostosta > kansiosta.
-
Etsi kansio Selaa-valintaikkunassa ja valitse sitten Avaa.
-
Yksityiskohtaiset ohjeet ovat artikkelissa Tietojen tuominen kansiosta, jossa on useita tiedostoja.
Lisätietoja yhdistimen lisäasetuksista on artikkelissa Kansio.
Voit tuoda tietoja useista tiedostoista, joilla on samanlainen rakenne ja muoto SharePoint-kirjastosta. Sen jälkeen voit liittää tiedot yhteen taulukkoon.
-
Valitse Tiedot > Nouda tiedot > Tiedostosta > SharePoint-kansiosta.
-
Kirjoita SharePoint-kansio-valintaikkunaan SharePoint-sivuston URL-pääosoite, johon ei sisälly mitään kirjastoviittausta, ja siirry sitten kirjastoon.
-
Yksityiskohtaiset ohjeet ovat artikkelissa Tietojen tuominen kansiosta, jossa on useita tiedostoja.
Lisätietoja yhdistimen lisäasetuksista on artikkelissa SharePoint-kansio.
-
Valitse Tiedot > Nouda tiedot > SQL Server-tietokannasta > tietokannasta.
-
Määritä Microsoft SQL -tietokanta -valintaikkunan Palvelimen nimi -ruutuun SQL Server -tietokanta, johon yhteys muodostetaan. Valinnaisesti voit määrittää myös Tietokannan nimi -kohdan arvon.
-
Jos haluat tuoda tietoja käyttämällä alkuperäistä tietokantakyselyä, määritä kysely SQL-lauseke-ruutuun. Lisätietoa on artikkelissa Tietojen tuominen tietokannasta alkuperäisen tietokantakyselyn avulla.
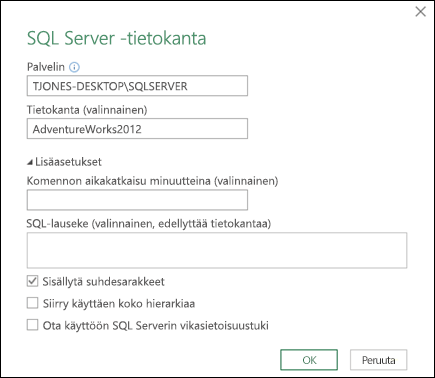
-
Valitse OK.
-
Valitse SQL Server -tietokantayhteyden muodostamisessa käytettävä todentamistapa.
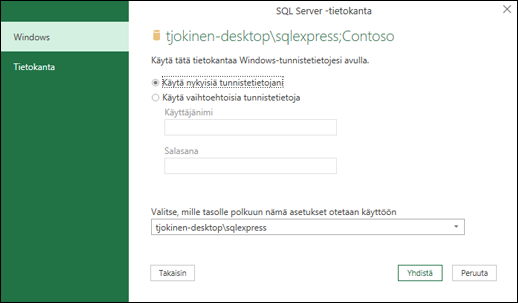
-
Windows Tämä on oletusvalinta. Valitse tämä, jos haluat muodostaa yhteyden käyttämällä Windows-todentamista.
-
Tietokannan Valitse tämä, jos haluat muodostaa yhteyden SQL Server todentamisen avulla. Jos valitset tämän vaihtoehdon, määritä käyttäjänimi ja salasana, jotka tarvitaan yhteyden muodostamiseen SQL Server -esiintymään.
-
-
Salaa yhteys -valintaruutu on oletusarvoisesti valittuna, jolloin Power Query muodostaa yhteyden tietokantaan käyttämällä salattua yhteyttä. Jos et halua muodostaa salattua yhteyttä, poista valintaruudun valinta ja valitse sitten Yhdistä.
Jos yhteyttä SQL Serveriin ei muodosteta käyttämällä salattua yhteyttä, Power Query kehottaa muodostamaan yhteyden salaamattomana. Valitse salaamattoman yhteyden muodostamista koskevassa sanomassa OK.
Lisätietoja yhdistimen lisäasetuksista on SQL Server-tietokannassa.
-
Valitse Tiedot > Nouda tiedot > Microsoft Access -tietokannasta >.
-
Etsi Tuo tiedot -valintaikkunassa Access-tietokantatiedosto (.accdb) ja etsi se.
-
Valitse tiedosto ja valitse sitten Avaa. Näyttöön tulee Siirtymistoiminnon valintaikkuna.
-
Voit esikatsella oikeanpuoleisessa ruudussa olevia tietoja valitsemalla vasemmanpuoleisessa ruudussa olevan taulukon tai kyselyn.
-
Jos taulukoita ja kyselyjä on useita, etsi objekti Haku-ruudun avulla tai suodata luettelo näyttöasetusten ja Päivitä-painikkeen avulla.
-
Valitse Lataa tai Muunna.
Lisätietoja yhdistimen lisäasetuksista on artikkelissa Access-tietokanta.
Huomautus: Kun käytät SQL Server Analysis Services tietokantaan liitettyä työkirjaa, saatat tarvita lisätietoja tiettyihin tuotekysymyksiin vastaamiseen, kuten lisätietoa mdx-lausekkeista tai OLAP-palvelimen määritysmenetelmiä.
-
Valitse Tiedot > Nouda ulkoiset tiedot > Analysis Services -> tietokannasta. Näkyviin tulee ohjatun tietoyhteyden muodostamisen ensimmäinen sivu. Sen otsikko on Yhdistä tietokantapalvelimeen.
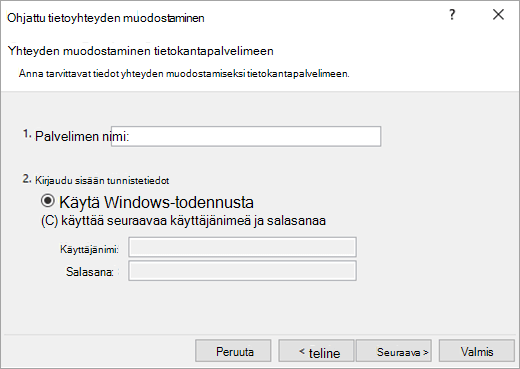
-
Kirjoita Palvelimen nimi -ruutuun OLAP-tietokantapalvelimen nimi.
Vihje: Jos tiedät sen offline-kuutiotiedoston nimen, johon haluat muodostaa yhteyden, voit kirjoittaa koko tiedostopolun, tiedostonimen ja tunnisteen.
-
Tee Kirjaudu tunnistetietoihin -kohdassa jokin seuraavista toimista ja valitse sitten Seuraava:
-
Jos haluat käyttää windowsin nykyistä käyttäjänimeä ja salasanaa, valitse Käytä Windows-todennusta.
-
Anna tietokannan käyttäjänimi ja salasana valitsemalla Käytä seuraavaa käyttäjänimeä ja salasanaa ja kirjoita sitten käyttäjänimi ja salasana vastaaviin Käyttäjänimi- ja Salasana- ruutuihin.
Tietoturvahuomautus
-
Käytä vahvoja salasanoja, jotka sisältävät isoja ja pieniä kirjaimia sekä numeroita ja muita merkkejä. Heikoissa salasanoissa ei ole näitä kaikkia elementtejä. Esimerkiksi Y6dh!et5 on vahva salasana ja House27 on heikko salasana. Salasanoissa pitäisi olla vähintään 8 merkkiä. Vielä parempi on käyttää vähintään 14 merkin pituista tunnuslausetta.
-
Salasanan muistaminen on kuitenkin tärkeää. Jos salasana unohtuu, Microsoft ei voi sitä palauttaa. Tallenna muistiin merkitsemäsi salasana sellaiseen turvalliseen paikkaan, ettei se ole samassa paikassa salasanalla suojattavaa sisältöä koskevien tietojen kanssa.
-
-
-
Siirry ohjatun toiminnon toiseen näyttöön valitsemalla Seuraava. Sen otsikko on Valitse tietokanta ja taulukko.
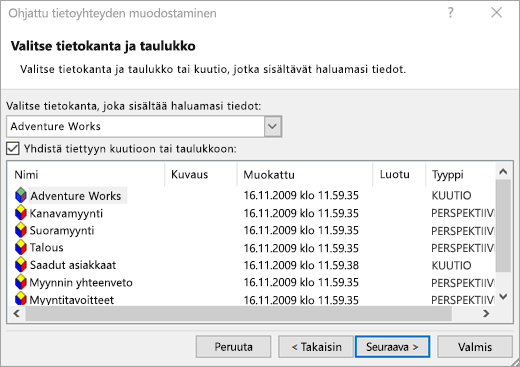
Jos haluat muodostaa yhteyden tiettyyn tietokannan kuutiotiedostoon, varmista, että Yhdistä tiettyyn kuutioon tai taulukkoon on valittuna, ja valitse sitten kuutio luettelosta.
-
Valitse Valitse tietokanta, joka sisältää haluamasi tiedot -ruudussa tietokanta ja valitse sitten Seuraava.
-
Siirry ohjatun toiminnon kolmanteen näyttöön valitsemalla Seuraava . Sen nimi on Tallenna datayhteystiedosto ja Valmis.
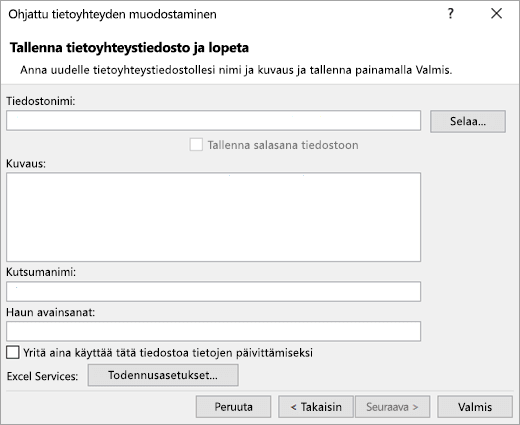
-
Muuta Tiedoston nimi -ruudussa oletusarvoista tiedostonimeä tarvittaessa (valinnainen).
-
Valitse Selaa , jos haluat muuttaa Omat tietolähteet -kohdan oletustiedostosijaintia, tai tarkista, onko olemassa olevia tiedostonimiä.
-
Kirjoita Kuvaus-, Kutsumanimi- ja Hakusanat-ruutuihin tiedoston kuvaus, kutsumanimi ja yleiset hakusanat (kaikki ovat valinnaisia).
-
Jos haluat varmistaa, että yhteystiedostoa käytetään, kun Pivot-taulukko päivitetään, valitse Yritä aina päivittää nämä tiedot tämän tiedoston avulla.
Kun valitset tämän valintaruudun, kaikki kyseistä yhteystiedostoa käyttävät työkirjat käyttävät aina yhteystiedoston päivityksiä.
-
Voit määrittää, miten Pivot-taulukkoa käytetään, jos työkirja tallennetaan Excel Services ja avataan Excel Services avulla.
Huomautus: Todennusasetusta käyttävät vain Excel Services, ei Microsoft Office Excel. Jos haluat varmistaa, että samoja tietoja käytetään riippumatta siitä, avaatko työkirjan Excelissä vai Excel Services, varmista, että todennusasetus excelissä on sama.
Valitse Todennusasetukset ja kirjaudu tietolähteeseen valitsemalla jokin seuraavista vaihtoehdoista:
-
Windows-todennus Valitse tämä asetus, jos haluat käyttää nykyisen käyttäjän Windows-käyttäjänimeä ja salasanaa. Tämä on turvallisin menetelmä, mutta se voi vaikuttaa suorituskykyyn, kun käyttäjiä on paljon.
-
SSO Valitse tämä asetus, jos haluat käyttää kertakirjautuminen, ja kirjoita sitten asianmukainen tunnistemerkkijono SSO ID -tekstiruutuun. Sivuston järjestelmänvalvoja voi määrittää SharePoint-sivuston käyttämään kertakirjautuminen tietokantaa, johon käyttäjänimi ja salasana voidaan tallentaa. Tämä menetelmä voi olla tehokkain, kun käyttäjiä on paljon.
-
Mikään Valitse tämä asetus, jos haluat tallentaa käyttäjänimen ja salasanan yhteystiedostoon.
Tärkeää: Vältä kirjautumistietojen tallentamista, kun luot yhteyden tietolähteisiin. Nämä tiedot voidaan tallentaa pelkkänä tekstinä, ja tunkeilija voi käyttää tietoja ja vaarantaa tietolähteen turvallisuuden.
-
-
Valitse OK.
-
Sulje ohjattu tietoyhteyden muodostaminen valitsemalla Valmis. Näyttöön tulee Tuo tiedot -valintaikkuna.
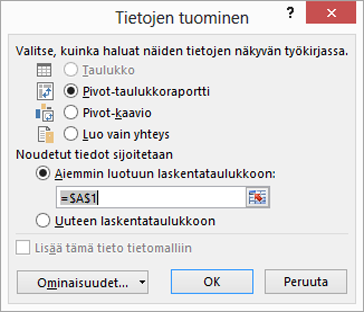
-
Päätä, miten haluat tuoda tiedot, ja valitse sitten OK. Saat lisätietoja tämän valintaikkunan käyttämisestä valitsemalla kysymysmerkin (?).
Voit luoda dynaamisen yhteyden Excel-työkirjan ja SQL Server Analysis Services Online Analytical Processing (OLAP) -tietokantapalvelimen välille ja päivittää sitten yhteyden aina, kun tiedot muuttuvat. Voit muodostaa yhteyden tiettyyn offline-kuutiotiedostoon, jos se on luotu tietokantapalvelimessa. Voit myös tuoda tietoja Exceliin joko taulukkona tai Pivot-taulukkoraporttina.
-
Valitse Tiedot > Nouda tiedot > tietokannasta > SQL Server Analysis Services -tietokannasta (tuonti).
-
Kirjoita Palvelimen nimi ja valitse sitten OK.
Huomautus: Voit halutessasi kirjoittaa tietyn tietokannan nimen ja lisätä myös MDX - tai DAX-kyselyn .
-
Valitse Siirtymistoiminto-ruudussa tietokanta ja valitse sitten kuutio tai taulukot, joihin haluat muodostaa yhteyden.
-
Lataa valittu taulukko laskentataulukkoon valitsemalla Lataa tai valitse Muokkaa, jos haluat suorittaa Power Query -editori muita tietosuodattimia ja muunnoksia ennen taulukon lataamista.
Lisätietoja yhdistimen lisäasetuksista on artikkelissa SQL Server Analysis Services.
Huomautus: Ennen kuin voit muodostaa yhteyden Oracle-tietokantaan Power Query avulla, varmista, että kaikki edellytykset täyttyvät.
-
Valitse Tiedot > Nouda tiedot > Oracle-tietokannasta > tietokannasta.
-
Määritä Oracle-tietokanta-valintaikkunan Palvelimen nimi -kohtaan Oracle-tietokantapalvelin, johon haluat muodostaa yhteyden. Jos yhteyden muodostamiseen tarvitaan SID-tunnus, määritä se muodossa palvelimen_nimi/SID-tunnus.
-
Jos haluat tuoda tietoja käyttämällä alkuperäistä tietokantakyselyä, määritä kysely SQL-lauseke-ruutuun. Lisätietoja on artikkelissa Tietojen tuominen tietokannasta alkuperäisen tietokantakyselyn avulla.
-
Valitse OK.
-
Jos Oracle-palvelin edellyttää tietokannan käyttäjän tunnistetietoja:
-
Anna käyttäjänimi ja salasana Access a Database (Käytä tietokantaa) -valintaikkunassa.
-
Valitse Yhdistä.
-
Lisätietoja yhdistimen lisäasetuksista on artikkelissa Oracle-tietokanta.
Varoitus:
-
Ennen kuin voit muodostaa yhteyden IBM DB2 -tietokantaan, tietokoneeseesi on asennettava IBM DB2 Data Server -ohjain (vähimmäisvaatimus on IBM Data Server Driver Package (DS Driver)). Valitse ohjain, joka vastaa käyttämääsi Power Query -asennusta (32-bittinen tai 64-bittinen).
-
IBM:n IBM:n IBM DB2 Data Server Driverin asentamisesta Windows 8 on raportoitu tunnettuja ongelmia. Jos käytät Windows 8 ja haluat muodostaa yhteyden IBM DB2:een Power Query avulla, sinun on suoritettava lisäasennusvaiheet. Lisätietoja IBM DB2 Data Server Driver -ohjaimesta Windows 8.
-
Valitse Tiedot > Nouda tiedot > IBM DB2 -tietokannasta > tietokannasta.
-
Määritä IBM DB2 -tietokanta -valintaikkunan Palvelimen nimi -kohdassa IBM DB2 -tietokantapalvelin, johon haluat muodostaa yhteyden.
-
Jos haluat tuoda tietoja käyttämällä alkuperäistä tietokantakyselyä, määritä kysely SQL-lauseke-ruutuun. Lisätietoja on artikkelissa Tietojen tuominen tietokannasta alkuperäisen tietokantakyselyn avulla.
-
Valitse OK.
-
Jos IBM DB2 -palvelin edellyttää tietokannan käyttäjän tunnistetietoja:
-
Anna käyttäjänimi ja salasana Access a Database (Käytä tietokantaa) -valintaikkunassa.
-
Valitse Yhdistä.
-
Lisätietoja yhdistimen lisäasetuksista on ARTIKKELISSA IBM DB2 -tietokanta.
Huomautus: Jos näyttöön tulee sanoma "Tämä yhdistin edellyttää yhden tai useamman lisäkomponentin asentamista, ennen kuin sitä voidaan käyttää",sinun on ladattava oikea ODBC-ohjain MySQL:lle Windows-laitteeseesi täältä. Lisätietoja on artikkelissa OmatSQL-yhdistimet.
-
Valitse Tiedot > Nouda tiedot > tietokannasta > MySQL-tietokannasta.
-
Määritä OmaSQL-tietokanta -valintaikkunan Palvelimen nimi -kohdassa OmaSQL-tietokantapalvelin, johon haluat muodostaa yhteyden.
-
Jos haluat tuoda tietoja käyttämällä alkuperäistä tietokantakyselyä, määritä kysely SQL-lauseke-ruutuun. Lisätietoja on artikkelissa Tietojen tuominen tietokannasta alkuperäisen tietokantakyselyn avulla.
-
Valitse OK.
-
Jos OmaSQL-palvelin edellyttää tietokannan käyttäjän tunnistetietoja:
-
Anna käyttäjänimi ja salasana Access a Database (Käytä tietokantaa) -valintaikkunassa.
-
Valitse Yhdistä.
-
Lisätietoja yhdistimen lisäasetuksista on artikkelissa MySQL-tietokanta.
Huomautus: Ennen kuin voit muodostaa yhteyden PostgreSQL-tietokantaan Power Queryssa, sinun on asennettava tietokoneeseesi Ngpsql-tietopalvelu PostgreSQL:ää varten. Valitse ohjain, joka vastaa käyttämääsi Office-versiota (32-bittinen tai 64-bittinen). Lisätietoja on artikkelissa Mikä Office-versio minulla on käytössä? . Varmista myös, että tietopalvelu on rekisteröity laitteessasi konemääritykseen, joka on uusimman .NET-version mukainen.
-
Valitse Tiedot > Nouda tiedot > PostgreSQL-tietokannasta > tietokannasta.
-
Määritä PostgreSQL-tietokanta -valintaikkunassa PostgreSQL-tietokantapalvelin, johon haluat muodostaa yhteyden Palvelimen nimi -osassa.
-
Jos haluat tuoda tietoja käyttämällä alkuperäistä tietokantakyselyä, määritä kysely SQL-lauseke-ruutuun. Lisätietoja on artikkelissa Tietojen tuominen tietokannasta alkuperäisen tietokantakyselyn avulla.
-
Valitse OK.
-
Jos PostgreSQL-palvelin edellyttää tietokannan käyttäjän tunnistetietoja:
-
Anna käyttäjänimi ja salasana Access a Database (Käytä tietokantaa) -valintaikkunassa.
-
Valitse Yhdistä.
-
Lisätietoja yhdistimen lisäasetuksista on artikkelissa PostgreSQL.
Huomautus: Ennen kuin voit muodostaa yhteyden SAP SQL Anywhere -tietokantaan, tietokoneeseen on asennettava SAP SQL Anywhere -ohjain . Valitse Ohjain, joka vastaa Excel-asennusta (32- tai 64-bittinen).
-
Valitse Tiedot > Nouda tiedot > tietokannasta > Sybase-tietokannasta.
-
Määritä Sybase-tietokanta -valintaikkunassa Sybase-palvelin, johon haluat muodostaa yhteyden Palvelimen nimi -ruudussa. Valinnaisesti voit määrittää myös Tietokannan nimi -kohdan arvon.
-
Jos haluat tuoda tietoja käyttämällä alkuperäistä tietokantakyselyä, määritä kysely SQL-lauseke-ruutuun. Lisätietoja on artikkelissa Tietojen tuominen tietokannasta alkuperäisen tietokantakyselyn avulla.
-
Valitse OK.
-
Salaa yhteys -valintaruutu on oletusarvoisesti valittuna, jotta Power Query muodostaa yhteyden tietokantaan yksinkertaisella salatulla yhteydellä.
-
Valitse Yhdistä.
Lisätietoja on artikkelissa Sybase-tietokanta.
Huomautus: Ennen kuin voit muodostaa yhteyden Teradata-tietokantaan, tarvitset .NET Data Provider for Teradata -palvelun tietokoneeseesi.
-
Valitse Tiedot > Nouda tiedot > Teradata-tietokannasta > tietokannasta.
-
Määritä Teradata-tietokanta -valintaikkunan Palvelimen nimi -kohdassa Teradata-palvelin, johon haluat muodostaa yhteyden.
-
Jos haluat tuoda tietoja käyttämällä alkuperäistä tietokantakyselyä, määritä kysely SQL-lauseke-ruutuun. Lisätietoja on artikkelissa Tietojen tuominen tietokannasta alkuperäisen tietokantakyselyn avulla.
-
Valitse OK.
-
Jos Teradata-palvelin edellyttää tietokannan käyttäjän tunnistetietoja:
-
Anna käyttäjänimi ja salasana Access a Database (Käytä tietokantaa) -valintaikkunassa.
-
Valitse Tallenna.
-
Lisätietoja on artikkelissa Terabase-tietokanta.
Huomautukset:
-
Tämä ominaisuus on käytettävissä Excel for Windowsissa vain, jos sinulla on Office 2019 tai uudempi tai Microsoft 365 -tilaus. Jos olet Microsoft 365 -tilaaja, varmista, että käytössäsi on Officen uusin versio.
-
Ennen kuin voit muodostaa yhteyden SAP HANA -tietokantaan Power Queryn avulla, tarvitset tietokoneessasi SAP HANA -ODBC-ohjaimen. Valitse ohjain, joka vastaa käyttämääsi Power Query -asennusta (32-bittinen tai 64-bittinen).
-
Tarvitset SAP-tilin, jotta voit kirjautua sivustoon ja ladata ohjaimet. Jos sinulla on kysyttävää, ota yhteyttä organisaatiosi SAP-järjestelmänvalvojaan.
Yhteyden muodostaminen SAP HANA -tietokantaan:
-
Valitse Tiedot > Uusi kysely > Tietokannasta > SAP HANA -tietokannasta.
-
Määritä SAP HANA -tietokanta -valintaikkunassa palvelin, johon haluat muodostaa yhteyden. Palvelimen nimessä on käytettävä muotoa Palvelinnimi:Portti.
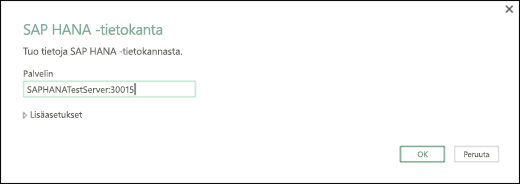
-
Jos haluat tuoda tietoja alkuperäisen tietokantakyselyn avulla, valitse Lisäasetukset ja kirjoita kysely SQL-lauseke-ruutuun .
-
Valitse OK.
-
Jos SAP HANA -palvelin edellyttää tietokannan käyttäjän tunnistetietoja, toimi Pääsy SAP HANA -tietokantaan -valintaikkunassa seuraavasti:
-
Valitse Tietokanta-välilehti ja kirjoita käyttäjänimi ja salasana.
-
Valitse Yhdistä.
-
Lisätietoja yhdistimen lisäasetuksista on artikkelissa SAP HANA -tietokanta.
Azure SQL-tietokanta on suorituskykyinen, täysin hallittu ja skaalautuva relaatiotietokanta, joka on suunniteltu pilvipalvelua varten ja jota käytetään tehtävän kannalta tärkeisiin sovelluksiin. Lisätietoja on artikkelissa Mikä on Azure SQL?.
-
Valitse Tiedot ,> Nouda tiedot > Azure > Azure SQL-tietokanta:stä.
-
Määritä Microsoft SQL -tietokanta -valintaikkunan Palvelimen nimi -ruutuun SQL Server -tietokanta, johon yhteys muodostetaan. Valinnaisesti voit määrittää myös Tietokannan nimi -kohdan arvon.
-
Jos haluat tuoda tietoja käyttämällä alkuperäistä tietokantakyselyä, määritä kysely SQL-lauseke-ruutuun. Lisätietoa on artikkelissa Tietojen tuominen tietokannasta alkuperäisen tietokantakyselyn avulla.
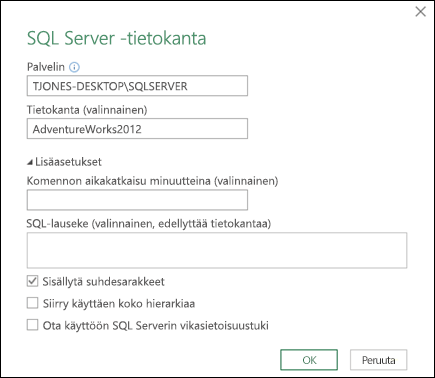
-
Valitse OK.
-
Valitse SQL Server -tietokantayhteyden muodostamisessa käytettävä todentamistapa.
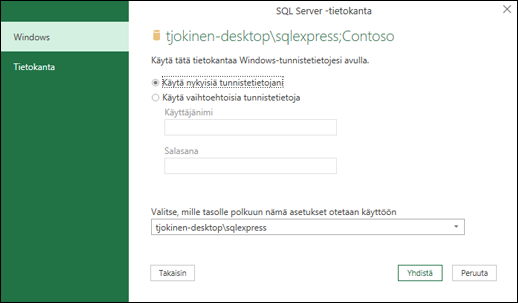
-
Windows Tämä on oletusvalinta. Valitse tämä, jos haluat muodostaa yhteyden käyttämällä Windows-todentamista.
-
Tietokannan Valitse tämä, jos haluat muodostaa yhteyden SQL Server todentamisen avulla. Jos valitset tämän vaihtoehdon, määritä käyttäjänimi ja salasana, jotka tarvitaan yhteyden muodostamiseen SQL Server -esiintymään.
-
-
Salaa yhteys -valintaruutu on oletusarvoisesti valittuna, jolloin Power Query muodostaa yhteyden tietokantaan käyttämällä salattua yhteyttä. Jos et halua muodostaa salattua yhteyttä, poista valintaruudun valinta ja valitse sitten Yhdistä.
Jos yhteyttä SQL Serveriin ei muodosteta käyttämällä salattua yhteyttä, Power Query kehottaa muodostamaan yhteyden salaamattomana. Valitse salaamattoman yhteyden muodostamista koskevassa sanomassa OK.
Lisätietoja yhdistimen lisäasetuksista on artikkelissa Azure SQL -tietokanta.
Azure Synapse Analytics yhdistää big data -työkalut ja relaatiokyselyt käyttämällä Apache Sparkia yhteyden muodostamiseen Azuren datapalveluihin ja Power Platformiin. Voit ladata miljoonia rivejä hetkessä. Sen jälkeen voit käsitellä taulukkomuotoisia tietoja käyttämällä tuttua SQL-syntaksia kyselyissä. Lisätietoja on artikkelissa Mikä on Azure Synapse Analytics (docs.com).
-
Valitse Tiedot > Nouda tiedot > Azure >:stä Azure Synapse Analyticsista.
-
Määritä Microsoft SQL -tietokanta -valintaikkunan Palvelimen nimi -ruutuun SQL Server -tietokanta, johon yhteys muodostetaan. Valinnaisesti voit määrittää myös Tietokannan nimi -kohdan arvon.
-
Jos haluat tuoda tietoja käyttämällä alkuperäistä tietokantakyselyä, määritä kysely SQL-lauseke-ruutuun. Lisätietoa on artikkelissa Tietojen tuominen tietokannasta alkuperäisen tietokantakyselyn avulla.
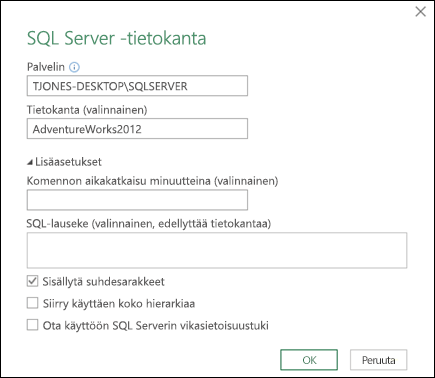
-
Valitse OK.
-
Valitse SQL Server -tietokantayhteyden muodostamisessa käytettävä todentamistapa.
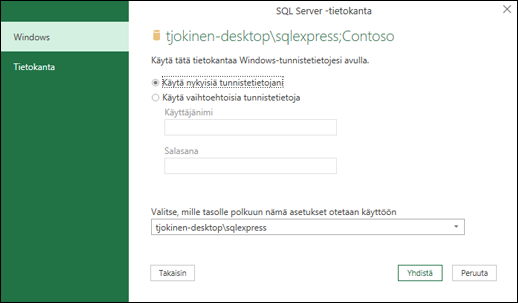
-
Windows Tämä on oletusvalinta. Valitse tämä, jos haluat muodostaa yhteyden käyttämällä Windows-todentamista.
-
Tietokannan Valitse tämä, jos haluat muodostaa yhteyden SQL Server todentamisen avulla. Jos valitset tämän vaihtoehdon, määritä käyttäjänimi ja salasana, jotka tarvitaan yhteyden muodostamiseen SQL Server -esiintymään.
-
-
Salaa yhteys -valintaruutu on oletusarvoisesti valittuna, jolloin Power Query muodostaa yhteyden tietokantaan käyttämällä salattua yhteyttä. Jos et halua muodostaa salattua yhteyttä, poista valintaruudun valinta ja valitse sitten Yhdistä.
Jos yhteyttä SQL Serveriin ei muodosteta käyttämällä salattua yhteyttä, Power Query kehottaa muodostamaan yhteyden salaamattomana. Valitse salaamattoman yhteyden muodostamista koskevassa sanomassa OK.
Lisätietoja yhdistimen lisäasetuksista on artikkelissa Azure Synapse Analytics.
Azure HDInsightia käytetään suurten tietojen analysointiin, kun sinun on käsiteltävä suuria tietomääriä. Se tukee tietojen varastointia ja koneoppimista; voit ajatella sitä tiedonkulkumoduulina. Lisätietoja on artikkelissa Mikä on Azure HDInsight?.
-
Valitse Tiedot > Nouda tiedot > Azure > Azure HDInsightista (HDFS).
-
Kirjoita HDInsight-klusteriin liitetyn Microsoft Azure Blob Storage -tilin tilin nimi tai URL-osoite ja valitse sitten OK.
-
Kirjoita Access Microsoft Azure HDInsight -valintaikkunaan Tiliavain ja valitse Yhdistä.
-
Valitse klusteri Siirtymistoiminto-valintaikkunassa ja etsi ja valitse sitten sisältötiedosto.
-
Lataa valittu taulukko valitsemalla Lataa tai Muokkaa , jos haluat suorittaa muita tietosuodattimia ja muunnoksia ennen sen lataamista.
Lisätietoja yhdistimen lisäasetuksista on artikkelissa Azure HDInsight.
Microsoft Azure Blob Storage on palvelu, johon tallennetaan suuria määriä rakenteettomia tietoja, kuten kuvia, videoita, ääntä ja asiakirjoja, joita voi käyttää missä päin maailmaa tahansa HTTP: n tai HTTPS:n kautta. Lisätietoja Azure Blob Storage -palvelusta on artikkelissa Blob-tallennustilan käyttäminen.
-
Valitse Tiedot > Nouda tiedot > Azure > Azure Blob -tallennustilasta.
-
Kirjoita Microsoft Azure Blob Storage -valintaikkunaan Microsoft Azure -tallennustilatilisi nimi tai URL-osoite ja valitse sitten OK.
-
Jos olet muodostamassa yhteyttä Blob-tallennuspalveluun ensimmäistä kertaa, sinua pyydetään antamaan tallennustilan käyttöoikeusavain ja tallentamaan se. Kirjoita Access Microsoft Azuren Blob-tallennustila -valintaikkunan Tiliavain-ruutuun tallennusavain ja valitse Tallenna.
Huomautus: Jos haluat noutaa tallennustilan käyttöavaimen, siirry Microsoft Azure-portaaliin, valitse tallennustilatilisi ja valitse sitten sivun alareunassa Oleva Access-näppäimen hallinta -kuvake. Valitse perusavaimen oikealla puolella oleva kopiointikuvake ja liitä arvo Sitten Tiliavain-ruutuun .
-
Kyselyeditori luetteloi kaikki Microsoft Azure Blob Storagen käytettävissä olevat säilöt. Valitse siirtymistoiminnossa säilö, josta haluat tuoda tietoja, ja valitse sitten Käytä & Sulje.
Lisätietoja on artikkelissa Azure Blob -tallennustila.
Azure-tallennustila tarjoaa tallennuspalveluita useille tieto-objekteille. Taulukon tallennustilakomponentti kohdistuu NoSQL-tietoihin, jotka on tallennettu avain- ja määritepareina. Lisätietoja on artikkelissa Johdanto taulukon tallennustilaan.
-
Valitse Tiedot > Nouda tiedot > Azure >:stä Azure Synapse Analyticsista.
-
Kirjoita Microsoft Azure -taulukon tallennustilan tilin nimi tai URL-osoite ja valitse sitten OK.
Lisätietoja yhdistimen lisäasetuksista on artikkelissa Azure-taulukon tallennustila.
Tärkeää: Azure Data Lake Storage 1. Lisätietoja on artikkelissa Toimenpide vaaditaan: Siirry Azure Data Lake Storage Gen2 29.2.2024 mennessä.
-
Valitse Tiedot > Nouda tiedot > Azure >:stä Azure Data Lake Storage.
-
Kirjoita Microsoft Azure Data Lake Storage -tilin tilin nimi tai URL-osoite ja valitse sitten OK.
Esimerkki: swebhdfs://contoso.azuredatalake.net/ -
Voit myös kirjoittaa arvon Sivukoko tavuina -ruutuun.
Lisätietoja on artikkelissa Azure Data Lake Storage.
Azure Data Lake Storage 2. sukupolvi yhdistää eri tietovarastot yhdeksi tallennetusta ympäristöstä. Uuden sukupolven kyselytyökalujen avulla voit tutkia ja analysoida tietoja ja käsitellä tietojen petatavuja. Lisätietoja on artikkelissa Azure Data Lake Storage.
-
Anna Azure Data Lake Storage Gen2-valintaikkunassa tilin URL-osoite. Data Lake Storage Gen2 URL-osoitteissa on seuraava kaava:
https://<accountname>.dfs.core.windows.net/<container>/<subfolder>
Esimerkiksi https://contosoadlscdm.dfs.core.windows.net/ -
Valitse, haluatko käyttää Tiedostojärjestelmä-näkymää vai CDM (Common Data Model) -kansionäkymää.
-
Valitse OK.
-
Sinun on ehkä valittava todennusmenetelmä.
Jos valitset esimerkiksi Organisaatiotili-menetelmän, kirjaudu tallennustilatiliisi valitsemalla Kirjaudu sisään. Sinut ohjataan organisaatiosi kirjautumissivulle. Kirjaudu tiliin noudattamalla kehotteita. Kun olet kirjautunut sisään onnistuneesti, valitse Yhdistä. -
Tarkista tiedot Siirtymistoiminto-valintaikkunassa ja lataa tiedot valitsemalla muunna tiedot Power Query tai Lataa.
Lisätietoja on artikkelissa Azure Data Lake Storage.
Azure Data Explorer on nopea ja erittäin skaalautuva tietojen etsintäpalvelu loki- ja telemetriatietoja varten. Se pystyy käsittelemään suuria määriä erilaisia tietoja mistä tahansa tietolähteestä, kuten sivustoista, sovelluksista, IoT-laitteista ja muusta. Lisätietoja on artikkelissa Mikä on Azure Data Explorer.
-
Valitse Tiedot > Nouda tiedot > Azure > Azure Data Explorer:stä.
-
Kirjoita Azure Data Explorer (Kusto) -valintaikkunaan sopivat arvot.
Jokaisessa kehotteessa on hyödyllisiä esimerkkejä prosessin läpikäymiseksi. -
Valitse OK.
Voit tuoda tietojoukkoja organisaatiostasi asianmukaisin käyttöoikeuksin valitsemalla ne Power BI -tietojoukot-ruudusta ja luomalla sitten Pivot-taulukon uuteen laskentataulukkoon.
-
Valitse Tiedot > Nouda tiedot > Power BI:stä (<vuokraajan nimi>). Power BI -tietojoukot-ruutu tulee näkyviin. <vuokraajan nimi> vaihtelee organisaatiosi mukaan, esimerkiksi Power BI (Contoso).
-
Jos käytettävissä on useita tietojoukkoja, käytä Haku-ruutua . Valitse ruudun vieressä oleva nuoli, jos haluat näyttää hakuun kohdistettaville versioille ja ympäristöille avainsanasuodattimet.
-
Valitse tietojoukko ja luo Pivot-taulukko uuteen laskentataulukkoon. Lisätietoja on artikkelissa Pivot-taulukoiden ja Pivot-kaavioiden yleiskatsaus.
Lisätietoja Power BI:stä on artikkelissa Pivot-taulukon luominen Power BI -tietojoukoistaja Tiedonhallinta Power BI Office 365 ohjeesta.
Tietovirta on tietojen valmistelutekniikka, joka mahdollistaa tietojen käytön, muuntamisen ja lataamisen Microsoft Dataverse -ympäristöihin, Power BI -työtiloihin tai Azure Data Lakeen. Voit käynnistää tietovirtojen suorittamisen joko tarvittaessa tai automaattisesti aikataulussa, jotta tiedot pysyvät aina ajan tasalla.
-
Valitse Tiedot > Nouda tiedot > Power Platform > Dataflowsista.
-
Kirjoita pyydettäessä tarvittavat tunnistetiedot tai kirjaudu sisään eri käyttäjänä. Siirtymisruutu tulee näkyviin.
-
Valitse vasemmanpuoleisessa ruudussa oleva tietovirta, jos haluat esikatsella sitä oikeassa ruudussa.
-
Toimi seuraavasti:
-
Jos haluat lisätä tiedot laskentataulukkoon, valitse Lataa.
-
Jos haluat lisätä tiedot Power Query -editori, valitse Muunna tiedot.
-
Lisätietoja on artikkelissa Yleiskatsaus Microsoft Power Platformin tietovirroista.
Dataversen avulla voit tallentaa ja hallita tietoja turvallisesti pilvipalvelussa. Voit luoda tai tuoda organisaatioosi liittyviä mukautettuja taulukoita, täyttää niihin tietoja Power Query avulla ja luoda sitten monipuolisia yrityssovelluksia Power Appsin tai Microsoft Accessin avulla.
-
Valitse Tiedot > Nouda tiedot > Power Platform > Dataversesta.
-
Kirjoita pyydettäessä tarvittavat tunnistetiedot tai kirjaudu sisään eri käyttäjänä. Siirtymisruutu tulee näkyviin.
-
Valitse vasemmanpuoleisessa ruudussa olevat tiedot, jos haluat esikatsella niitä oikeassa ruudussa.
-
Toimi seuraavasti:
-
Jos haluat lisätä tiedot laskentataulukkoon, valitse Lataa.
-
Jos haluat lisätä tiedot Power Query -editori, valitse Muunna tiedot.
-
Lisätietoja on artikkelissa Mikä on Microsoft Dataverse.
-
Valitse Tiedot > Nouda tietoja > SharePoint Online -luettelosta > online-palveluista.
-
Kirjoita SharePoint-kansio-valintaikkunaan SharePoint-sivuston URL-pääosoite, johon ei sisälly mitään kirjastoviittausta, ja siirry sitten kirjastoon.
-
Valitse 2.0 Beeta SharePoint -käyttöönotto, joka ottaa käyttöön lisäasetukset, jotta voit valita näkymätilan:
Kaikki hakee kaikki sarakkeet SharePoint-luettelosta.
Oletus Noutaa Sarakkeet, jotka on määritetty SharePoint-luettelon oletusnäkymässä. -
Vaihtoehtoisesti 2.0-beetaversiolle voit valita 1.0, joka vastaa SharePointin aiempaa versiota.
Lisätietoja yhdistimen lisäasetuksista on SharePoint Online -luettelossa.
-
Valitse Tiedot > Nouda tietoja > VerkkopalveluistaSharePoint Online -luettelosta.
-
Kirjoita Microsoft Exchange -valintaikkunassa sähköpostiosoitteesi muodossa <alias>@<organisaatio>.com
-
Jos objekteja on paljon, etsi objekti Haku-ruudun avulla tai suodata luettelo näyttöasetusten ja Päivitä-painikkeen avulla.
-
Valitse ohita virheet sisältäviä tiedostoja -valintaruutu tai poista sen valinta valintaikkunan alareunasta.
-
Valitse haluamasi taulukko: Kalenteri, Sähköposti, Kokouspyynnöt, Ihmiset ja Tehtävät.
-
Toimi seuraavasti:
-
Jos haluat luoda kyselyn ja ladata sen laskentataulukkoon, valitse Lataa > Lataa.
-
Jos haluat luoda kyselyn ja näyttää sitten Tuo tiedot -valintaikkunan, valitse Lataa > Lataa kohteeseen.
-
Jos haluat luoda kyselyn ja käynnistää Power Query -editori, valitse Muunna tiedot.
Lisätietoja yhdistimen lisäasetuksista on artikkelissa Microsoft Exchange Online .
-
Valitse ympäristö , johon haluat muodostaa yhteyden.
-
Valitse valikosta Asetukset-kuvake > Lisämukautukset > kehittäjäresurssit.
-
Kopioi Esiintymä-www-ohjelmointirajapinta-arvo .
Huomautukset:
-
Url-muoto on esimerkiksihttps://<tenant>.crm.dynamics.com/api/data/v9.0.
-
Yhteyden muodostamiseen käytettävän URL-osoitteen tarkka muoto määräytyy alueesi ja käyttämiesi sovellusten CDS-version mukaan. Lisätietoja on seuraavissa tiedoissa: Web-ohjelmointirajapinnan URL-osoite ja versiot.
-
-
Valitse Tiedot > Nouda tietoja > online-palveluista > Dynamics 365 (verkossa).
-
Kirjoita valintaikkunan Perus-vaihtoehto valittuna CDS for Apps -yhteyden VERKKO-ohjelmointirajapinnan URL-osoite ja valitse OK.
-
Jos valitset Lisäasetukset-vaihtoehdon , voit lisätä kyselyyn tiettyjä lisäparametreja ja hallita palautettavat tiedot. Lisätietoja on seuraavassa artikkelissa: Kyselytiedot web-ohjelmointirajapinnan avulla.
-
-
Valitse Organisaatiotili.
-
Jos et ole kirjautunut sisään käyttämällä Microsoftin työpaikan tai oppilaitoksen tiliä, jota käytät Dataverse for Appsissa, valitse Kirjaudu sisään ja kirjoita tilin käyttäjänimi ja salasana.
-
-
Valitse Yhdistä.
-
Valitse Siirtymistoiminto-valintaikkunassa tiedot, jotka haluat noutaa.
-
Varmista, että tiedot ovat oikein, ja avaa sitten Power Query -editori valitsemalla Lataa tai Muokkaa.
-
Valitse Tiedot > Nouda tietoja > Online Services -palveluista > Salesforce-objekteista. Salesforce-objektit-valintaikkuna tulee näkyviin.
-
Valitse joko Tuotanto tai Mukautettu. Jos valitset Mukautettu, kirjoita mukautetun esiintymän URL-osoite.
-
Valitse Sisällytä yhteydet -sarake tai poista sen valinta.
-
Valitse OK.
Lisätietoja yhdistimen lisäasetuksista on kohdassa Salesforce-objektit.
Koska Salesforce-raporteissa on ohjelmointirajapintarajoituksia, jotka hakevat vain ensimmäiset 2 000 riviä kullekin raportille, harkitse Salesforce Objects -yhdistimen käyttämistä tämän rajoituksen kiertämiseen tarvittaessa.
-
Valitse Tiedot > Nouda tietoja > Online Services -palveluista > Salesforce-raporteista. Salesforce-raportit-valintaikkuna tulee näkyviin.
-
Valitse joko Tuotanto tai Mukautettu. Jos valitset Mukautettu, kirjoita mukautetun esiintymän URL-osoite.
-
Valitse Sisällytä yhteydet -sarake tai poista sen valinta.
-
Valitse OK.
Lisätietoja yhdistimen lisäasetuksista on kohdassa Salesforce-raportit.
Varmista, että sinulla on Adobe Analytics -yhdistimen uusin versio. Lisätietoja on artikkelissa Yhteyden muodostaminen Adobe Analyticsiin Power BI Desktop.
-
Valitse Tiedot > Nouda tietoja > Adobe Analyticsin online-palveluista >.
-
Valitse Jatka. Adobe-tili-valintaikkuna tulee näkyviin.
-
Kirjaudu sisään Adobe Analytics -organisaatiotililläsi ja valitse sitten Yhdistä.
Lisätietoja yhdistimen lisäasetuksista on Adobe Analyticsissa.
Lisätietoja on artikkelissa Taulukosta/alueelta.
Tärkeää:
-
Kun yrität tuoda tietoja verkosta, näyttöön voi tulla seuraava sanoma: "Tämä yhdistin edellyttää yhden tai useamman lisäkomponentin asentamista, ennen kuin sitä voidaan käyttää." Web Connector edellyttää, että Tietokoneeseen asennetaan WebView 2 Framework.
-
Voit ladata sen täältä.
-
Tämä päivitys ei koske volyymikäyttöoikeusversioita (esimerkiksi Commercial Perpetual).
Toimenpide
-
Valitse Tiedot > uusi kysely > muista verkosta > lähteistä.
-
Kirjoita Verkosta-valintaikkunaan verkkosivun URL-osoite ja valitse sitten OK.
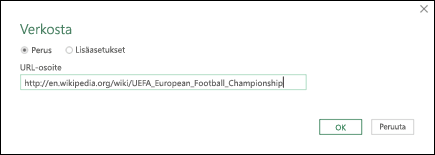
Tässä esimerkissä käytämme osoitetta http://en.wikipedia.org/wiki/UEFA_European_Football_Championship.
Jos verkkosivu edellyttää tietokannan käyttäjän tunnistetietoja:
-
Valitse Lisäasetukset ja kirjoita sitten Tunnistetiedot Access Web -valintaikkunaan.
-
Valitse Tallenna.
-
-
Valitse OK.
-
Toimi Siirtymistoiminto-ruudussa seuraavasti:
Valitse Taulukkonäkymä, kuten Tulokset.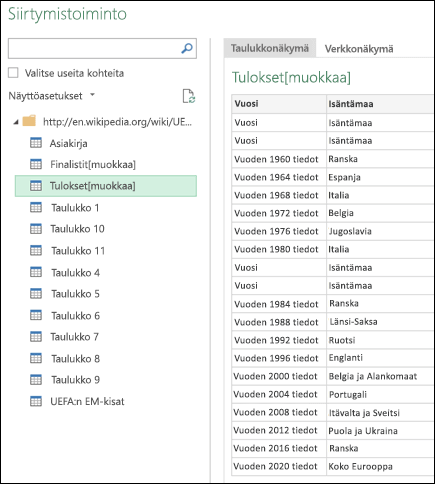
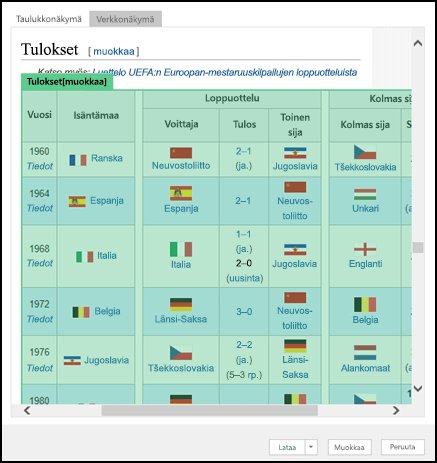
-
Lataa tiedot laskentataulukkoon valitsemalla Lataa.
Lisätietoja yhdistimen lisäasetuksista on artikkelissa Verkko.
Microsoft Query on ollut olemassa jo pitkään, ja se on edelleen suosittu. Se on monella tapaa Power Query esimies. Lisätietoja on artikkelissa Ulkoisten tietojen noutaminen Microsoft Queryn avulla.
-
Valitse Tiedot > Hae tietoja > muista lähteistä, > SharePoint-luettelosta.
-
Kirjoita Microsoft SharePoint Lists -valintaikkunaan SharePoint-sivuston URL-osoite.
Huomautus: Kun muodostat yhteyden SharePoint-luetteloon, kirjoita luettelon URL-osoitteen sijaan sivuston URL-osoite. Tee todennus valitsemalla Käytä SharePointia -valintaikkunassa yleisin URL-osoite. Oletusarvon mukaan valittuna on yleisin URL-osoite.
-
Valitse OK.
-
Valitse Access SharePoint -valintaikkunassa tunnistetietovaihtoehto:
-
Valitse Anonyymi, jos SharePoint-palvelin ei edellytä tunnistetietoja.
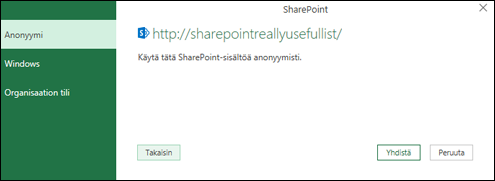
-
Valitse Windows, jos SharePoint-palvelin edellyttää Windows-tunnistetietoja.
-
Valitse Organisaatiotili, jos SharePoint-palvelin edellyttää organisaatiotilin tunnistetietoja.
-
-
Valitse Yhdistä.
Lisätietoja yhdistimen lisäasetuksista on SharePoint-luettelossa.
-
Valitse Tiedot > Nouda tiedot > muista lähteistä, > OData-syötteestä.
-
Kirjoita OData-syöte -valintaikkunaan OData-syötteen URL-osoite .
-
Valitse OK.
-
Jos OData-syöte edellyttää käyttäjän tunnistetietoja, käytä OData-syötettä -valintaikkunassa:
-
Valitse Windows , jos OData-syöte edellyttää Windows-todennusta.
-
Valitse Perus, jos OData-syöte edellyttää käyttäjänimeäsi ja salasanaasi.
-
Valitse Marketplace-avain , jos OData-syöte edellyttää Marketplace-tiliavainta. Voit tilata Microsoft Azure Marketplace OData -syötteet valitsemalla Hanki Marketplace-tilisi avain. Voit rekisteröityä Microsoft Azure Marketplace myös Access an OData Feed -valintaikkunassa.
-
Valitse Organisaatiotili, jos OData-syöte edellyttää liitetyn käytön tunnistetietoja. Kirjaudu Windows Live ID:tä varten tilillesi.
-
Valitse Tallenna.
-
Huomautus: OData-syötteeseen tuominen tukee JSON light data -palvelumuotoa.
Lisätietoja yhdistimen lisäasetuksista on OData-syötteessä.
Hadoop Distributed File System (HDFS) on suunniteltu tallentamaan teratavuja ja jopa petatavuja tietoja. HDFS yhdistää tietokonesolmuja klustereiden sisällä, joiden datatiedostoja jaetaan, ja voit käyttää näitä datatiedostoja yhtenä saumattomana tiedostovirtana.
-
Valitse Tiedot > Hae tietoja > muista lähteistä > Hadoop-tiedostosta (HDFS).
-
Kirjoita palvelimen nimi Palvelin-ruutuun ja valitse sitten OK.
Lisätietoja yhdistimen lisäasetuksista on artikkelissa Hadoop-tiedosto (HDFS).
-
Valitse Tiedot > Nouda tietoja > muista Lähteistä, > Active Directorysta.
-
Kirjoita toimialue Active Directory - valintaikkunaan.
-
Valitse toimialueen Active Directory -toimialue -valintaikkunassa Käytä nykyisiä tunnistetietojani tai valitse Käytä vaihtoehtoisia tunnistetietoja ja kirjoita sitten käyttäjänimi ja salasana.
-
Valitse Yhdistä.
-
Kun yhteys on muodostettu, selaa kaikkia Active Directoryssa käytettävissä olevia toimialueita siirtymisruudun avulla ja siirry sitten Active Directory -tietoihin, kuten käyttäjiin, tileihin ja tietokoneisiin.
Lisätietoja yhdistimen lisäasetuksista on artikkelissa Active Directory.
-
Valitse Tiedot , > nouda > tietojamuista Lähteistä , > Microsoft Exchangesta.
-
Kirjoita Access an Exchange Server -valintaikkunaan sähköpostiosoitteesi ja salasanasi.
-
Valitse Tallenna.
-
Valitse Microsoft Exchangen automaattinen hakupalvelu -valintaikkunassa Salli , jotta Exchange-palvelu voi luottaa tunnistetietoihisi.
Lisätietoja yhdistimen lisäasetuksista on artikkelissa Microsoft Exchange.
-
Valitse Tiedot > Nouda >muista lähteistä, > ODBC:stä.
-
Valitse ODBC:stä -valintaikkunassa, jos se tulee näkyviin, tietolähteen nimi (DSN).
-
Kirjoita yhteysmerkkijono ja valitse sitten OK.
-
Valitse seuraavassa valintaikkunassa Oletus- tai Mukautettu-, Windows- tai Tietokantayhteys-vaihtoehdoista, kirjoita tunnistetietosi ja valitse sitten Yhdistä.
-
Valitse Siirtymistoiminto-ruudussa taulukot tai kyselyt, joihin haluat muodostaa yhteyden, ja valitse sitten Lataa tai Muokkaa.
Lisätietoja yhdistimen lisäasetuksista on odbc-tietolähteessä.
-
Valitse Tiedot > Nouda >muista lähteistä > OLEDB:stä.
-
Kirjoita Ole DB :stä -valintaikkunaan yhteysmerkkijono ja valitse sitten OK.
-
Valitse OLEDB-palveluntarjoajan valintaikkunassa Oletus- tai Mukautettu-, Windows- tai Tietokantayhteys-asetuksista, kirjoita tarvittavat tunnistetiedot ja valitse sitten Yhdistä.
-
Valitse Siirtymistoiminto-valintaikkunassa tietokanta ja taulukot tai kyselyt, joihin haluat muodostaa yhteyden, ja valitse sitten Lataa tai Muokkaa.
Lisätietoja yhdistimen lisäasetuksista onkohdassa OLE DB.
Tärkeää: Ilmoitus Facebook tietojen yhdistimen käytöstä poistamisesta Tietojen tuominen ja päivittäminen Facebook Excelissä lakkaa toimimasta huhtikuussa 2020. Voit edelleen käyttää Facebook Power Query (Get & Transform) -yhdistintä siihen asti, mutta huhtikuusta 2020 alkaen et voi muodostaa yhteyttä Facebook ja saat virhesanoman. Suosittelemme tarkistamaan tai poistamaan Facebook yhdistintä käyttävät aiemmin luodut Power Query (Get & Transform) -kyselyt mahdollisimman pian odottamattomien tulosten välttämiseksi.
Huomautus: Jos olet muodostanut yhteyden Facebook ensimmäistä kertaa, sinua pyydetään antamaan tunnistetiedot. Kirjaudu käyttämällä Facebook-tiliäsi ja salli Power Query -sovelluksen käyttö. Voit poistaa käytöstä tulevat kehotteet napsauttamalla valintaa Älä varoita uudelleen tästä yhdistimestä.
-
Valitse Tiedot-välilehdessä Nouda tiedot > Verkkopalveluista > Facebookista. Jollet näe Nouda tiedot -painiketta, valitse Uusi kysely > Muista lähteistä > Facebookista.
-
Muodosta yhteys Facebookiin valitsemalla Facebook-valintaikkunassa Minä-vaihtoehto, käyttäjänimi tai objektitunnus.
Huomautus: Facebook-käyttäjänimi ei ole sama kuin kirjautumissähköpostiosoite.
-
Valitse luokka, johon aiot ottaa yhteyden, avattavasta Yhteys-luettelosta. Valitse esimerkiksi Kaverit, kun haluat käyttöösi kaiken saatavissa olevan tiedon Facebook-tilisi Kaverit-luokasta.
-
Valitse OK.
-
Tarvittaessa valitse KirjauduFacebookin käyttö -valintaikkunassa ja kirjoita sitten Facebook-sähköpostisi tai puhelinnumerosi sekä salasana. Voit merkitä Pysy kirjautuneena -valinnan. Kun olet kirjautunut, valitse Yhdistä.
-
Kun yhteys on luotu, voit esikatsella valitun luokan tiedot sisältävää taulukkoa. Jos valitset esimerkiksi Kaverit-luokan, Power Query hahmottaa taulukon Facebook-kavereista nimijärjestyksessä.
-
Valitse Lataa tai Muokkaa.
Voit luoda tyhjän kyselyn. Haluat ehkä kirjoittaa tietoja, jotta voit kokeilla joitakin komentoja, tai voit valita lähdetiedot Power Query:
-
Jos haluat muuttaa asetusta, kuten tunnistetietoja tai tietosuojaa, valitse Aloitus > Tietolähdeasetukset. Lisätietoja on artikkelissa Tietolähdeasetusten ja -käyttöoikeuksien hallinta.
-
Jos haluat tuoda ulkoisen tietolähteen, valitse Aloitus > Uusi lähde. Tämä komento muistuttaa Excelin valintanauhan Tiedot-välilehden Nouda tiedot -komentoa.
-
Jos haluat tuoda uusimman lähteen, valitse Aloitus > Viimeisimmät lähteet. Tämä komento muistuttaa Excelin valintanauhan Tiedot-välilehden Viimeisimmät lähteet -komentoa.
Kun yhdistät kaksi ulkoista tietolähdettä, yhdistät kaksi kyselyä, jotka luovat yhteyden kahden taulukon välille.
Lisätietoja on artikkelissa Kyselyjen yhdistäminen (Power Query),Useiden tietolähteiden yhdistämisestä (Power Query) ja Kyselyjen yhdistämisen yleiskatsaus.
Kun liität vähintään kaksi kyselyä, tiedot lisätään kyselyyn molempien taulukoiden sarakeotsikoiden nimien perusteella. Jos kyselyissä ei ole vastaavia sarakkeita, vastineettomaan sarakkeeseen lisätään tyhjiä arvoja. Kyselyt liitetään siinä järjestyksessä, jossa ne valitaan.
Lisätietoja on artikkelissa Liittämiskyselyt (Power Query) ja Liittämiskyselyt.
Jos olet kehittäjä, Excelissä on useita lähestymistapoja tietojen tuomiseen:
-
Voit käyttää ulkoista tietolähdettä Visual Basic for Applications avulla. Tietolähteestä riippuen voit noutaa tiedot joko ActiveX-tieto-objektien tai Access-objektien avulla. Voit myös määrittää koodiin yhteysmerkkijono, joka määrittää yhteystiedot. Yhteysmerkkijono käyttäminen on kätevää esimerkiksi silloin, kun et halua, että järjestelmänvalvojat tai käyttäjät luovat ensin yhteystiedoston tai yksinkertaistavat sovelluksen asentamista.
-
Jos tuot tietoja SQL Server tietokannasta, harkitse SQL Native Client käyttöä, joka on erillinen access application programming interface (API), jota käytetään sekä OLE DB:ssä että ODBC:ssä. Se yhdistää SQL OLE DB -palvelun ja SQL ODBC -ohjaimen yhdeksi alkuperäiseksi, dynaamiseksi linkkikirjastoksi (DLL) ja tarjoaa samalla uusia toimintoja, jotka ovat erillisiä microsoft data access -komponenteista (MDAC). SQL Native Client avulla voit luoda uusia sovelluksia tai parantaa olemassa olevia sovelluksia, jotka voivat hyödyntää uudempia SQL Server ominaisuuksia, kuten useita aktiivisia tulosjoukkoja (MARS), User-Defined tyyppejä (UDT) ja XML-tietotyypin tukea.
-
RTD-funktio noutaa reaaliaikaisia tietoja COM-automaatiota tukevasta ohjelmasta. RTD COM ‑automaatioapuohjelma täytyy luoda ja rekisteröidä paikalliseen tietokoneeseen.
-
The SQL. REQUEST-funktio muodostaa yhteyden ulkoiseen tietolähteeseen ja suorittaa kyselyn laskentataulukosta. The SQL. REQUEST-funktio palauttaa tuloksen matriisina ilman makro-ohjelmointia. Jos tämä funktio ei ole käytettävissä, asenna Microsoft Excel ODBC -apuohjelma (XLODBC.XLA). Voit asentaa apuohjelman Office.com.
Lisätietoja Visual Basic for Applications luomisesta on Visual Basicin ohjeessa.
-
Valitse Tiedot > Nouda tiedot (Power Query).
-
Valitse Valitse tietolähde -valintaikkunassa Excel-työkirja.
-
Valitse Selaa ja etsi tiedosto, johon haluat muodostaa yhteyden tietolähteenä.
-
Valitse Tiedostovalitsin-valintaikkunassa tiedosto, tarkista tiedoston tiedot ja valitse sitten Nouda tiedot ja Seuraava.
-
Valitse vasemmalla tiedot, jotka haluat tuoda, ja vahvista sitten valinta oikealla tietojen esikatselussa.
-
Valitse oikeassa alakulmassa Lataa.
-
Valitse Tiedot > Nouda tiedot (Power Query).
-
Valitse Valitse tietolähde -valintaikkunassa Teksti/CSV.
-
Valitse Selaa ja etsi tiedosto, johon haluat muodostaa yhteyden tietolähteenä.
-
Valitse Tiedostovalitsin-valintaikkunassa tiedosto, tarkista tiedoston tiedot ja valitse sitten Nouda tiedot ja Seuraava.
-
Vahvista tiedoston alkuperä ja erottimen valinta tietojen esikatselussa.
-
Valitse oikeassa alakulmassa Lataa.
-
Valitse Tiedot > Nouda tiedot (Power Query).
-
Valitse Valitse tietolähde -valintaikkunassa XML.
-
Valitse Selaa ja etsi tiedosto, johon haluat muodostaa yhteyden tietolähteenä.
-
Valitse Tiedostovalitsin-valintaikkunassa tiedosto, tarkista tiedoston tiedot ja valitse sitten Nouda tiedot ja Seuraava.
-
Valitse vasemmalla tiedot, jotka haluat tuoda, ja vahvista sitten valinta oikealla tietojen esikatselussa.
-
Valitse oikeassa alakulmassa Lataa.
-
Valitse Tiedot > Nouda tiedot (Power Query).
-
Valitse Valitse tietolähde -valintaikkunassa JASON.
-
Valitse Selaa ja etsi tiedosto, johon haluat muodostaa yhteyden tietolähteenä.
-
Valitse Tiedostovalitsin-valintaikkunassa tiedosto, tarkista tiedoston tiedot ja valitse sitten Nouda tiedot ja Seuraava.
-
Valitse oikeassa alakulmassa Sulje & Lataa.
-
Valitse Tiedot > Nouda tiedot (Power Query).
-
Valitse Valitse tietolähde -valintaikkunassa SQL Server tietokanta.
-
Kirjoita Yhteysasetukset-kohtaan palvelimen nimi.
-
Kirjoita Yhteyden tunnistetiedot -kohtaan käyttäjänimi ja salasana, päätä, käytetäänkö salattua yhteyttä, ja valitse sitten Seuraava.
-
Valitse vasemmalla tiedot, jotka haluat tuoda, ja vahvista sitten valinta oikealla tietojen esikatselussa.
-
Valitse oikeassa alakulmassa Lataa.
-
Valitse Tiedot > Nouda tiedot (Power Query).
-
Valitse Valitse tietolähde -valintaikkunassa SharePoint Online -luettelo.
-
Kirjoita Yhdistä tietolähteeseen -valintaikkunassa SharePoint-sivuston URL-pääosoite, joka ei sisällä mitään kirjastoviittausta, ja kirjaudu sitten sisään organisaatiotiliisi.
-
Valitse 2.0 SharePoint -käyttöönotto, joka ottaa käyttöön lisäasetukset, jotta voit valita näkymätilan:
-
Kaikki , jotka noutavat kaikki sarakkeet SharePoint-luettelosta.
-
Oletusarvo , joka noutaa SharePoint-luettelon oletusnäkymässä määritetyt sarakkeet.
Huomautus: Vaihtoehtoisesti 2.0:lle voit valita 1.0, joka vastaa SharePointin aiempaa versiota.
-
-
Valitse Seuraava.
-
Valitse vasemmalla tiedot, jotka haluat tuoda, ja vahvista sitten valinta oikealla tietojen esikatselussa.
-
Valitse oikeassa alakulmassa Lataa.
-
Valitse Tiedot > Nouda tiedot (Power Query).
-
Valitse Valitse tietolähde -valintaikkunassa OData.
-
Kirjoita OData-syöte -valintaikkunaan OData-syötteen URL-osoite.
-
Jos OData-syöte edellyttää käyttäjän tunnistetietoja, valitse Yhteyden tunnistetiedot -valintaikkuna todennustyyppi-kohdassa:
-
Valitse Perus, jos OData-syöte edellyttää käyttäjänimeäsi ja salasanaasi.
-
Valitse Organisaatiotili, jos OData-syöte edellyttää liitetyn käytön tunnistetietoja, ja valitse Kirjaudu sisään.
-
-
Valitse Seuraava.
-
Valitse Tiedot > Nouda tiedot (Power Query).
-
Valitse Valitse tietolähde -valintaikkunassa Tyhjä taulukko.
-
Kirjoita haluamasi tiedot taulukon soluihin. Voit myös nimetä taulukon uudelleen alareunan Nimi-kohdassa .
-
Valitse Seuraava.
-
Kun olet muokannut kyselyä, valitse oikeassa yläkulmassa Sulje & lataa.
-
Valitse Tiedot > Nouda tiedot (Power Query).
-
Valitse Valitse tietolähde -valintaikkunassa Tyhjä kysely.
-
Kirjoita haluamasi lähde ja komennot ja valitse sitten Seuraava.
-
Kun olet muokannut kyselyä, valitse oikeassa yläkulmassa Sulje & lataa.
Power Query apuohjelman avulla voit muodostaa yhteyden ulkoisiin tietolähteisiin ja suorittaa kehittyneitä tietoanalyyseja. Seuraavissa osissa on vaiheittaiset ohjeet yhteyden muodostamiseen tietolähteisiin: verkkosivuihin, tekstitiedostoihin, tietokantoihin, online-palvelut ja Excel-tiedostoihin, taulukoihin ja alueisiin.
Tärkeää: Ennen kuin voit käyttää Power Query Excel 2013:ssa, sinun on aktivoitava se: valitse Tiedosto > Asetukset > apuohjelmat. Valitse alareunanHallinta-osassa avattavasta luettelosta COM-apuohjelmat ja valitse sitten Siirry. Valitse Power Query-valintaruutu ja valitse sitten OK. Power Query valintanauhan pitäisi näkyä automaattisesti, mutta jos näin ei ole, sulje Excel ja käynnistä se uudelleen.
Kyselyeditorin käyttö
Huomautus: Kyselyeditori tulee näkyviin, kun lataat, muokkaat tai luot uuden kyselyn Power Query. Seuraavassa videossa näytetään, miten Kyselyeditori-ikkuna tulee näkyviin, kun olet muokannut kyselyä Excel-työkirjassa. Jos haluat tarkastella Kyselyeditori lataamatta tai muokkaamatta aiemmin luotua työkirjakyselyä, valitse Power Query valintanauhan välilehden Nouda ulkoiset tiedot -osassa Muista lähteistä > Tyhjä kysely. Seuraavassa videossa näytetään yksi tapa tuoda Kyselyeditori näkyviin.
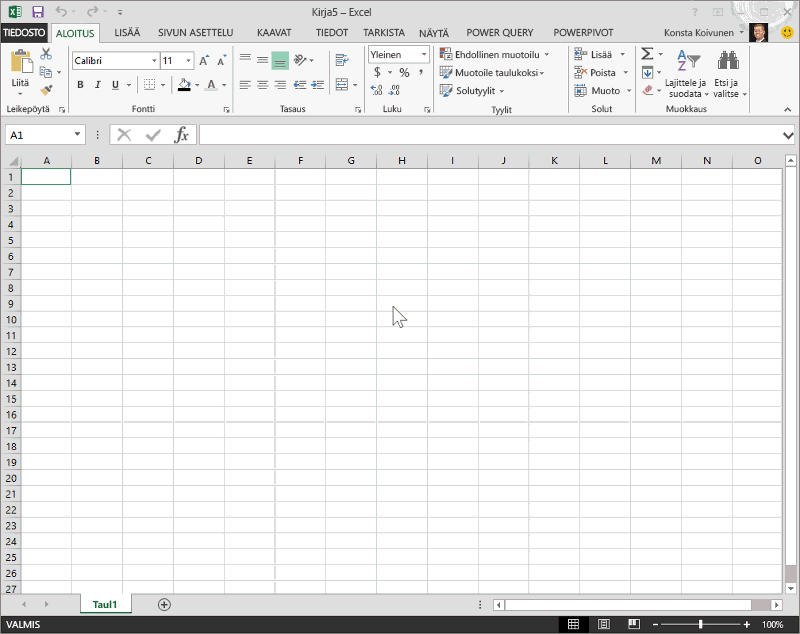
-
Valitse valintanauhan Power Query-välilehdessäTiedostosta > CSV:stä tai Tekstistä.
-
Etsi tai kirjoita pilkuin erotettujen arvojen selaaminen -valintaikkunassa polku tiedostoon, johon haluat tehdä kyselyn.
-
Valitse Avaa.
Huomautus: Jos tuot tietoja CSV-tiedostosta, Power Query tunnistaa automaattisesti sarake-erottimet, kuten sarakkeen nimet ja saraketyypit. Esimerkiksi jos olet tuonut alla näkyvän CSV-tiedoston, Power Query käyttää automaattisesti ensimmäistä riviä sarakkeiden niminä ja muuttaa jokaisen sarakkeen tietotyypin.
CSV-esimerkkitiedosto
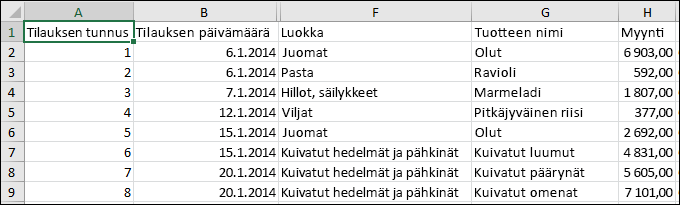
Power Query muuttaa automaattisesti kunkin sarakkeen tietotyypin:
-
Tilaustunnus muuttuu numeroksi
-
Tilaus muuttuu päivämääräksi
-
Luokka pysyy tekstinä (oletussaraketyyppi)
-
Tuotenimi pysyy tekstinä (oletussaraketyyppi)
-
Myynti muuttuu numeroksi
Kyselyeditorissa Power Query käyttää automaattisesti EnsimmäinenRiviOtsikkona-vaihetta ja Muutatyyppiä-vaihetta. Nämä automaattiset toiminnot vastaavat rivin manuaalista ylentämistä ja kunkin saraketyypin manuaalista muuttamista.
Kun Power Query tunnistaa sarakkeet automaattisesti, voit käyttää Kyselyeditori myös Power Query kaavojen kirjoittamiseen. Esimerkki:
= Csv.Document(File.Contents("C:\Examples\Products Categories and Orders.csv"),null,",",null,1252)
= Table.PromoteHeaders(Source)
= Table.TransformColumnTypes(FirstRowAsHeader,{{"OrderID", type number}, {"CustomerID", type text}, {"EmployeeID", type number}, {"OrderDate", type date}, {"RequiredDate", type date}, {"ShipName", type text}})
Huomautus: Kyselyeditori tulee näkyviin, kun lataat kyselyn, muokkaat kyselyä tai luot uuden kyselyn Power Queryn avulla. Seuraavassa videossa näytetään, miten Kyselyeditori -ikkuna tulee näkyviin Excel 2013:ssa, kun olet muokannut kyselyä Excel-työkirjassa. Jos haluat tarkastella Kyselyeditori lataamatta tai muokkaamatta aiemmin luotua työkirjakyselyä, valitse Power Query valintanauhan välilehden Nouda ulkoiset tiedot -osassa Muista lähteistä > Tyhjä kysely. Seuraavassa videossa näytetään yksi tapa tuoda Kyselyeditori näkyviin.
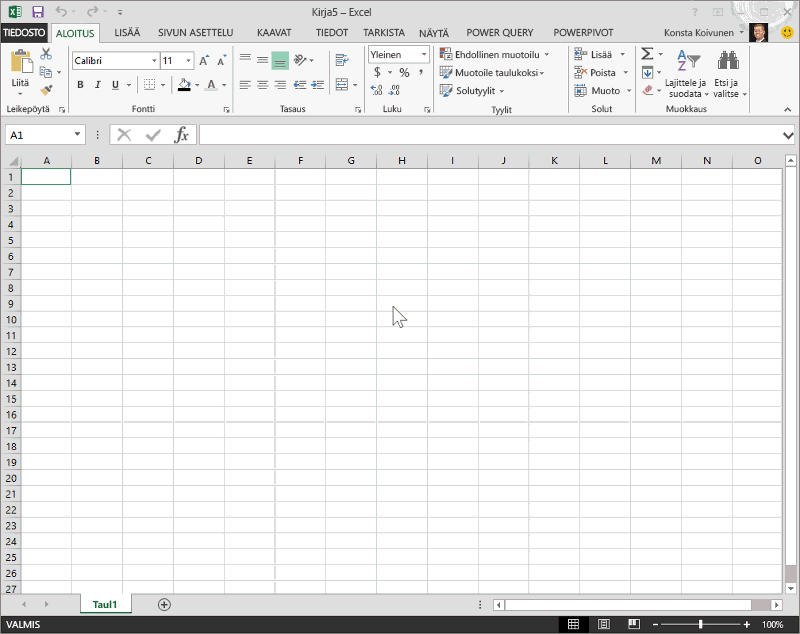
-
Valitse mikä tahansa tietoalueen solu.
-
Valitse Power Query -valintanauhassa Taulukosta.
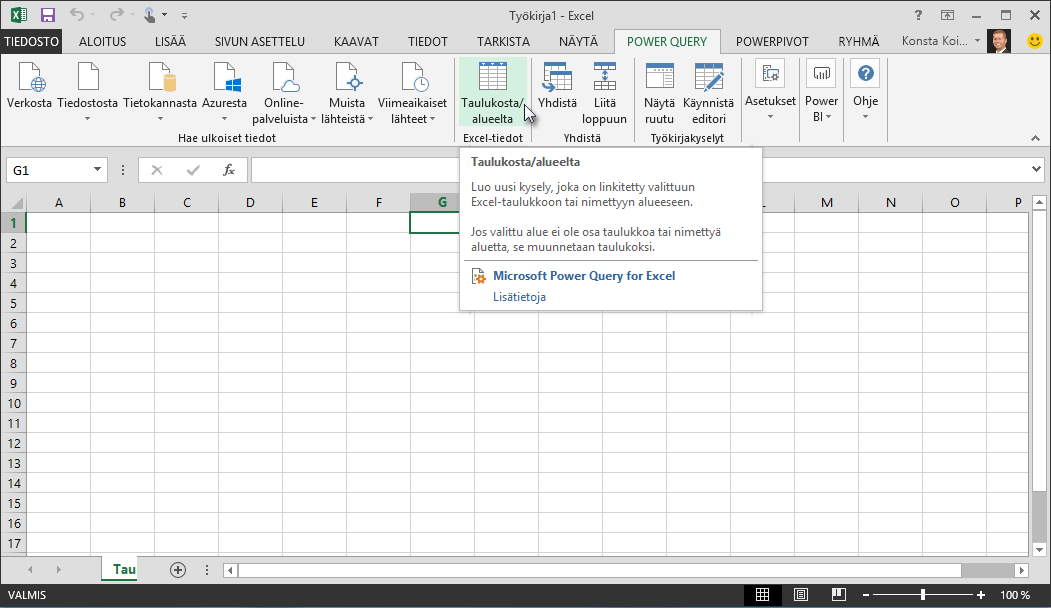
-
Kun ohjelma kehottaa tekemään niin, voit napsauttaa Taulukosta-valintaikkunan Alueen valinta -painiketta ja valita erityisen alueen käytettäväksi tietolähteenä.
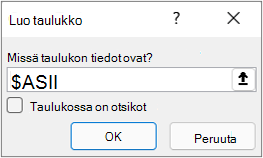
-
Jos tietoalueessa on sarakeotsikot, voit valita Taulukossa on otsikoita -vaihtoehdon. Tietoalueen otsikkosoluja käytetään kyselyn sarakkeiden nimien määrittämiseen.
-
Valitse Kyselyeditorissa Sulje ja lataa.
Huomautus: Jos tietoalueesi on määritetty nimetyksi alueeksi tai se on Excel-taulukossa, Power Query tunnistaa automaattisesti koko alueen ja lataa sen Kyselyeditoriin puolestasi. Tavalliset tiedot muuntuvat automaattisesti taulukoksi, kun ne ladataan Kyselyeditoriin.
Voit käyttää kyselyeditoria kaavojen kirjoittamiseen Power Querylle.
= Excel.CurrentWorkbook(){[Name="Table1"]}[Content]
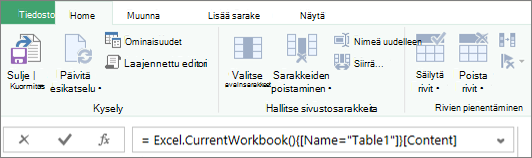
Huomautus: Kyselyeditori tulee näkyviin, kun lataat kyselyn, muokkaat kyselyä tai luot uuden kyselyn Power Queryn avulla. Seuraavassa videossa näytetään, miten Kyselyeditori-ikkuna tulee näkyviin, kun olet muokannut kyselyä Excel-työkirjassa. Jos haluat tarkastella Kyselyeditori lataamatta tai muokkaamatta aiemmin luotua työkirjakyselyä, valitse Power Query valintanauhan välilehden Nouda ulkoiset tiedot -osassa Muista lähteistä > Tyhjä kysely. Seuraavassa videossa näytetään yksi tapa tuoda Kyselyeditori näkyviin.
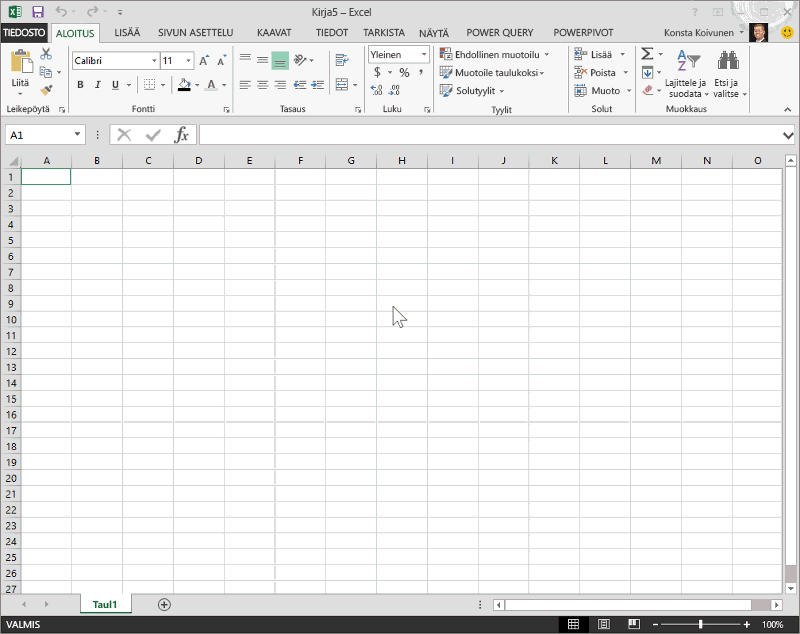
-
Valitse Power Query -valintanauhan välilehdessä Tiedostosta > Excelistä.
-
Etsi tai kirjoita Excelin Selaa-valintaikkunassa polku tiedostoon, johon haluat tehdä kyselyn.
-
Napsauta Avaa.
Jos lähdetyökirjassa on nimettyjä alueita, alueen nimi on käytettävissä tietojoukkona.
Voit myös käyttää Kyselyeditoria kaavojen kirjoittamiseen Power Querylle. Esimerkki:
= Excel.Workbook
(File.Contents("C:\Example\Products and Orders.xlsx"))
Huomautus: Kyselyeditori tulee näkyviin, kun lataat kyselyn, muokkaat kyselyä tai luot uuden kyselyn Power Queryn avulla. Seuraavassa videossa näytetään, miten Kyselyeditori -ikkuna tulee näkyviin Excel 2013:ssa, kun olet muokannut kyselyä Excel-työkirjassa. Jos haluat tarkastella Kyselyeditori lataamatta tai muokkaamatta aiemmin luotua työkirjakyselyä, valitse Power Query valintanauhan välilehden Nouda ulkoiset tiedot -osassa Muista lähteistä > Tyhjä kysely. Seuraavassa videossa näytetään yksi tapa tuoda Kyselyeditori näkyviin.
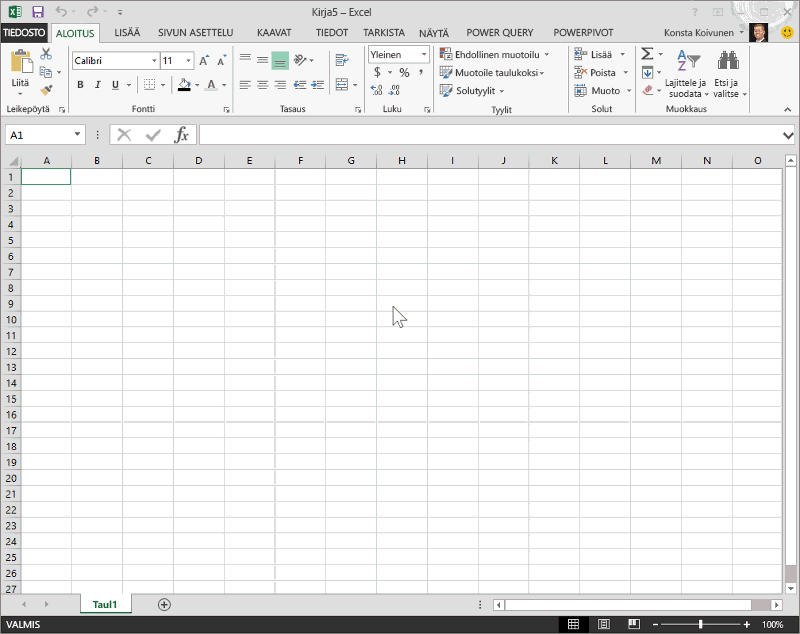
Huomautus: Kun yrität tuoda tietoja vanhasta Excel-tiedostosta tai Access-tietokannasta, joissakin kokoonpanoissa saattaa ilmetä virhe, jonka mukaan Microsoft Access Database Engine (Microsoft.ACE.OLEDB.12.0 -palvelu) -moduulia ei ole rekisteröity paikallisessa koneessa. Ongelma ilmenee niissä järjestelmissä, joihin on asennettu vain Office 2013. Voit ratkaista ongelman ja jatkaa haluamiesi tietolähteiden käyttöä lataamalla seuraavat resurssit.
-
Napsauta Power Query -valintanauhaa ja valitse Verkosta.
-
Anna Verkosta-valintaikkunassa verkkosivun URL-osoite ja valitse OK.
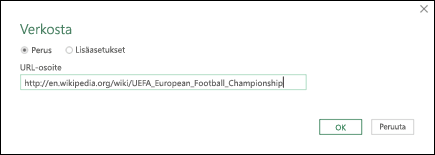
Tässä esimerkissä käytämme osoitetta http://en.wikipedia.org/wiki/UEFA_European_Football_Championship.
Jos verkkosivu edellyttää tietokannan käyttäjän tunnistetietoja:
-
Valitse Käytä verkkosivua -valintaikkunassa tunnistetietoasetus ja anna sitten todentamisarvot.
-
Valitse Save (Tallenna).
-
-
Valitse OK.
-
Power Query analysoi verkkosivun ja lataa siirtymisruudun taulukkonäkymässä.
Jos tiedät, mihin taulukkoon haluat muodostaa yhteyden, valitse se luettelosta. Tässä esimerkissä valitsemme Tulokset-taulukon.
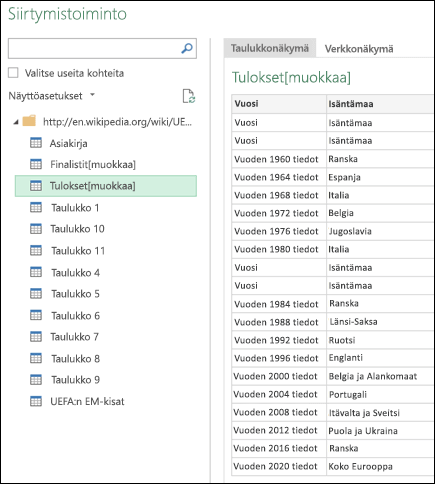
Muussa tapauksessa voit siirtyä verkkonäkymään ja valita oikean taulukon manuaalisesti. Tässä esimerkissä valitsemme Tulokset-taulukon.
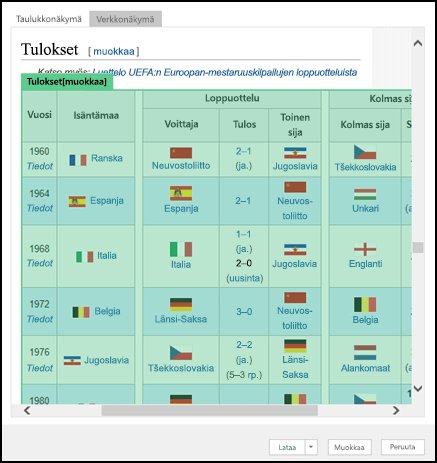
-
Valitse Lataa, jolloin Power Query lataa valitsemasi tiedot Exceliin.
-
Valitse valintanauhan Power Query -välilehdessä Tietokannasta > SQL Server -tietokannasta.
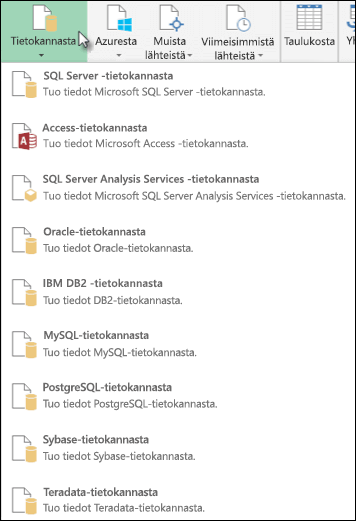
-
Määritä Microsoft SQL -tietokanta -valintaikkunan Palvelimen nimi -ruutuun SQL Server -tietokanta, johon yhteys muodostetaan. Valinnaisesti voit määrittää myös Tietokannan nimi -kohdan arvon.
-
Jos haluat tuoda tietoja käyttämällä alkuperäistä tietokantakyselyä, määritä kysely SQL-lauseke-ruutuun. Lisätietoa on artikkelissa Tietojen tuominen tietokannasta alkuperäisen tietokantakyselyn avulla.
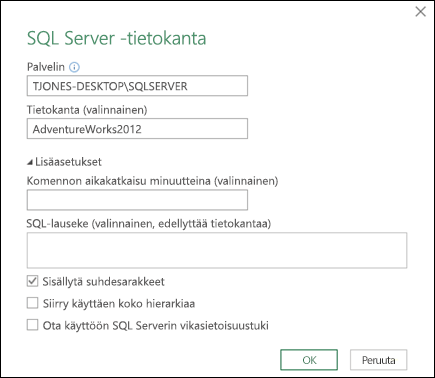
-
Valitse OK.
-
Valitse SQL Server -tietokantayhteyden muodostamisessa käytettävä todentamistapa.
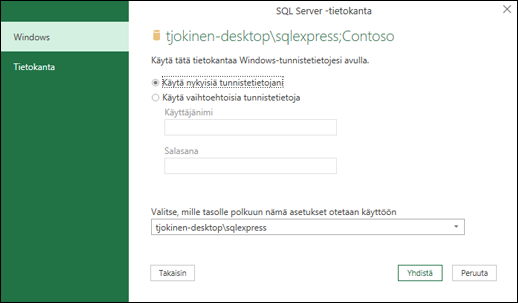
-
Windows: Tämä on oletusvalinta. Valitse tämä, jos haluat muodostaa yhteyden käyttämällä Windows-todentamista.
-
Tietokanta: Valitse tämä, jos haluat muodostaa yhteyden käyttämällä SQL Server -todentamista. Jos valitset tämän vaihtoehdon, määritä käyttäjänimi ja salasana, jotka tarvitaan yhteyden muodostamiseen SQL Server -esiintymään.
-
-
Salaa yhteys -valintaruutu on oletusarvoisesti valittuna, jolloin Power Query muodostaa yhteyden tietokantaan käyttämällä salattua yhteyttä. Jos et halua muodostaa salattua yhteyttä, poista valintaruudun valinta ja valitse sitten Yhdistä.
Jos yhteyttä SQL Serveriin ei muodosteta käyttämällä salattua yhteyttä, Power Query kehottaa muodostamaan yhteyden salaamattomana. Valitse salaamattoman yhteyden muodostamista koskevassa sanomassa OK.
Kaavaesimerkki
Voit myös käyttää Kyselyeditoria kaavojen kirjoittamiseen Power Querylle.
= Sql.Databases(".")
= Sql.Database(".","Contoso")
-
Napsauta valintanauhan Power Query-välilehteä ja valitse sitten Nouda ulkoiset tiedot > muista lähteistä > ODBC:stä.
-
Valitse ODBC:stä -valintaikkunassa, jos se tulee näkyviin, tietolähteen nimi (DSN)..
-
Kirjoita yhteysmerkkijono ja paina sitten OK.
-
Valitse seuraavassa valintaikkunassa Oletus- tai Mukautettu-, Windows- tai Tietokantayhteys-asetuksista, kirjoita tunnistetietosi ja paina sitten Connect-näppäintä.
-
Valitse Siirtymistoiminto-ruudussa taulukot tai kyselyt, joihin haluat muodostaa yhteyden, ja paina sitten Lataa tai Muokkaa.
-
Valitse valintanauhan Power Query-välilehdessäTietokannasta > Access-tietokannasta.
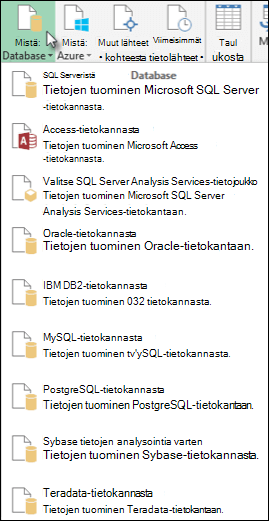
-
Selaa tai kirjoita Selaa-valintaikkunassa tiedoston URL-osoite, jonka haluat tuoda tai linkittää tiedostoon.
-
Muodosta yhteys haluamaasi taulukkoon tai kyselyyn noudattamalla Siirtymistoiminto-valintaikkunan ohjeita.
-
Valitse Lataa tai Muokkaa.
-
Valitse valintanauhan Power Query-välilehdessäTiedostosta > XML:stä.
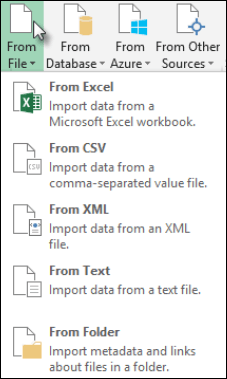
-
Etsi tai kirjoita XML-selaaminen -valintaikkunassa tiedoston URL-osoite, jonka haluat tuoda tai linkittää tiedostoon.
-
Napsauta Avaa.
Kun yhteys on muodostettu, voit selata ja esikatsella XML-tiedoston kohdekokoelmia taulukkomuodossa siirtymisruudun avulla.
Voit myös käyttää Kyselyeditoria kaavojen kirjoittamiseen Power Querylle. Esimerkki:
= Xml.Tables(File.Contents("C:\Downloads\XML Example.xml"))
Huomautus: Kyselyeditori tulee näkyviin, kun lataat kyselyn, muokkaat kyselyä tai luot uuden kyselyn Power Queryn avulla. Seuraavassa videossa näytetään, miten Kyselyeditori-ikkuna tulee näkyviin, kun olet muokannut kyselyä Excel-työkirjassa. Jos haluat tarkastella Kyselyeditori lataamatta tai muokkaamatta aiemmin luotua työkirjakyselyä, valitse Power Query valintanauhan välilehden Nouda ulkoiset tiedot -osassa Muista lähteistä > Tyhjä kysely. Seuraavassa videossa näytetään yksi tapa tuoda Kyselyeditori näkyviin.
-
Valitse Tiedot-välilehdenNouda ulkoiset tiedot -ryhmässä Muista lähteistä ja valitse sitten Analyysipalveluista.

Ohjattu tietoyhteyden muodostaminen tulee näkyviin. Tässä ohjatussa toiminnossa on kolme ruutua.
-
Yhteyden muodostaminen tietokantapalvelimeen
-
Valitse Tietokanta ja taulukko
-
Datayhteystiedoston tallentaminen ja valmis
-
-
Kirjoita Yhdistä tietokantapalvelimeen - ruudun Palvelimen nimi - ruutuun OLAP-tietokantapalvelimen nimi.
Vihje: Jos tiedät sen offline-kuutiotiedoston nimen, johon haluat muodostaa yhteyden, voit kirjoittaa koko tiedostopolun, tiedostonimen ja tunnisteen.
-
Tee Kirjaudu tunnistetietoihin -kohdassa jokin seuraavista toimista ja valitse sitten Seuraava:
-
Jos haluat käyttää windowsin nykyistä käyttäjänimeä ja salasanaa, valitse Käytä Windows-todennusta.
-
Anna tietokannan käyttäjänimi ja salasana valitsemalla Käytä seuraavaa käyttäjänimeä ja salasanaa ja kirjoita sitten käyttäjänimi ja salasana vastaaviin Käyttäjänimi- ja Salasana- ruutuihin.
-
-
Valitse Valitse tietokanta, joka sisältää haluamasi tiedot -ruudussa tietokanta ja valitse sitten Seuraava.
Jos haluat muodostaa yhteyden tiettyyn tietokannan kuutio, varmista, että Yhdistä tiettyyn kuutioon tai taulukkoon on valittuna, ja valitse sitten kuutio luettelosta.
-
Muuta Datayhteystiedoston ja lopetustiedoston tallentaminen -ruudun Tiedostonimi-ruudussa oletusarvoista tiedostonimeä tarvittaessa (valinnainen).
Valitse Selaa , jos haluat muuttaa Omat tietolähteet -kohdan oletustiedostosijaintia, tai tarkista, onko olemassa olevia tiedostonimiä.
-
Kirjoita Kuvaus-, Kutsumanimi- ja Hakusanat-ruutuihin tiedoston kuvaus, kutsumanimi ja yleiset hakusanat (kaikki ovat valinnaisia).
-
Jos haluat varmistaa, että yhteystiedostoa käytetään, kun Pivot-taulukko päivitetään, valitse Yritä aina päivittää nämä tiedot tämän tiedoston avulla.
Kun valitset tämän valintaruudun, kaikki kyseistä yhteystiedostoa käyttävät työkirjat käyttävät aina yhteystiedoston päivityksiä.
-
Sulje ohjattu tietoyhteyden muodostaminen valitsemalla Valmis.
-
Tee Tuo tiedot -valintaikkunan Valitse, miten haluat tarkastella näitä tietoja työkirjassa -kohdassa jokin seuraavista:
-
Jos haluat luoda vain Pivot-taulukkoraportin, valitse Pivot-taulukkoraportti.
-
Jos haluat luoda Pivot-taulukkoraportin ja Pivot-kaavioraportin, valitse Pivot-kaavio ja Pivot-taulukkoraportti.
-
Jos haluat tallentaa valitun yhteyden työkirjaan myöhempää käyttöä varten, valitse Luo vain yhteys. Tämä valintaruutu varmistaa, että yhteyttä käyttävät luomasi kuutiofunktiot sisältävät kaavat ja että et halua luoda Pivot-taulukkoraporttia.
-
-
Tee Minne haluat sijoittaa tiedot -kohdassa jompikumpi seuraavista:
-
Jos haluat sijoittaa Pivot-taulukkoraportin aiemmin luotuun laskentataulukkoon, valitse Aiemmin luotu laskentataulukko ja kirjoita sitten sen solualueen ensimmäisen solun soluviittaus, josta haluat etsiä Pivot-taulukkoraportin.
Voit myös piilottaa valintaikkunan tilapäisesti valitsemalla Kutista valintaikkuna


-
-
Jos haluat sijoittaa Pivot-taulukkoraportin uuteen laskentataulukkoon solusta A1 alkaen, valitse Uusi laskentataulukko.
-
Jos haluat tarkistaa tai muuttaa yhteyden ominaisuuksia, valitse Ominaisuudet, tee tarvittavat muutokset Yhteyden ominaisuudet -valintaikkunassa ja valitse sitten OK.
Voit muodostaa yhteyden SQL Server Analysis Services kahdella tavalla. Voit käyttää joko Power Query tai ohjattua tietoyhteyden muodostamista.
Lisätietoja on Artikkelissa Yhteyden muodostaminen SQL Server Analysis Services tietokantaan (tuonti) -kohdan Office 2010 –2013 -välilehti.
-
Valitse Power Query-välilehdessäMuista lähteistä > Tyhjä kysely.
-
Valitse Kyselyeditori Laajennettu editori.
-
Kirjoita kyselymerkkijono seuraavasti ja korvaa "C:\Users\Name\Desktop\JSONTest.json" JSON-tiedoston polulla.
let Source = Json.Document(File.Contents("C:\Users\Name\Desktop\JSONTest.json")), #"Converted to Table" = Record.ToTable(Source) in #"Converted to Table"
Huomautus: Ennen kuin voit muodostaa yhteyden Oracle-tietokantaan Power Queryn avulla, tarvitset tietokoneessasi Oracle-asiakasohjelmiston version 8.1.7 tai uudemman version. Kun haluat asentaa Oracle-asiakasohjelmiston, siirry sivulle 32-bit Oracle Data Access Components (ODAC) with Oracle Developer Tools for Visual Studio (12.1.0.2.4) ja asenna 32-bittinen Oracle-asiakasohjelmisto, tai sivulle 64-bit ODAC 12c Release 4 (12.1.0.2.4) Xcopy for Windows x64 ja asenna 64-bittinen Oracle-asiakasohjelmisto.
-
Valitse valintanauhan Power Query -välilehdessä Tietokannasta > Oracle-tietokannasta.
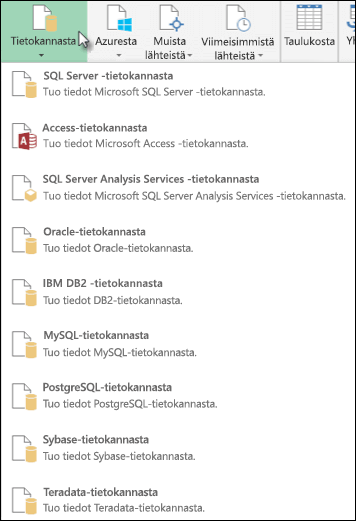
-
Määritä Oracle-tietokanta-valintaikkunan Palvelimen nimi -kohtaan Oracle-tietokantapalvelin, johon haluat muodostaa yhteyden. Jos yhteyden muodostamiseen tarvitaan SID-tunnus, määritä se muodossa palvelimen_nimi/SID-tunnus.
-
Jos haluat tuoda tietoja käyttämällä alkuperäistä tietokantakyselyä, määritä kysely SQL-lauseke-ruutuun. Lisätietoa on artikkelissa Tietojen tuominen tietokannasta alkuperäisen tietokantakyselyn avulla.
-
Valitse OK.
-
Jos Oracle-palvelin edellyttää tietokannan käyttäjän tunnistetietoja:
-
Anna käyttäjänimi ja salasana Access a Database (Käytä tietokantaa) -valintaikkunassa.
-
Valitse Yhdistä.
-
-
Valitse valintanauhan Power Query -välilehdestä Muista lähteistä > SharePoint-luettelosta.
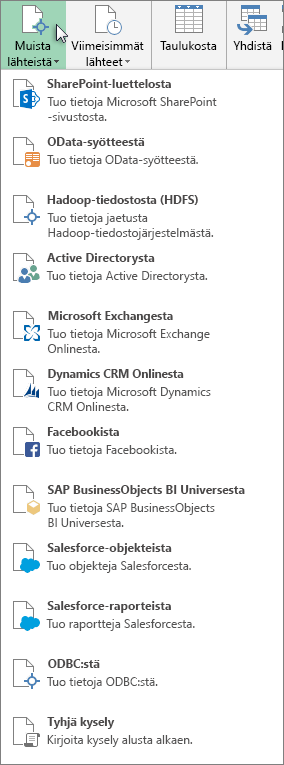
-
Kirjoita näkyviin tulevaan Microsoft SharePoint -luettelot -valintaikkunaan SharePoint-sivuston URL-osoite.
Huomautus: Kun muodostat yhteyden SharePoint-luetteloon, kirjoita luettelon URL-osoitteen sijaan sivuston URL-osoite. Tee todennus valitsemalla Käytä SharePointia -valintaikkunassa yleisin URL-osoite. Oletusarvon mukaan valittuna on yleisin URL-osoite.
-
Jatka valitsemalla OK.
-
Valitse näkyviin tulevassa Käytä SharePointia -valintaikkunassa tunnistetiedot:
-
Valitse Anonyymi, jos SharePoint-palvelin ei edellytä tunnistetietoja.
-
Valitse Windows, jos SharePoint-palvelin edellyttää Windows-tunnistetietoja.
-
Valitse Organisaatiotili, jos SharePoint-palvelin edellyttää organisaatiotilin tunnistetietoja.
-
-
Valitse Yhdistä.
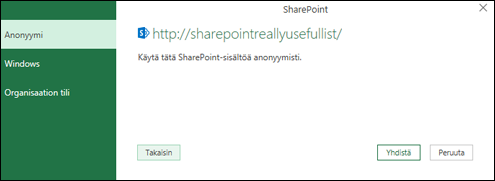
-
Valitse Power Query valintanauhan välilehdessä Muista lähteistä > OData-syötteestä.
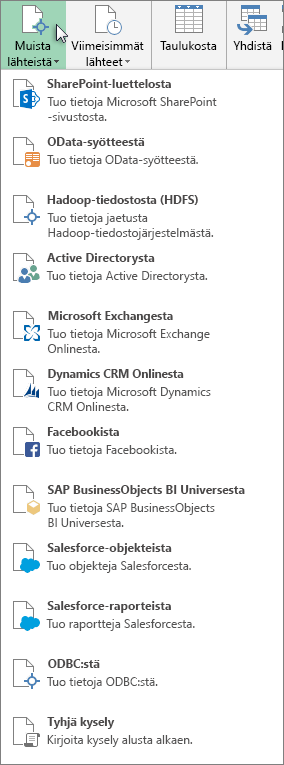
-
Kirjoita OData-syöte -valintaikkunaan OData-syötteen URL-osoite .
-
Valitse OK.
-
Jos OData-syöte edellyttää käyttäjän tunnistetietoja, käytä OData-syötettä -valintaikkunassa:
-
Valitse Windows , jos OData-syöte edellyttää Windows-todennusta.
-
Valitse Perus, jos OData-syöte edellyttää käyttäjänimeäsi ja salasanaasi.
-
Valitse Marketplace-avain , jos OData-syöte edellyttää Marketplace-tiliavainta. Voit tilata Microsoft Azure marketplacen OData-syötteet valitsemalla Hanki Marketplace-tilisi avain . Voit rekisteröityä Microsoft Azure Marketplaceen myös Access an OData Feed -valintaikkunassa.
-
Valitse Organisaatiotili, jos OData-syöte edellyttää liitetyn käytön tunnistetietoja. Kirjaudu Windows Live ID:tä varten tilillesi.
-
Valitse Tallenna.
-
Huomautus: Yhteyden muodostaminen OData-syötteeseen tukee JSON-kevytdatapalvelumuotoa.
-
Valitse Tiedot-välilehti ja sitten Nouda tiedot > muista lähteistä > OLEDB:stä. Jos Et näe Nouda tiedot -painiketta, noudata alla olevia tietoyhteyden muodostamisen ohjeita.
-
Kirjoita Ole DB -valintaikkunaan yhteysmerkkijono ja paina sitten OK.
-
Valitse OLEDB-palveluntarjoajan valintaikkunassa Oletus- tai Mukautettu-, Windows- tai Tietokantayhteys-asetuksista , kirjoita tarvittavat tunnistetiedot ja valitse sitten Yhdistä.
-
Valitse Siirtymistoiminto-valintaikkunassa Tietokanta ja taulukot tai kyselyt, joihin haluat muodostaa yhteyden, ja paina sitten Lataa tai Muokkaa.
-
Paina Power Query -editoriSulje & Lataa.
-
Valitse valintanauhan Power Query-välilehdessäTietokannasta > MySQL-tietokannasta.
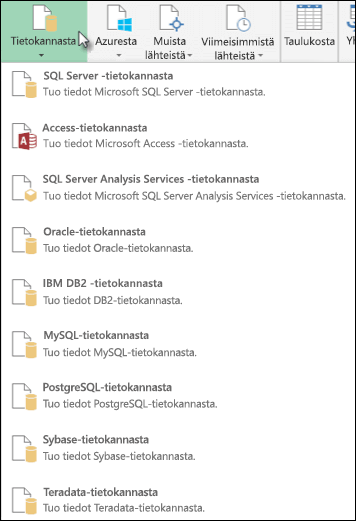
-
Määritä OmaSQL-tietokanta -valintaikkunan Palvelimen nimi -kohdassa OmaSQL-tietokantapalvelin, johon haluat muodostaa yhteyden.
-
Jos haluat tuoda tietoja käyttämällä alkuperäistä tietokantakyselyä, määritä kysely SQL-lauseke-ruutuun. Lisätietoa on artikkelissa Tietojen tuominen tietokannasta alkuperäisen tietokantakyselyn avulla.
-
Valitse OK.
-
Jos OmaSQL-palvelin edellyttää tietokannan käyttäjän tunnistetietoja:
-
Anna käyttäjänimi ja salasana Access a Database (Käytä tietokantaa) -valintaikkunassa.
-
Valitse Yhdistä.
-
-
Valitse Power Query valintanauhan välilehdessä Muista lähteistä > Microsoft Exchangesta.
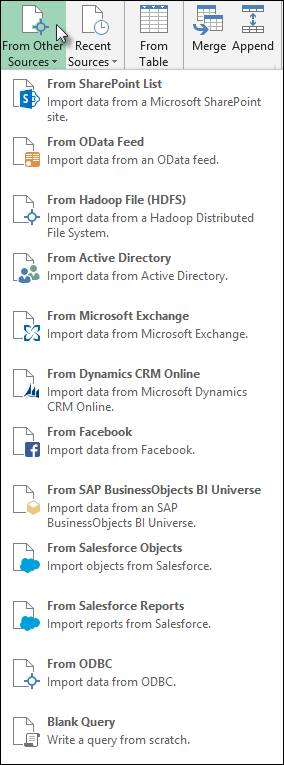
-
Määritä Access an Exchange Server -valintaikkunassa sähköpostiosoitteesi ja salasanasi.
-
Valitse Tallenna.
-
Valitse Microsoft Exchangen automaattinen hakupalvelu -valintaikkunassa Salli , jotta Exchange-palvelu voi luottaa tunnistetietoihisi.
Tärkeää: Varmista, että olet ladannut ja asentanut Power Query apuohjelman.
-
Valitse valintanauhan Power Query -välilehdessä Muista lähteistä > Active Directorysta.
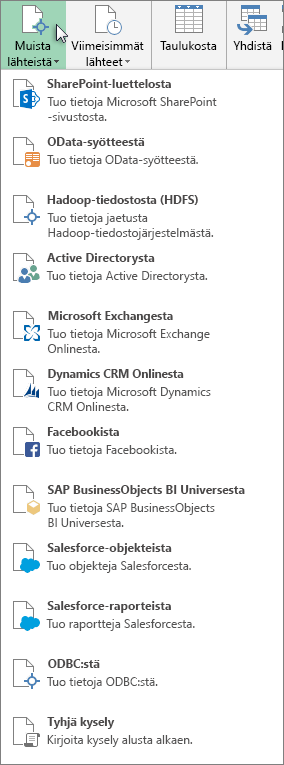
-
Kirjoita toimialue Active Directory -valintaikkunaan.
-
Valitse toimialueesi Active Directory -toimialue -valintaikkunassa Käytä nykyisiä tunnistetietojani tai Käytä vaihtoehtoisia tunnistetietoja. Kirjoita Käytä vaihtoehtoisia tunnistetietoja -todennus -kohtaan Käyttäjänimi ja Salasana.
-
Valitse Yhdistä.
-
Kun yhteys on muodostettu, voit selata Etsintä-ruudussa kaikkia Active Directoryn käytettävissä olevia toimialueita ja porautua Active Directoryn tietoihin, kuten käyttäjiin, tileihin ja tietokoneisiin.
Varoitus:
-
Ennen kuin voit muodostaa yhteyden IBM DB2 -tietokantaan, tietokoneeseesi on asennettava IBM DB2 Data Server -ohjain (vähimmäisvaatimus on IBM Data Server Driver Package (DS Driver)). Valitse ohjain, joka vastaa käyttämääsi Power Query -asennusta (32-bittinen tai 64-bittinen).
-
IBM:n IBM:n IBM DB2 Data Server Driverin asentamisesta Windows 8 on raportoitu tunnettuja ongelmia. Jos käytät Windows 8 ja haluat muodostaa yhteyden IBM DB2:een Power Query avulla, sinun on suoritettava lisäasennusvaiheet. Lisätietoja IBM DB2 Data Server Driver -ohjaimesta Windows 8.
-
Valitse Power Query valintanauhan välilehdessä Tietokannasta > IBM DB2 -tietokannasta.
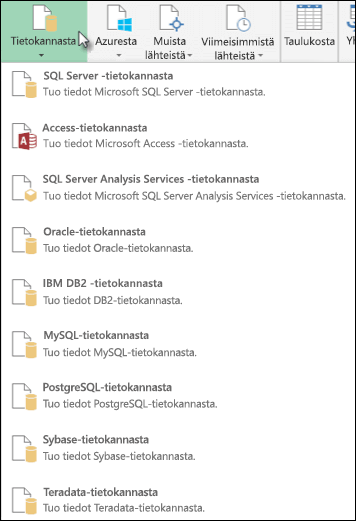
-
Määritä IBM DB2 -tietokanta -valintaikkunan Palvelimen nimi -kohdassa IBM DB2 -tietokantapalvelin, johon haluat muodostaa yhteyden.
-
Jos haluat tuoda tietoja käyttämällä alkuperäistä tietokantakyselyä, määritä kysely SQL-lauseke-ruutuun. Lisätietoa on artikkelissa Tietojen tuominen tietokannasta alkuperäisen tietokantakyselyn avulla.
-
Valitse OK.
-
Jos IBM DB2 -palvelin edellyttää tietokannan käyttäjän tunnistetietoja:
-
Anna käyttäjänimi ja salasana Access a Database (Käytä tietokantaa) -valintaikkunassa.
-
Valitse Yhdistä.
-
Huomautus: Ennen kuin voit muodostaa yhteyden PostgreSQL-tietokantaan Power Queryssa, sinun on asennettava tietokoneeseesi Ngpsql-tietopalvelu PostgreSQL:ää varten. Valitse ohjain, joka vastaa käyttämääsi Office-versiota (32-bittinen tai 64-bittinen). Katso: Katso lisätietoja artikkelista Käytössä olevan Office-version selvittäminen. Varmista myös, että tietopalvelu on rekisteröity laitteessasi konemääritykseen, joka on uusimman .NET-version mukainen.
-
Valitse valintanauhan Power Query -välilehdessä Tietokannasta > PostgreSQL-tietokannasta.
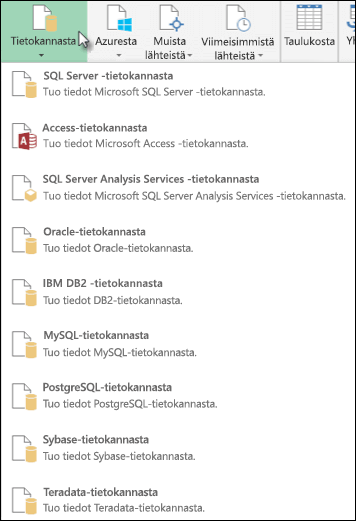
-
Määritä PostgreSQL-tietokanta -valintaikkunassa PostgreSQL-tietokantapalvelin, johon haluat muodostaa yhteyden Palvelimen nimi -osassa.
-
Jos haluat tuoda tietoja käyttämällä alkuperäistä tietokantakyselyä, määritä kysely SQL-lauseke-ruutuun. Lisätietoa on artikkelissa Tietojen tuominen tietokannasta alkuperäisen tietokantakyselyn avulla.
-
Valitse OK.
-
Jos PostgreSQL-palvelin edellyttää tietokannan käyttäjän tunnistetietoja:
-
Anna käyttäjänimi ja salasana Access a Database (Käytä tietokantaa) -valintaikkunassa.
-
Valitse Yhdistä.
-
-
Siirry https://web.powerapps.com/
-
Valitse ympäristö , johon haluat muodostaa yhteyden.
-
Valitse valikosta Asetukset-kuvake > Lisämukautukset > kehittäjäresurssit.
-
Kopioi Esiintymä-www-ohjelmointirajapinta-arvo .
Huomautukset:
-
Url-muoto on esimerkiksihttps://<tenant>.crm.dynamics.com/api/data/v9.0.
-
Yhteyden muodostamiseen käytettävän URL-osoitteen tarkka muoto määräytyy alueesi ja käyttämiesi sovellusten CDS-version mukaan. Lisätietoja on seuraavissa tiedoissa: Web-ohjelmointirajapinnan URL-osoite ja versiot.
-
-
Valitse Tiedot-välilehti ja sitten Nouda tiedot > online-palveluista > Dynamics 365 (online).
-
Jos Et näe Nouda tiedot -painiketta, valitse Uusi kysely > Muista lähteistä > Dynamics 365 (online).
-
-
Kirjoita valintaikkunan Perus-vaihtoehto valittuna CDS for Apps -yhteyden VERKKO-ohjelmointirajapinnan URL-osoite ja valitse OK.
-
Jos valitset Lisäasetukset-vaihtoehdon , voit lisätä kyselyyn tiettyjä lisäparametreja ja hallita palautettavat tiedot. Lisätietoja on seuraavassa artikkelissa: Kyselytiedot web-ohjelmointirajapinnan avulla.
-
-
Valitse Organisaatiotili.
-
Jos et ole kirjautunut sisään käyttämällä Microsoftin työpaikan tai oppilaitoksen tiliä, jota käytät CDS for Apps -palveluun, valitse Kirjaudu sisään ja kirjoita tilin käyttäjänimi ja salasana.
-
-
Valitse Yhdistä.
-
Valitse Siirtymistoiminto-valintaikkunassa tiedot, jotka haluat noutaa.
-
Jos tiedot on hyvä tuoda sellaisenaan, valitse Lataa-vaihtoehto, muussa tapauksessa valitse Muokkaa-vaihtoehto avataksesi Power Query -editori.
Huomautus: Power Query -editori antaa useita vaihtoehtoja palautettujen tietojen muokkaamiseen. Haluat ehkä esimerkiksi tuoda vähemmän sarakkeita kuin lähdetiedot sisältävät. Siirry tällöin Aloitus-välilehteen > Sarakkeiden hallinta > Valitse sarakkeet, valitse säilytettävät sarakkeet ja valitse sitten OK. Kun olet valmis, palauta muokatut tiedot Exceliin valitsemalla Sulje & Lataa .
Huomautus: Ennen kuin voit muodostaa yhteyden Teradata-tietokantaan, tarvitset .NET Data Provider for Teradata -palvelun tietokoneeseesi.
-
Valitse Power Query valintanauhan välilehdessä Tietokannasta > Teradata-tietokannasta.
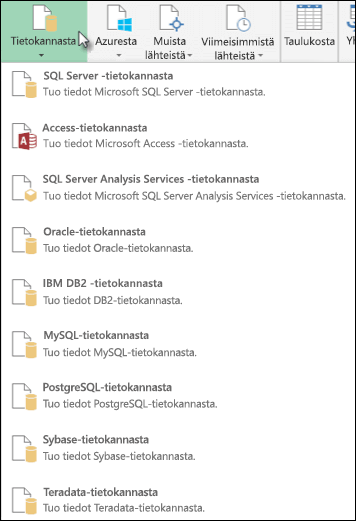
-
Määritä Teradata-tietokanta -valintaikkunan Palvelimen nimi -kohdassa Teradata-palvelin, johon haluat muodostaa yhteyden.
-
Jos haluat tuoda tietoja käyttämällä alkuperäistä tietokantakyselyä, määritä kysely SQL-lauseke-ruutuun. Lisätietoa on artikkelissa Tietojen tuominen tietokannasta alkuperäisen tietokantakyselyn avulla.
-
Valitse OK.
-
Jos Teradata-palvelin edellyttää tietokannan käyttäjän tunnistetietoja:
-
Anna käyttäjänimi ja salasana Access a Database (Käytä tietokantaa) -valintaikkunassa.
-
Valitse Tallenna.
-
Tärkeää: Ilmoitus Facebook tietojen yhdistimen käytöstä poistamisesta Tietojen tuominen ja päivittäminen Facebook Excelissä lakkaa toimimasta huhtikuussa 2020. Voit edelleen käyttää Facebook Get & Transform (Power Query) -yhdistintä siihen asti, mutta huhtikuusta 2020 alkaen et voi muodostaa yhteyttä Facebook ja saat virhesanoman. Suosittelemme tarkistamaan tai poistamaan kaikki aiemmin luodut Get & Transform (Power Query) -kyselyt, jotka käyttävät Facebook-yhdistintä mahdollisimman pian odottamattomien tulosten välttämiseksi.
Huomautus: Jos olet muodostanut yhteyden Facebook ensimmäistä kertaa, sinua pyydetään antamaan tunnistetiedot. Kirjaudu käyttämällä Facebook-tiliäsi ja salli Power Query -sovelluksen käyttö. Voit poistaa käytöstä tulevat kehotteet napsauttamalla valintaa Älä varoita uudelleen tästä yhdistimestä.
-
Valitse valintanauhan Power Query -välilehdessä Muista lähteistä > Facebookista.
-
Muodosta yhteys Facebookiin valitsemalla Facebook-valintaikkunassa Minä-vaihtoehto, käyttäjänimi tai objektitunnus.
Huomautus: Facebook-käyttäjänimi ei ole sama kuin kirjautumissähköpostiosoite.
-
Valitse luokka, johon aiot ottaa yhteyden, avattavasta Yhteys-luettelosta. Valitse esimerkiksi Kaverit, kun haluat käyttöösi kaiken saatavissa olevan tiedon Facebook-tilisi Kaverit-luokasta.
-
Valitse OK.
-
Tarvittaessa valitse KirjauduFacebookin käyttö -valintaikkunassa ja kirjoita sitten Facebook-sähköpostisi tai puhelinnumerosi sekä salasana. Voit merkitä Pysy kirjautuneena -valinnan. Kun olet kirjautunut, valitse Yhdistä.
-
Kun yhteys on luotu, voit esikatsella valitun luokan tiedot sisältävää taulukkoa. Jos valitset esimerkiksi Kaverit-luokan, Power Query hahmottaa taulukon Facebook-kavereista nimijärjestyksessä.
-
Valitse Lataa tai Muokkaa.
Voit käyttää kyselyeditoria kaavojen kirjoittamiseen Power Querylle.
= Facebook.Graph("https://graph.facebook.com/v2.8/me/friends")
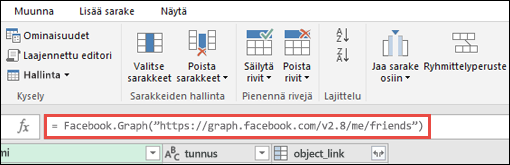
Huomautus: Kyselyeditori tulee näkyviin, kun lataat kyselyn, muokkaat kyselyä tai luot uuden kyselyn Power Queryn avulla. Seuraavassa videossa näytetään, miten Kyselyeditori-ikkuna tulee näkyviin, kun olet muokannut kyselyä Excel-työkirjassa. Jos haluat tarkastella Kyselyeditori lataamatta tai muokkaamatta aiemmin luotua työkirjakyselyä, valitse Power Query valintanauhan välilehden Nouda ulkoiset tiedot -osassa Muista lähteistä > Tyhjä kysely. Seuraavassa videossa näytetään yksi tapa tuoda Kyselyeditori näkyviin.
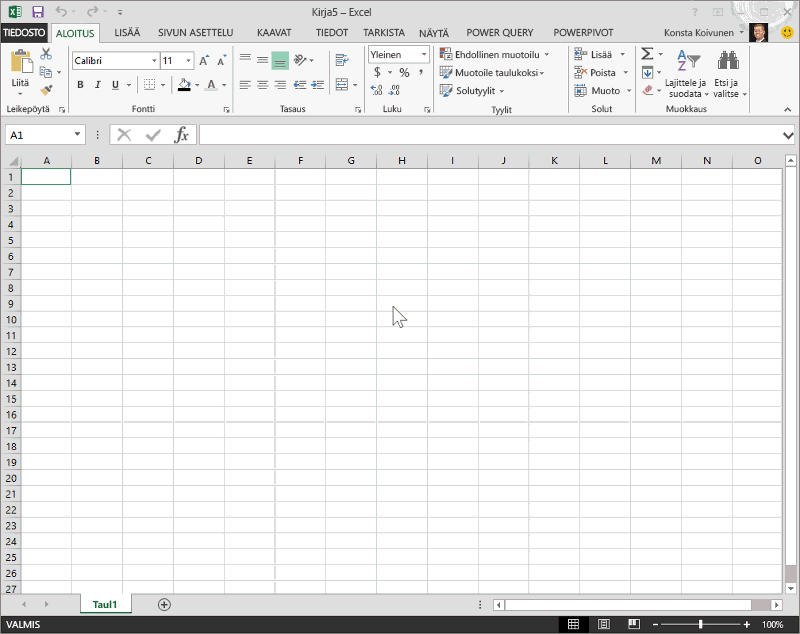
Huomautukset:
-
Ennen kuin voit muodostaa yhteyden SAP SQL Anywhere -tietokantaan, tietokoneeseen on asennettava SAP SQL Anywhere -ohjain . Valitse ohjain, joka vastaa käyttämääsi Power Query -asennusta (32-bittinen tai 64-bittinen).
-
Valitse valintanauhan POWER QUERY -välilehdessä Tietokannasta > SAP Sybase SQL Anywheresta.
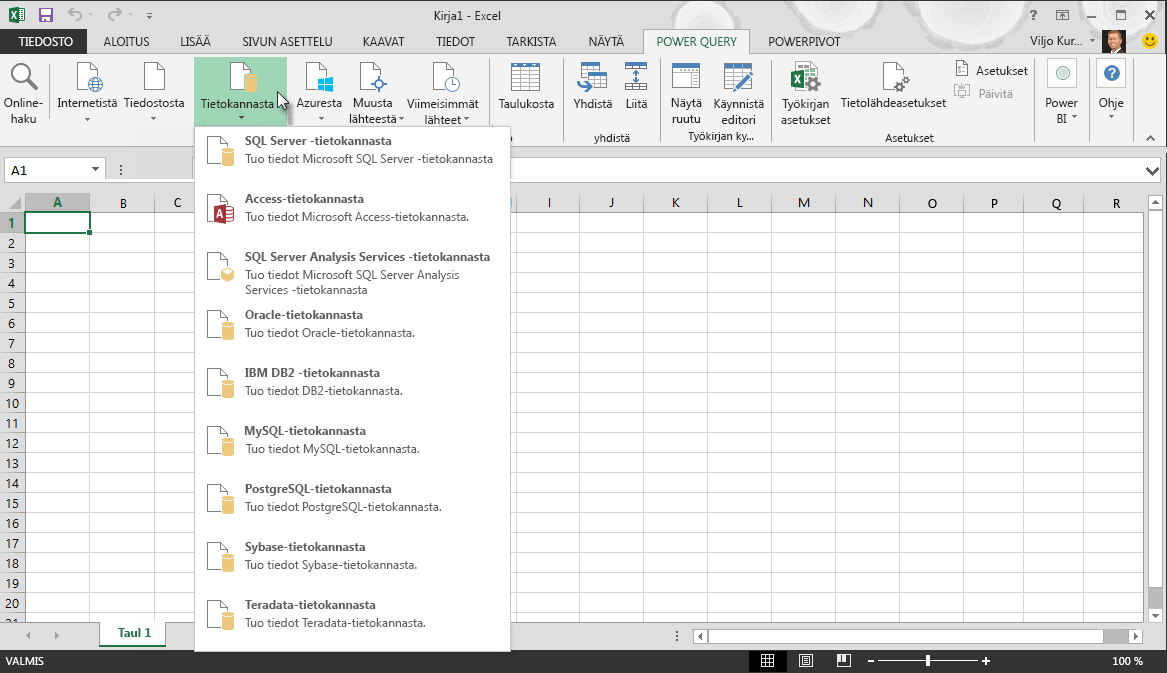
-
Määritä Sybase-tietokanta -valintaikkunassa Sybase-palvelin, johon haluat muodostaa yhteyden Palvelimen nimi -ruudussa. Valinnaisesti voit määrittää myös Tietokannan nimi -kohdan arvon.
-
Jos haluat tuoda tietoja käyttämällä alkuperäistä tietokantakyselyä, määritä kysely SQL-lauseke-ruutuun. Lisätietoa on artikkelissa Tietojen tuominen tietokannasta alkuperäisen tietokantakyselyn avulla.
-
Valitse OK.
-
Salaa yhteys -valintaruutu on oletusarvoisesti valittuna, jotta Power Query muodostaa yhteyden tietokantaan yksinkertaisella salatulla yhteydellä.
-
Valitse Yhdistä.
Microsoft Azure Blob-tallennustila on palvelu, johon tallennetaan suuria määriä rakenteettomia tietoja, kuten kuvia, videoita, ääntä ja asiakirjoja, joita voi käyttää missä päin maailmaa tahansa HTTP: n tai HTTPS: n kautta. Lisätietoja Azure Blob Storage -palvelusta on artikkelissa Blob-tallennustilan käyttäminen.
-
Valitse Power Query valintanauhan välilehdessä Azure > Microsoft Azure Blob-tallennustilasta.
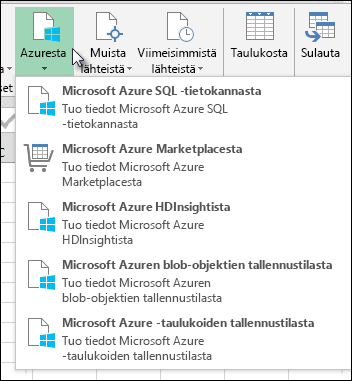
-
Kirjoita Microsoft Azure Blob Storage -valintaikkunaan Microsoft Azure tallennustilatilisi nimi tai URL-osoite ja valitse sitten OK.
-
Jos olet muodostamassa yhteyttä Blob-tallennuspalveluun ensimmäistä kertaa, sinua pyydetään antamaan tallennustilan käyttöoikeusavain ja tallentamaan se. Kirjoita Access Microsoft Azure Blob Storage -valintaikkunan Tiliavain-ruutuun tallennusavain ja valitse Tallenna.
Huomautus: Jos haluat noutaa tallennustilan käyttöavaimen, siirry Microsoft Azure-portaaliin, valitse tallennustilatilisi ja napsauta sitten sivun alareunassa olevaa Access-näppäimen hallinta -kuvaketta. Napsauta perusavaimen oikealla puolella olevaa kopiointikuvaketta ja liitä arvo Tiliavain-ruutuun .
-
Kyselyeditori luetteloi kaikki Microsoft Azure Blob Storagen käytettävissä olevat säilöt. Valitse siirtymistoiminnossa säilö, josta haluat tuoda tietoja, ja valitse sitten Käytä & Sulje.
-
Valitse valintanauhan POWER QUERY -välilehdessä Azuresta > Microsoft Azure HDInsightista.
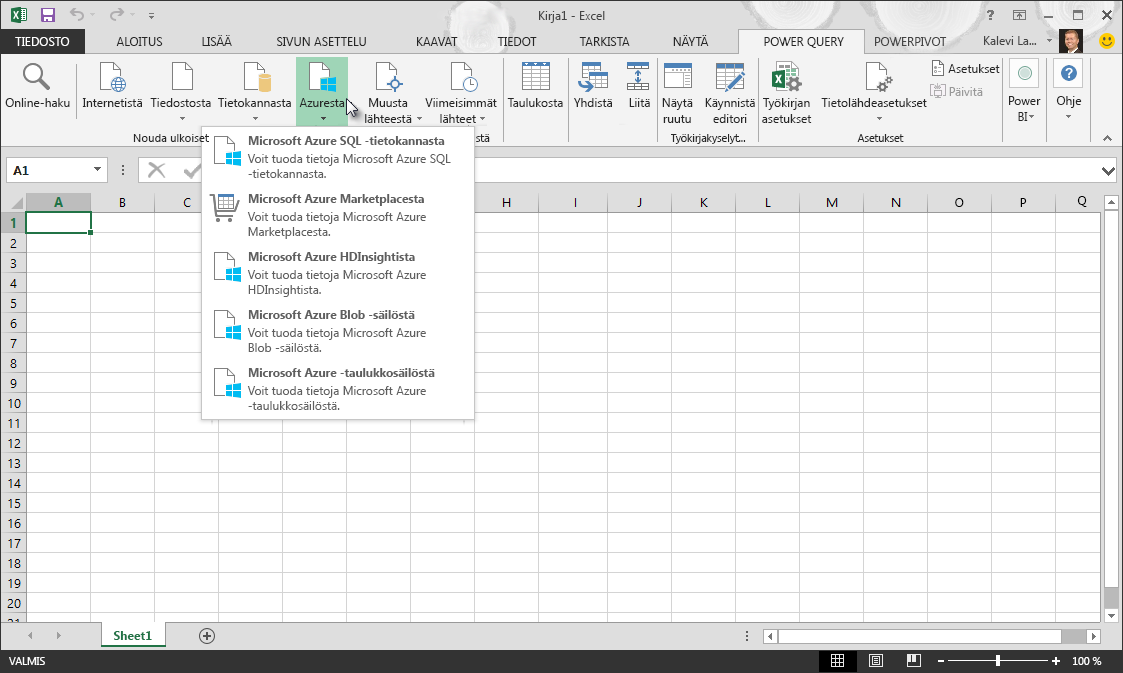
-
Kirjoita Microsoft Azure HDInsight -valintaikkunaan tilin nimi ja valitse OK.
-
Kirjoita seuraavaksi Tiliavain ja valitse Yhdistä.
Huomautus: Jos haluat noutaa avaimen, palaa Microsoft Azure-portaaliin, valitse tallennustilatilisi ja napsauta sivun alareunassa olevaa Access-avaimen hallinta -kuvaketta. Napsauta perusavaimen oikealla puolella olevaa kopiointikuvaketta ja liitä arvo ohjattuun toimintoon.
-
Valitse klusteri Siirtymistoiminto-valintaikkunassa ja etsi ja valitse sitten sisältötiedosto.
-
Lataa valittu taulukko valitsemalla Lataa tai valitse Muokkaa , jos haluat suorittaa muita tietosuodattimia ja muunnoksia ennen sen lataamista.
Jos olet kehittäjä, Excelissä on useita lähestymistapoja tietojen tuomiseen:
-
Voit käyttää ulkoista tietolähdettä Visual Basic for Applications avulla. Tietolähteestä riippuen voit noutaa tiedot joko ActiveX-tieto-objektien tai Access-objektien avulla. Voit myös määrittää koodiin yhteysmerkkijono, joka määrittää yhteystiedot. Yhteysmerkkijono käyttäminen on kätevää esimerkiksi silloin, kun et halua, että järjestelmänvalvojat tai käyttäjät luovat ensin yhteystiedoston tai yksinkertaistavat sovelluksen asentamista.
-
Jos tuot tietoja SQL Server tietokannasta, harkitse SQL Native Client käyttöä, joka on erillinen access application programming interface (API), jota käytetään sekä OLE DB:ssä että ODBC:ssä. Se yhdistää SQL OLE DB -palvelun ja SQL ODBC -ohjaimen yhdeksi alkuperäiseksi, dynaamiseksi linkkikirjastoksi (DLL) ja tarjoaa samalla uusia toimintoja, jotka ovat erillisiä microsoft data access -komponenteista (MDAC). SQL Native Client avulla voit luoda uusia sovelluksia tai parantaa olemassa olevia sovelluksia, jotka voivat hyödyntää uudempia SQL Server ominaisuuksia, kuten useita aktiivisia tulosjoukkoja (MARS), User-Defined tyyppejä (UDT) ja XML-tietotyypin tukea.
-
RTD-funktio noutaa reaaliaikaisia tietoja COM-automaatiota tukevasta ohjelmasta. RTD COM ‑automaatioapuohjelma täytyy luoda ja rekisteröidä paikalliseen tietokoneeseen.
-
The SQL. REQUEST-funktio muodostaa yhteyden ulkoiseen tietolähteeseen ja suorittaa kyselyn laskentataulukosta. The SQL. REQUEST-funktio palauttaa tuloksen matriisina ilman makro-ohjelmointia. Jos tämä funktio ei ole käytettävissä, asenna Microsoft Excel ODBC -apuohjelma (XLODBC.XLA). Voit asentaa apuohjelman Office.com.
Lisätietoja Visual Basic for Applications luomisesta on Visual Basicin ohjeessa.
Katso myös
Microsoft Power Query for Excelin ohje
Tietojen tuominen tietokannasta alkuperäisen tietokantakyselyn avulla
Pivot-taulukon luominen useiden taulukoiden avulla










