Sparkline-kaaviot ovat yksittäisen työkirjan solun sisällä olevia pieniä kaavioita, joita voit käyttää tietojesi trendien visuaaliseen esittämiseen ja näyttämiseen. Sparkline-kaaviot voivat kiinnittää huomion tärkeisiin asioihin, kuten kausittaisiin muutoksiin tai taloudelliseen jaksoihin, ja korostaa enimmäis- ja vähimmäisarvoja eri väreillä. Trendien näyttäminen laskentataulukon tiedoissa voi olla hyödyllistä erityisesti, jos jaat tietojasi muiden kanssa.
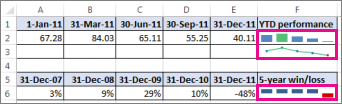
-
Valitse tyhjä solu sen tiedon vierestä, jonka haluat näkyvän Sparkline-kaaviossa.
-
Valitse Lisää-välilehdenSparkline-ryhmässäViiva, Sarake tai Voitto/tappio.
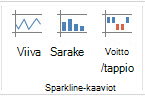
-
Kirjoita Tietoalue-ruutuun solualue, joka sisältää ne tiedot, joiden haluat näkyvän Sparkline-kaaviossa.
Esimerkiksi jos tietosi ovat soluissa A, B, C ja D, rivillä 2, kirjoita A2:D2.
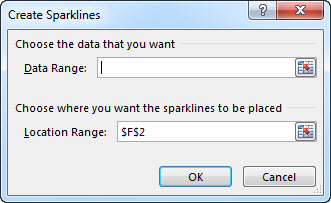
Jos haluat mieluummin valita solualueen laskentataulukosta, valitse


-
Valitse OK.
Sparkline-työkalut tulevat näkyviin valintanauhassa. Käytä Tyyli-välilehteä sparkline-kaavioiden mukauttamiseen.
Vihjeitä
-
Koska Sparkline-kaavio on upotettu soluun, kaiken kirjoittamasi tekstin taustalla on Sparkline-kaavio, kuten seuraavassa esimerkissä on esitetty.
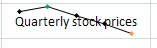
-
Jos valitset yhden solun, voit aina kopioida Sparkline-kaavion muihin sarakkeen tai rivin soluihin vetämällä tai käyttämällä Täytä alaspäin -toimintoa (Ctrl+D).
Sparkline-kaavioiden mukauttaminen
Kun olet luonut Sparkline-kaavion, voit muuttaa sen tyyppiä, tyyliä ja muotoilua milloin tahansa.
-
Valitse mukautettavat Sparkline-kaaviot, jotta näet Sparkline-työkalut valintanauhassa.
-
Valitse Haluamasi asetukset Tyyli-välilehdessä. Käytössäsi ovat esimerkiksi seuraavat toiminnot:
-
Merkintöjen näyttäminen korostaaksesi Sparkline-viivakaavioiden yksittäisiä arvoja.
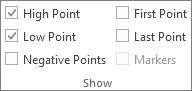
-
Sparkline-kaavion tyylin tai muotoilun muuttaminen.
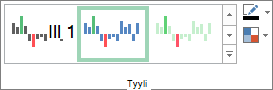
-
Akselin asetusten tarkastelu ja muuttaminen.
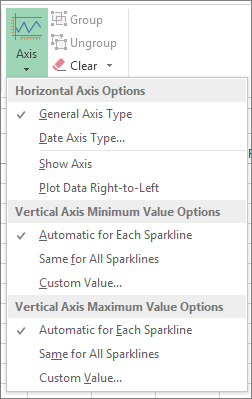
Jos valitset tässä avattavassa valikossa Päivämääräakselin tyyppi -vaihtoehdon, Excel avaa Sparkline-päivämääräalueen valintaikkunan. Täältä voit valita työkirjasta alueen, joka sisältää Sparkline-tiedoille haluamasi päivämääräarvot.
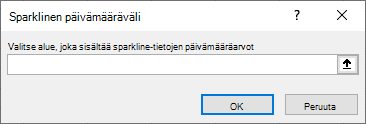
Jos valitset mukautetun arvon asetukset tässä avattavassa valikossa, Excel avaa Pystysuuntaisen akselin sparkline-asetus -valintaikkunan. Tämän jälkeen voit kirjoittaa Sparkline-tietojen pystyakselille joko pienimmän tai suurimman arvon (valitsemasi vaihtoehdon mukaan). Oletusarvoisesti Excel määrittää, miten Sparkline-tiedot näytetään, jotta näillä asetuksilla voit hallita vähimmäis- ja enimmäisarvoja.
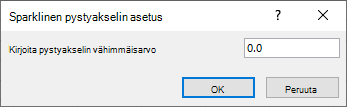
-
Tiedon esittämistavan muuttaminen.

Jos valitset muokkaa yksittäisen sparkline-kaavion tietoja -vaihtoehdon tässä avattavassa valikossa, Excel avaa Muokkaa sparkline-tietoja -valintaikkunan. Täältä voit valita työkirjasta alueen, joka sisältää Sparkline-tietojen tiedot. Käytä tätä asetusta, jos haluat muuttaa vain yhtä Sparkline-kaaviota.
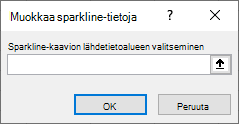
Jos valitset piilotetut & tyhjät solut -vaihtoehdon tässä avattavassa valikossa, Excel avaa Piilotetut ja tyhjät soluasetukset -valintaikkunan. Tämän asetuksen avulla voit muuttaa tapaa, joilla Excel käsittelee Sparkline-tietojen piilotettuja ja tyhjiä arvoja.
Voit näyttää tyhjät solut arvopisteinä Välit, Nolla tai Yhdistä arvopisteet viivalla.
Valitse Näytä tiedot piilotetuissa riveissä ja sarakkeissa -vaihtoehto, jos haluat Excelin sisällyttävän tietoja sparkline-tietojen piilotettuihin riveihin ja sarakkeisiin. Poista tämän asetuksen valinta, jos haluat, että Excel ohittaa piilotettujen rivien ja sarakkeiden tiedot.
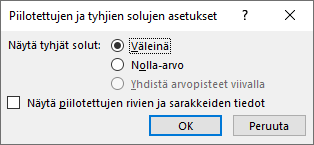
-










