|
Tärkeää Access Services 2010- ja Access Services 2013 -palvelut poistetaan seuraavasta SharePoint-julkaisusta. Suosittelemme, ettet luo uusia verkkosovelluksia ja siirrät olemassa olevat sovelluksesi vaihtoehtoiselle alustalle, kuten Microsoft Power Apps. Voit jakaa Access-tietoja Dataversen kanssa, joka on pilvitietokanta, jonka avulla voit luoda Power Platform -sovelluksia, automatisoituja työnkulkuja, virtuaalisia agentteja ja paljon muuta verkkoon, puhelimeen ja tablettiin. Lisätietoja on artikkelissa Käytön aloittaminen: Access-tietojen siirtäminen Dataverseen. |
Tiedot ovat hyödyttömiä, jos et löydä niitä tarvittaessa, joten Access-sovellukset tarjoavat useita tapoja lähentää tarvitsemistasi tiedoista. Nämä haku- ja suodatustyökalut sisältyvät automaattisesti, kun luot Access-sovelluksen.
Huomautus: Tämän artikkelin tiedot eivät koske Accessin työpöytäversion tietokantoja. Jos haluat lisätietoja lomakkeiden luomisesta työpöytäversion tietokannoissa, lue ohjeet Access-lomakkeen luomiseen.
Tietojen etsiminen luettelonäkymässä
Luettelonäkymä luodaan automaattisesti aina, kun lisäät minkä tahansa taulukon sovellukseen. Voit avata tämän näkymän siirtymällä sovellukseen selaimella ja valitsemalla sitten näkymävalitsimesta Luettelo (ellet ole antanut näkymälle jotain muuta nimeä). Lisätietoja taulukoiden lisäämisestä sovelluksiin on artikkelissa Access-sovelluksen luominen. Jos haluat lisätietoja luettelonäkymien käytöstä, lue ohjeet luettelonäkymän käyttöön Access-sovelluksessa.
Luettelonäkymissä, joissa on paljon tietueita, tietyn tietueen etsiminen voi olla vaikeaa, joten hakuruututoiminto helpottaa tehtävää. Jokainen luettelonäkymä sisältää oletusarvoisesti hakuruudun, kuten tässä:
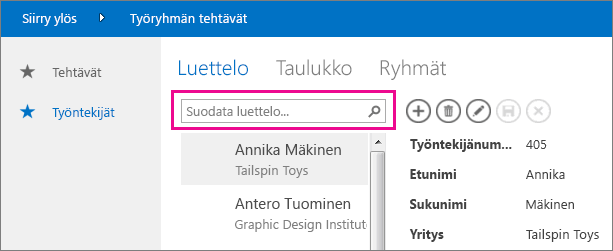
Kun kirjoitat ruutuun muutaman kirjaimen ja painat Enter-näppäintä, sovellus suodattaa näkyviin kohteet, jotka sisältävät kyseiset kirjaimet.
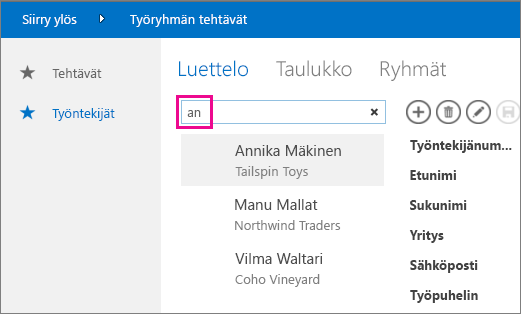
Tässä esimerkkihaussa merkeillä ad saadaan seuraavat tulokset: Adina, Traders ja Mahadevan. Access käyttää samaa suodatinta eri kentissä. Tässä esimerkissä Access on suodattanut hakuarvon esiin kolmen eri kohteen Etunimi-, Yritys- ja Sukunimi-kentistä.
Voit palata suodattamattomaan näkymään napsauttamalla hakuruudun x-kuvaketta. Kun tarkastelet luettelonäkymän tietueita, voit siirtyä hakuruutuun pikanäppäimellä /.
Huomautus: Jos luettelonäkymässä on hakukenttiä, jotka hakevat arvonsa muista taulukoista, Access hakee hakuruutua käytettäessä hakukenttien näyttöarvoista eikä niihin liittyvistä tallennetuista tunnusarvoista.
Vihje: Jos luettelonäkymän kenttiin on sidottu ohjausobjekteja, joiden ohjaimet on piilotettu näkyvistä, Access ei käytä näiden ohjausobjektien arvoja haussa. Access hakee ainoastaan arvoja, jotka näkyvät luettelo-ohjausobjektissa ja näkymän näkyvissä ohjausobjekteissa. Jos haluat jättää kenttiä haun ulkopuolella, piilota haluamasi ohjausobjektit Näkyvissä-ominaisuuden avulla.
Access hakee oletusarvoisesti kaikista luettelonäkymässä näkyvistä kentistä, kun kirjoitat hakuehtoa hakuruutuun. Voit tarkentaa hakua hakuruudussa, jos haluat hakea vain yhdestä kentästä kaikkien näkyvien kenttien sijaan kirjoittamalla kentän nimen, kaksoispiste ja sitten hakuehdot. Jos esimerkiksi edellisessä esimerkissä haluat hakea vain merkkejä "ad" Company-kentässä, kirjoita hakuruutuun Company:ad ja paina Enter-näppäintä. Tässä tapauksessa Access hakee vain Yrityksen-kentän tiedoista ja palauttaa yhden tietueen, jonka yrityksen nimi vastaa hakua – Northwind Traders -tietueen.
Vihje: Jos kentän nimessä on välilyöntejä, kirjoita kentän nimi lainausmerkkeihin hakuruutuun. Jos kentän nimi on esimerkiksi Yrityksen nimi, kirjoita hakukenttään "Yrityksen nimi":northwind, jos haluat hakea yhdestä kentästä.
Access ei näytä hakuruutua rakenneruudukossa luettelonäkymää suunniteltaessa. näet hakuruudun vain runtimessa selaimessa. Et voi poistaa tai piilottaa hakuruutua. se on osa luettelo- ja yhteenvetonäkymien Luettelo-ohjausobjektia. Hakuruudun leveys on sama kuin luettelo-ohjausobjektissa, joten jos pienennät tai suurennat luetteloohjausobjektin leveyttä näkymässä, Access pienentää tai suurentaa hakuruudun leveyttä.
Tietojen näyttäminen yhteenvetonäkymässä
Yhteenvetonäkymässä kohteet näkyvät arvojen (esimerkiksi tehtävän tilan) mukaan ryhmiteltyinä:
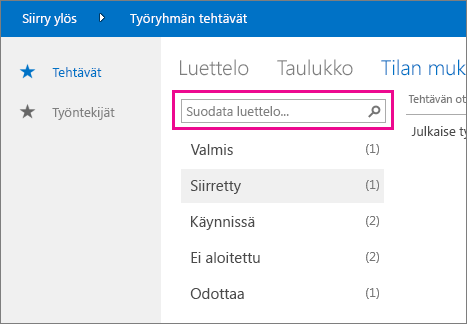
Yhteenvetonäkymässä on samankaltainen hakukenttä kuin luettelonäkymässä, mutta sen suodatustoiminnot rajoittuvat vain hakuruudun alla olevaan luetteloon, eivät tarkempiin tietoihin oikealle. Hakuruutu tarjoaa silti erinomaisen tavan etsiä haluamasi ryhmä, jos yhteenvetonäkymässä on paljon ryhmiä.
Tietojen näyttäminen taulukkonäkymässä
Luettelonäkymän lisäksi taulukkonäkymä luodaan automaattisesti sovellukseen lisättävää taulukkoa varten, ja se on käytettävissä napsauttamalla taulukkoa näkymän valitsinta (ellet ole nimennyt näkymän kuvatekstiä uudelleen) selaimessa. Taulukkonäkymissä ei ole yllä olevassa näkymässä olevia hakuruutuja, mutta ne tarjoavat suodatusominaisuuksia, kuten taulukkolaskentaohjelmassa tai Access-työpöytätietokannan taulukkolomakkeessa. Lisätietoja Access-sovellusten taulukkonäkymistä on Access-sovelluksen verkkotaulukkonäkymässä.
Vie osoitin sarakeotsikon päälle, napsauta avattavan luettelon nuolta ja valitse haluamasi lajittelu- tai suodatusvaihtoehto.
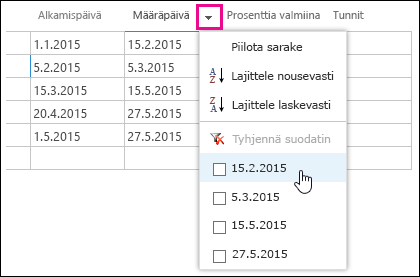
Voit lisätä sarakkeen suodattimeen muita arvoja valitsemalla vaihtoehtoja luettelosta. Valitsemiesi arvojen vieressä näkyy valintamerkki.
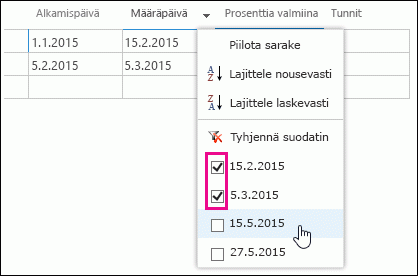
Jos haluat poistaa suodattimen sarakkeesta, valitse luettelosta Tyhjennä suodatin.
Vihje: Voit etsiä tietoja taulukkonäkymässä nopeasti selaimen Etsi sivulta -toiminnolla. Paina esimerkiksi Internet Explorerissa näppäinyhdistelmää Ctrl+F, kirjoita etsi haluamasi teksti tai numero ja siirry sitten löytämistäsi arvoista valitsemalla Edellinen tai Seuraava.










