Linkitetty taulukko on Excel, joka sisältää linkin tietomallin taulukkoon. Excel-taulukon tietojen luomisen ja säilyttämisen etuna tiedoston tietojen tuomisen sijaan on se, että voit jatkaa Excel-laskentataulukon arvojen muokkaamista samalla, kun käytät linkitettyä taulukkoa tietomallissa Pivot-taulukon tai PivotChart -raportin pohjana.
Linkitetyn taulukon lisääminen on yhtä helppoa kuin alueen valitseminen ja Lisää tietomalliin -vaihtoehdon valitseminen. Alue on myös hyvä muotoilla taulukoksi ja antaa sille erisnimi. On paljon helpompaa suorittaa laskutoimituksia ja hallita yhteyksiä nimettyjen linkitettyjen taulukoiden avulla.
Linkitä tiedot taulukkoon seuraavasti:
-
Valitse rivi- ja sarakealue, jota haluat käyttää linkitetyssä taulukossa.
-
Rivien ja sarakkeiden muotoileminen taulukoksi:
-
Valitse > Muotoile taulukoksija valitse sitten taulukkotyyli. Voit valita minkä tahansa tyylin, mutta valitse aina Taulukossa on otsikoita. Jos taulukossa ei ole otsikoita, harkitse niiden luomista nyt. Muutoin Excel käyttää satunnaisia nimiä (sarake1, sarake2 ja niin edelleen), jotka eivät välitä mitään merkityksellisiä tietoja sarakkeen sisällöstä.
-
Nimeä taulukko. Valitse Excel-ikkunassaTaulukkotyökalujen rakenne . Kirjoita Ominaisuudet-ryhmässä taulukon nimi.
-
-
Aseta kohdistin mihin tahansa taulukon soluun.
-
Luo Power Pivot > lisää tietomalliin valitsemalla Lisää tietomalliin. Power Pivot-ikkunassa on taulukko, jossa on linkkikuvake, joka ilmaisee, että taulukko on linkitetty lähdetaulukkoon Excel:
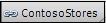
-
Jos malli sisältää jo taulukoita, siinä on vain yksi vaihe. Sinun on luotava yhteys juuri lisätyn uuden taulukon ja mallin muiden taulukoiden välille. Katso ohjeet ruudusta Yhteyden luominen kahden taulukon välille tai Yhteyksien luominen kaavionäkymässä.
Jos työkirjassa ei ollut aiemmin työkirjaa, siinä on nyt tietomalli. Malli luodaan automaattisesti, kun luot yhteyden kahden taulukon välille tai valitset lisää tietomalliin Power Pivot. Lisätietoja on kohdassa Tietomallin luominen Excel.
Nyt kun taulukko on linkitetty, voit muokata mitä tahansa laskentataulukon solua, kuten lisätä ja poistaa rivejä ja sarakkeita. Issa Power Pivot tietomalli synkronoi välittömästi.
Taulukon nimet ovat poikkeus. Jos nimeät taulukon Excel, sinun on päivitettävä taulukko manuaalisesti Power Pivot.
Vihje: Lisätietoja linkitetyistä taulukoista on ohjeissa Opetusohjelma: Tietojen tuominen Excel ja Tietomallin luominen.
Muutosten synkronoiminen taulukon ja mallin välillä
Linkitetty taulukko on oletusarvoisesti aktiivinen yhteys, joka on tietoarvot sisältävän alueen tai nimetyn taulukon ja raporttia ohjaavasta tietomallista. Jos lisäät tai poistat tietoja tai nimeät sarakkeita ja taulukoita uudelleen, tietomalli päivittyy automaattisesti.
Joissakin tapauksissa päivitysten toimintaa kannattaa ehkä hallita. Siirry manuaaliseen päivitystilaan Power Pivot -apuohjelman avulla.
Voit siirtyä manuaaliseen päivitystilaan seuraavasti:
-
Varmista, että linkitetyn taulukon sisältävä työkirja on Excel.
-
Avaa Power Pivot ikkuna.
-
Napsauta alareunan välilehdissä linkitettyä taulukkoa. Linkitetyn taulukon nimen vieressä on pieni linkkikuvake.
-
Valitse yläreunan valintanauhassa Linkitetty taulukko.
-
Valitse päivitystilassa Manuaalinen taiAutomaattinen. Oletusarvo on Automaattinen. Jos vaihdat manuaaliseen, päivitykset suoritetaan vain, kun käytät Päivitä kaikki- tai Päivitä valitut -komentoja Power Pivot-ikkunan Linkitetty taulukko -valintanauhassa tai päivität Power Pivot-valintanauhan Päivitä kaikki Excel.










