Haluatko muuttaa taulukon tietoja sisältävät kuvat tiedoiksi, joita voit muokata Excelissä? Tiedot kuvasta -ominaisuuden avulla se on napsautus.

Tiedot kuvasta -ominaisuuden avulla voit lisätä tietoja näyttökuvasta leikepöydälle tai kuvatiedostoon tietokoneesta.
Tärkeää: Vain seuraavia merkistöjä tuetaan: englanti, bosnia, kroatia, tšekki, tanska, hollanti, suomi, ranska, saksa, unkari, italia, norja, puola, portugali, romania, serbia, slovakki, sloveeni, espanja, ruotsi ja turkki.
Tärkeää: Excel for Windowsin Kuva-sovelluksen tietoja tuetaan vain Windows 11- tai Windows 10 versiossa >=1903 (Microsoft Edge WebView2 Runtime on oltava asennettuna).
Miten se toimii
-
Tallenna tiedot kuvasta. Käytettävissä on kaksi menetelmää:
Menetelmä
Vaiheet
Vinkkejä
Aiemmin luodun kuvatiedoston käyttäminen
Valitse Tiedot > kuvasta > kuva tiedostosta.
-
Kuvan pitäisi näyttää vain tiedot, jotka haluat tuoda. Rajaa kuva tarvittaessa.
-
Vältä kuvia, jotka kuvaavat tietoja kulmasta – perspektiivin on oltava suorassa ja kohdistettu.
Ota näyttökuva
Ota taulukosta näyttökuva ja valitse sitten Tiedot > Kuvasta > Kuva leikepöydältä.
-
Varmista, että näyttökuva sisältää vain tiedot, jotka haluat tuoda.
-
-
Kun olet valinnut kuvan, Tiedot kuvasta -valintaikkunassa näkyy Excelin edistyminen kuvan analysoimisessa tietojen osalta.
-
Tarkista tulokset, tee tarvittavat tietojen korjaukset ja valitse sitten Lisää tietoja.
Kokeile eri tilanteita
-
Tietojen tuominen esimerkkikuvatiedostosta Napsauta hiiren kakkospainikkeella seuraavaa kuvaa ja "Tallenna kuva nimellä..." paikallinen kopio, valitse Tiedot > Kuvasta > Kuva tiedostosta ja muunna kuva tiedoiksi noudattamalla näytön ohjeita.
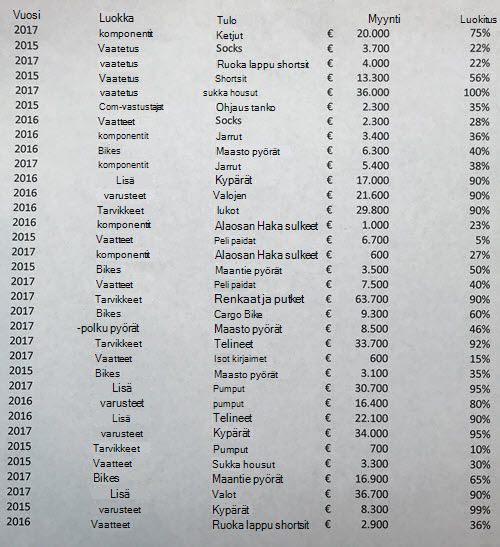
-
Näyttökuva taulukosta sivustosta Jos olet joskus yrittänyt kopioida ja liittää tietoja verkkosivustosta, olet todennäköisesti huomannut, että muotoilu näyttää erilaiselta liittämisen jälkeen kuin sivustossa. Yritä sen sijaan siepata näyttöleike taulukosta (painamalla Windowsin lokinäppäin + Vaihto + S) ja valitse sitten Tiedot > Kuvasta > Kuva leikepöydältä. Noudata sitten näyttöön tulevia ohjeita.
-
Ota kuva joistakin tulostetuista tiedoista Haluat ehkä saada tietoja aiemmista veroilmoitukset Exceliin ja sinulla on vain tulostettuja kopioita. Ota kustakin kuvasta kuva, siirrä kuvat tietokoneeseesi (OneDrive sopii erinomaisesti tähän). Valitse sitten Tiedot > Kuvasta > Kuva tiedostosta ja muunna kuva tiedoiksi näytön ohjeiden mukaisesti.
Tiedot kuvasta -toiminnolla voit lisätä tietoja kuvatiedostosta tietokoneesta.
Tärkeää: Vain seuraavia merkistöjä tuetaan: englanti, bosnia, kroatia, tšekki, tanska, hollanti, suomi, ranska, saksa, unkari, italia, norja, puola, portugali, romania, serbia, slovakki, sloveeni, espanja, ruotsi ja turkki.
Miten se toimii
-
Voit tallentaa tiedot kuvasta seuraavasti:
Menetelmä
Vaiheet
Vinkkejä
Aiemmin luodun kuvatiedoston käyttäminen
Valitse Tiedot > Tiedot kuvasta > selaa ja valitse avaa-> kuvatiedosto.
-
Kuvan pitäisi näyttää vain tiedot, jotka haluat tuoda. Rajaa kuva tarvittaessa.
-
Vältä kuvia, jotka kuvaavat tietoja kulmasta – perspektiivin on oltava suorassa ja kohdistettu.
-
-
Kun olet valinnut ja avannut kuvatiedoston, Tiedot kuvasta -valintaikkunassa näkyy Excelin edistyminen kuvan analysoimisessa tietojen osalta.
-
Tarkista tulokset, tee tarvittavat tietojen korjaukset ja valitse sitten Lisää tietoja.
Kokeile eri tilanteita
-
Tietojen tuominen esimerkkikuvatiedostosta Napsauta hiiren kakkospainikkeella seuraavaa kuvaa ja "Tallenna kuva nimellä..." paikallinen kopio, valitse Tiedot > Tiedot kuvasta ja muunna kuva tiedoiksi näytön ohjeiden mukaisesti.
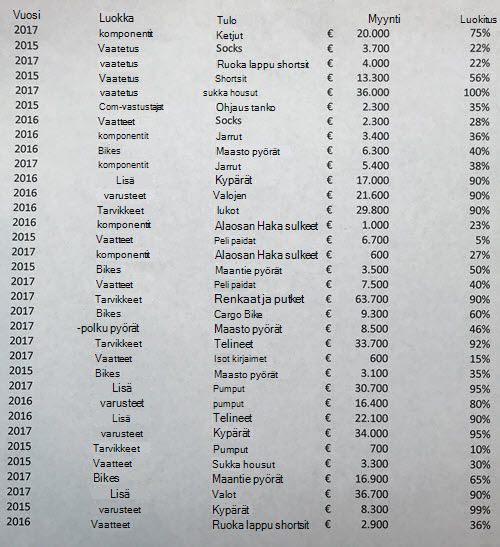
-
Ota kuva joistakin tulostetuista tiedoista Haluat ehkä saada tietoja aiemmista veroilmoitukset Exceliin ja sinulla on vain tulostettuja kopioita. Ota kustakin kuvasta kuva, siirrä kuvat tietokoneeseesi (OneDrive sopii erinomaisesti tähän). Valitse sitten Tiedot > Tiedot kuvasta ja muunna kuva tiedoiksi noudattamalla näytön ohjeita.

Kuvasta tiedot -ominaisuuden avulla voit lisätä tietoja leikepöydän näyttöleikkeestä, tietokoneen kuvatiedostosta tai iPhonen kamerasta.
Tärkeää: Vain seuraavia merkistöjä tuetaan: englanti, bosnia, kroatia, tšekki, tanska, hollanti, suomi, ranska, saksa, unkari, italia, norja, puola, portugali, romania, serbia, slovakki, sloveeni, espanja, ruotsi ja turkki.
Miten se toimii
-
Tallenna tiedot kuvasta. Käytettävissä on kolme menetelmää:
Menetelmä
Vaiheet
Vinkkejä
Aiemmin luodun kuvatiedoston käyttäminen
Valitse Tiedot > tiedot kuvasta > kuva tiedostosta.
-
Kuvan pitäisi näyttää vain tiedot, jotka haluat tuoda. Rajaa kuva tarvittaessa.
-
Vältä kuvia, jotka kuvaavat tietoja kulmasta – perspektiivin on oltava suorassa ja kohdistettu. Harkitse tarvittaessa perspektiivin korjaamista iPhonen ohjausobjekteilla.
Ota näyttökuva
Ota taulukosta näyttökuva ja valitse sitten Tiedot > Tiedot kuvasta > Kuva leikepöydältä.
-
Varmista, että näyttökuva sisältää vain tiedot, jotka haluat tuoda.
Tietojen skannaaminen iPhonella (Edellyttää, että iPhone on määritetty käyttämään jatkuvuuskameraa.)
-
Napsauta Excelissä solua hiiren kakkospainikkeella ja valitse sitten Skannaa asiakirjat.
-
Tähtää iPhone-kameraasi tietoihin.
Säädä valaistusta ja kohdistusta ja ota sitten kuva napauttamalla painiketta.
-
Säädä kuvaa vielä lisää ja valitse sitten Tallenna.
-
Skannattavan asiakirjan pitäisi olla mahdollisimman hyvin valaistu.
-
Varmista, että skannaat vain tiedot, jotka haluat tuoda.
-
Älä skannaa kulmasta – tähtää suoraan tietoihin. Tee tarvittaessa muutoksia skannattuun kuvaan iPhonen säätimillä.
-
-
Kuvan ottamisen jälkeen Tiedot kuvasta -valintaikkunassa näkyy Excelin edistyminen tietojen analysoimisessa.
-
Tarkista tulokset, tee tarvittavat tietojen korjaukset ja valitse sitten Lisää tietoja.
Kokeile eri tilanteita
-
Tietojen tuominen esimerkkikuvatiedostosta Napsauta hiiren kakkospainikkeella seuraavaa kuvaa ja "Tallenna kuva nimellä..." paikallinen kopio, valitse Tiedot > Tiedot kuvasta > Kuva tiedostosta ja muunna kuva tiedoiksi noudattamalla näytön ohjeita.
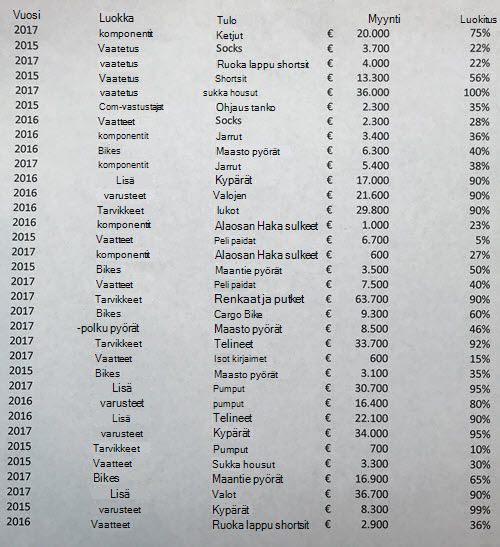
-
Joidenkin tietojen skannaaminen kirjasta tai aikakauslehdestä Jos näet mielenkiintoisia tietoja kirjassa ja haluat käyttää niitä Excelissä, tämä on erinomainen tapa ohittaa kirjoittaminen. Jos sinulla on iPhone, napsauta Hiiren kakkospainikkeella Excelissä Mac-tietokoneessa ja valitse Skannaa asiakirjat. iPhone syttyy. Sen jälkeen voit ottaa tiedoista kuvan ja tuoda tiedot Exceliin hetkessä noudattamalla näytön ohjeita.
-
Näyttökuva taulukosta sivustosta Jos olet joskus yrittänyt kopioida ja liittää tietoja verkkosivustosta, olet todennäköisesti huomannut, että muotoilu näyttää erilaiselta liittämisen jälkeen kuin sivustossa. Yritä sen sijaan tallentaa näyttöleike taulukosta (painamalla näppäinyhdistelmää VAIHTO+CTRL+CMD+4 Mac-tietokoneessa) ja valitse sitten Tiedot > Tiedot kuvasta > kuva leikepöydältä. Noudata sitten näyttöön tulevia ohjeita.
-
Ota kuva joistakin tulostetuista tiedoista Haluat ehkä saada tietoja aiemmista veroilmoitukset Exceliin ja sinulla on vain tulostettuja kopioita. Ota kuva kustakin kuvasta ja siirrä kuvat Mac-tietokoneeseen (OneDrive sopii hyvin tähän). Valitse sitten Tiedot > Tiedot kuvasta > Kuva tiedostosta ja muunna kuva tiedoiksi näytön ohjeiden mukaisesti.

Käytön aloittaminen
Avaa Excel puhelimessa tai tabletissa ja aloita napauttamalla Tietojen lisääminen kuvasta -painiketta

Rajaa seuraavaksi tietoja, kunnes näet ne punaisen reunan ympäröimänä, ja napauta sitten sieppauspainiketta. Voit tarvittaessa rajata kuvan koon ensin kuvan reunojen ympärillä olevien koonmuuttokahvojen avulla.
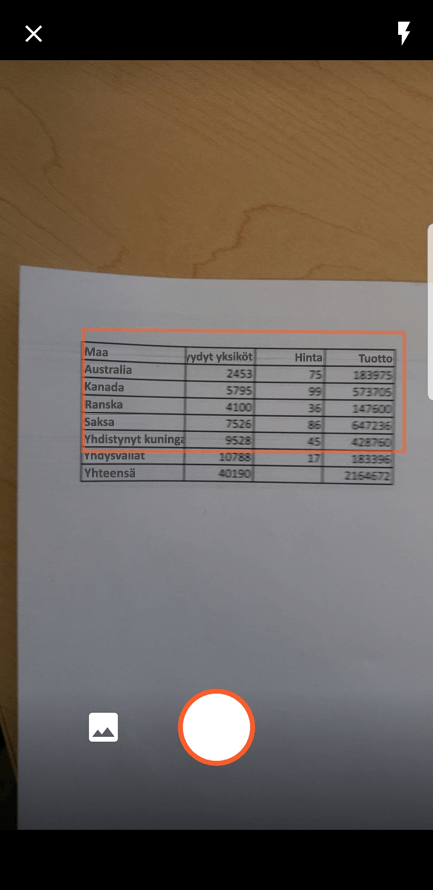
Excelin tehokas tekoäly käsittelee kuvan ja muuntaa sen taulukoksi. Kun Excel tuo tiedot, voit halutessasi korjata ongelmia, jotka se löytää muuntamisen aikana. Napauta Ohita siirtyäksesi seuraavaan ongelmaan tai Muokkaa korjataksesi ongelman.
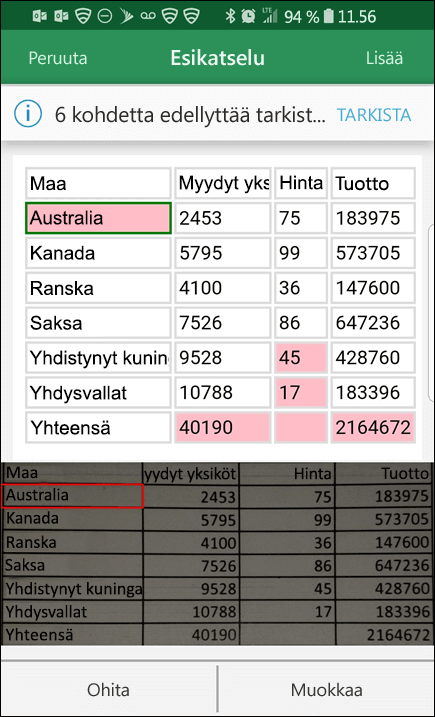
Kun olet valmis, valitse Lisää, jolloin Excel viimeistelee muuntamisen ja näyttää tietosi.
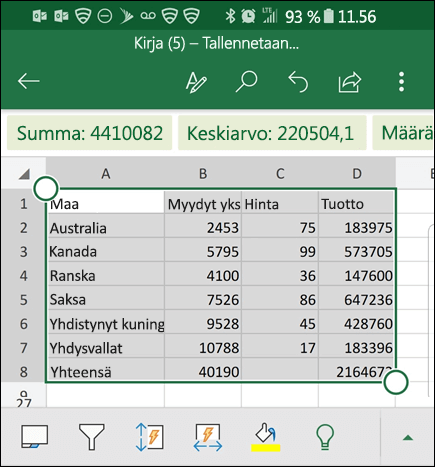
Käytä Microsoft 365 -sovellus
Jos haluat käyttää Microsoft 365 -sovellus, voit tehdä saman sieltä.
-
Avaa puhelimenMicrosoft 365 -sovellus ja valitse Toiminnot > Kuva taulukoksi.
-
Osoita kameraa haluamaasi taulukkoon ja napauta sieppauspainiketta. Sovellus rajaa kuvan automaattisesti niin, että vain taulukko on mukana. Säädä tarvittaessa rajaus kuvan reunojen ympärillä olevien koonmuuttokahvojen avulla. Valitse Vahvista , kun olet valmis. Sovellus poimii tiedot kuvasta ja näyttää taulukon esikatselun.
-
Avaa taulukko Excel valitsemalla Avaa . Jos Microsoft 365 -sovellus löytänyt taulukosta ongelmia, kuten poimintaprosessin aiheuttamia kirjoitusvirheitä, se kysyy, miten haluat käsitellä niitä. Toimi seuraavasti:
-
Avaa taulukkoExcel ja korjaa mahdolliset ongelmat valitsemalla Avaa silti .
-
Voit korjata Microsoft 365 -sovellus ongelmia valitsemalla Tarkista . Siirry seuraavaan ongelmaan valitsemalla kunkin ongelman kohdalla Ohita tai korjaa ongelma näyttönäppäimistöllä. Kun olet käsitellyt kaikki ongelmat, taulukko avautuuExcel.
-
-
Kun olet muokannut taulukon haluamallasi tavalla, muista tallentaa se.
Tärkeää: Vain seuraavia merkistöjä tuetaan: englanti, bosnia, kroatia, tšekki, tanska, hollanti, suomi, ranska, saksa, unkari, italia, norja, puola, portugali, romania, serbia, slovakki, sloveeni, espanja, ruotsi ja turkki.










