Jos Tietokoneeseen on asennettu Excel, voit hyödyntää Word kaavioiden lisäominaisuuksia.
Sisältö
Tietoja kaavioista
Kaavioiden avulla voidaan näyttää numeeristen tietojen sarjoja graafisessa muodossa, jotta suurten tietomäärien ja eri tieto-osien välisten suhteiden hahmottaminen olisi mahdollisimman helppoa.
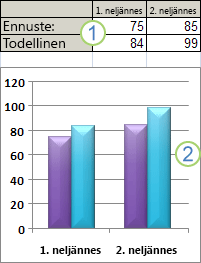
1. Laskentataulukon tiedot
2. Taulukon tiedoista luotu kaavio
Excel tukee erilaisia kaavoita, joiden avulla voit esittää tiedot tilanteeseen sopivalla tavalla. Kun luot kaavion tai muutat aiemmin luotua kaaviota, voit valita erilaisista kaaviolajeista haluamasi lajin (kuten pylväskaavion tai ympyräkaavion) ja alalajin (kuten pinotun pylväskaavion tai kolmiulotteisen ympyräkaavion). Voit myös luoda yhdistelmäkaavion käyttämällä useita kaaviolajeja samassa kaaviossa.
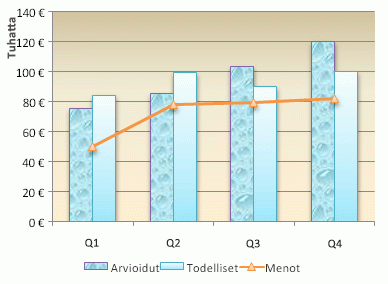
Lisätietoja Excelissä käytettävissä olevista kaaviolajeista on kohdassa Käytettävissä olevat kaaviolajit.
Kaavion osat
Kaaviossa on useita erilaisia osia. Jotkin näistä osista näytetään oletusarvoisesti, ja jotkin voidaan lisätä tarpeen mukaan. Voit muuttaa kaavion osien näyttötapaa siirtämällä niitä eri kohtiin kaaviossa, muuttamalla niiden kokoa tai muuttamalla niiden muotoa. Voit myös poistaa sellaiset kaavion osat, joita et halua näyttää.
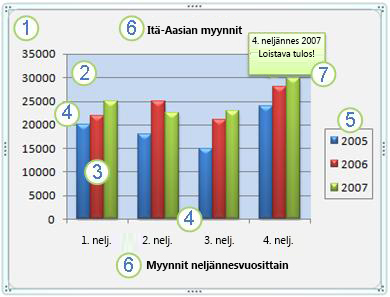
1. Kaavion kaavioalue.
2. Kaavion piirtoalue.
3. Kaavioon piirrettävät arvosarjaarvopisteet.
4. Vaakasuuntainen (luokka-akseli) ja pystysuuntainen (arvoakseli) akseli akseli, joille kaavion tiedot piirretään.
5. Kaavion selite.
6. Kaavion ja akselin otsikko, jota voidaan käyttää kaaviossa.
7. arvopisteen otsikko, jonka avulla tunnistetaan arvosarjojen arvopisteen tiedot.
Peruskaavion muokkaaminen omien tarpeiden mukaan
Kun olet luonut kaavion, voit muokata sen osia. Haluat ehkä muuttaa tapaa, jolla akselit näkyvät, lisätä kaavioon otsikon, siirtää tai piilottaa tekstejä tai näyttää muita kaavion osia.
Voit muokata kaaviota seuraavasti:
-
Kaavion akselien ulkoasun muuttaminen Voit määrittää akselien asteikon ja säätää siinä näkyvien arvojen tai luokkien välejä. Voit helpottaa kaavioiden lukemista lisäämällä akseleihin jakoviivoja ja määrittämällä viivojen välin.
-
Otsikoiden ja arvopisteiden otsikoiden lisääminen kaavioon Kaavion lukeminen on helppoa, kun lisäät kaavioon otsikon sekä akselien ja arvopisteiden otsikot.
-
Selitteen tai datataulukon lisääminen Voit näyttää tai piilottaa selitteen, muuttaa sen sijaintia tai muokata sen tekstiä. Joissakin kaavioissa voit myös näyttää tietotaulukko, joka näyttää selitteen avaimet ja kaaviossa esitetyt arvot.
-
Erityisasetusten lisääminen kuhunkin kaaviolajiin Eri kaaviolajeissa voidaan käyttää erityisiä viivoja (kuten vaihteluväliviivoja ja trendiviivoja), palkkeja (kuten ylä- ja alapalkkeja sekä virhepalkkeja), arvopisteiden merkkejä ja muita asetuksia.
Ammattitason vaatimukset täyttävän ulkoasun luominen kaaviotyylejä ja -asetteluja käyttämällä
Sen sijaan, että lisäisit kaavioon osia manuaalisesti tai muuttaisit niitä, voit nopeasti ottaa käyttöön valmiita asetteluja ja tyylejä. Word sisältää joukon käteviä asetteluja ja tyylejä, joista voit valita haluamasi, mutta voit tarvittaessa hienosäätää asettelua tai tyyliä edelleen tekemällä muutoksia yksittäisten kaavion osien, kuten kaavion kaavioalueen, piirtoalueen, arvosarjojen ja selitteiden, asetteluun tai muotoiluun.
Kun otat käyttöön valmiin kaavion asettelun, tietyt kaavion osat (kuten otsikot, selite, datataulukko tai arvopisteiden otsikot) näkyvät kaaviossa tietyllä tavalla järjestettyinä. Voit valita haluamasi asettelun kunkin kaaviolajin tarjolla olevista asetteluista.
Kun otat käyttöön valmiin kaaviolajin, ohjelma muotoilee kaavion käyttämäsi tiedoston teema mukaan, jolloin kaavion teeman värit (värivalikoima), teeman fontit (joukko otsikko- ja leipätekstifontteja) ja teeman tehosteet (joukko viivoja ja täytön tehosteita) vastaavat organisaatiossa käytettyjä tai itse määrittämiäsi asetuksia.
Et voi luoda omia kaavion asetteluja tai tyylejä, mutta voit luoda kaaviomalleja, jotka sisältävät haluamasi kaavion asettelun ja muotoilun.
Huomiota herättävän muotoilun lisääminen kaavioon
Sen lisäksi, että voit ottaa käyttöön valmiin kaavion tyylin, voit helposti lisätä kaavioon mukautetun, huomiota herättävän ulkoasun liittämällä muotoiluja yksittäisiin kaavion osiin, kuten arvopisteiden merkkeihin, kaavioalueeseen, piirtoalueeseen ja otsikoiden lukuihin ja teksteihin. Voit ottaa käyttöön erityisiä muototyylejä ja WordArt-tyylejä, ja lisäksi voit muotoilla kaavion osien muodot ja tekstin myös manuaalisesti.
Voit lisätä muotoiluja seuraavasti:
-
Kaavion osien täyttäminen Käyttämällä värejä, pintakuvioita, kuvia ja liukuväritäyttöjä voit kiinnittää katsojan huomion tiettyihin kaavion osiin.
-
Kaavion osien ääriviivojen muuttaminen Voit korostaa kaavion osia käyttämällä erilaisia värejä, viivan tyylejä ja viivan paksuuksia.
-
Erikoistehosteiden lisääminen kaavion osiin Voit käyttää kaavion osien muodoissa erikoistehosteita, kuten varjostusta, heijastusta, hohtoa, pehmeitä reunoja, viistettä ja kolmiulotteista kiertoa, jotka antavat kaaviolle viimeistellyn ulkoasun.
-
Tekstin ja lukujen muotoileminen Voit muotoilla kaavion otsikoiden, otsakkeiden ja tekstiruutujen tekstiä ja numeroita samalla tavalla kuin laskentataulukon tekstiä ja lukuja. Jos haluat tekstin ja numeroiden erottuvan paremmin, voit jopa käyttää WordArt-tyylejä.
Kaavioiden käyttäminen uudelleen luomalla kaaviomalleja
Jos haluat käyttää uudelleen tarpeitasi vastaavaa kaaviota, voit tallentaa kaavion kaaviomallina (*.crtx) kaaviomallien kansioon. Kun luot kaavion, voit käyttää kaaviomallia samalla tavalla kuin mitä tahansa muuta valmista kaaviolajia. Itse asiassa kaaviomallit ovat mukautettuja kaaviotyyppejä, joiden avulla voit myös muuttaa aiemmin luodun kaavion kaaviolajia. Jos käytät tiettyä kaaviomallia usein, voit tallentaa sen oletuskaaviolajina.
Vaihe 1: Peruskaavion luominen
Voit lisätä kaavion Word-asiakirjaan kahdella eri tavalla: upottamalla kaavion Word-asiakirjaan tai liittämällä Word-asiakirjaan Excel-kaavion, joka on linkitetty Office Excel 2007 -laskentataulukossa oleviin tietoihin. Tärkein ero upottamisen ja linkittämisen välillä on siinä, minne tiedot tallentuvat ja miten ne päivitetään Word-asiakirjaan lisäämisen jälkeen.
Huomautus: Jotkin kaaviotyypit edellyttävät, että Excel-laskentataulukon tiedot on järjestetty erityisellä tavalla. Lisätietoja on kohdassa Excel-laskentataulukon tietojen järjestäminen.
Kaavion lisääminen asiakirjaan upottamalla
Kun upotat Excel-kaavion, Word-tiedoston tiedot eivät muutu, jos muokkaat Excel-lähdetiedostoa. Upotetuista objekteista tulee Word-tiedoston osa, eivätkä ne lisäämisen jälkeen kuulu enää lähdetiedostoon.
Tiedot sisältyvät kokonaisuudessaan yhteen Word-asiakirjaan, joten upottamisesta on hyötyä, kun et halua tietojen heijastavan lähdetiedoston muutoksia tai kun et halua vaivata asiakirjan vastaanottajia linkitettyjen tietojen päivittämisellä.
-
Valitse Word asiakirjassa Lisää > kaavio.
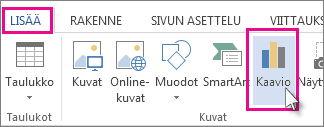
-
Valitse haluamasi kaaviotyyppi, kuten pylväs- tai ympyräkaavio, ja valitse OK. (Jos et ole varma, kumman valitset, voit esikatsella kutakin tyyppiä siirtämällä Kaikki kaaviot -luetteloa alaspäin.)
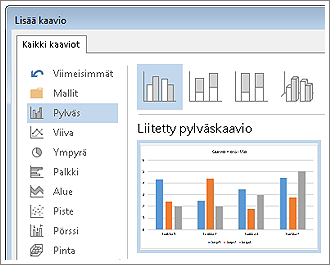
-
Kirjoita tiedot laskentataulukkoon, joka avautuu automaattisesti kaavion mukana. Kaavio päivittyy vastaamaan tietoja sen jälkeen, kun olet kirjoittanut tiedot yhteen soluun ja siirryt seuraavaan soluun.
Linkitetyn Excel-kaavion liittäminen asiakirjaan
Voit luoda ja kopioida kaavion ulkoiseen Excel 2007 -laskentataulukkoon ja liittää kaavion linkitetyn version Word-asiakirjaan. Kun kaavio on linkitetty, tiedot voidaan päivittää muuttamalla ulkoista Excel-laskentataulukkoa. Linkitetyt tiedot ovat tallennettuina Excel-laskentataulukossa. Word-asiakirjaan tallentuu vain lähdetiedoston sijainti ja esitys linkitetyistä tiedoista.
Linkittäminen on hyödyllistä myös silloin, kun haluat liittää erikseen ylläpidettäviä tietoja, kuten eri osaston keräämiä tietoja, ja kun Word-asiakirjan sisältämien tietojen on oltava ajan tasalla. Lisätietoja kaavioiden luomisesta Excelissä on artikkelissa Kaavion luominen.
-
Valitse Excel-ohjelmassa kaavio napsauttamalla sen reunaa ja valitse sitten Aloitus-välilehden Leikepöytä-ryhmässä Leikkaa.
Kaavio poistuu, mutta tiedot säilyvät Excelissä.
-
Napsauta Wordissa asiakirjan kohtaa, johon haluat lisätä kaavion.
-
Valitse Aloitus-sivun Leikepöytä-ryhmästä Liitä.
Liittämisasetukset-painike ilmaisee, että kaavio on yhdistetty linkillä tietoihin Excel-tiedostossa.
-
Tallenna Word-asiakirja ja kaavio, jonka yhdistit linkillä tietoihin Excel-tiedostossa.
Kun avaat Word-asiakirjan uudelleen, valitse Kyllä, kun haluat päivittää Excel-kaavion tiedot.
Voit lisäksi luoda tiedoista havainnollisia esityksiä käyttämällä SmartArt-grafiikkaa. Lisätietoja on kohdassa SmartArt-grafiikkaobjektin luominen.
Excel-laskentataulukon tietojen järjestäminen
Useimmissa kaavioissa, kuten pylväs- ja palkkikaavioissa, voidaan esittää laskentataulukko riveihin ja sarakkeisiin järjestetyt tiedot. Tietynlaisia kaavioita (kuten ympyrä- ja kuplakaavioita) varten tiedot on kuitenkin järjestettävä aivan erityisellä tavalla.
-
Järjestä kaaviossa esitettävät tiedot laskentataulukkoon.
Tiedot voidaan järjestää riveihin tai sarakkeisiin – Excel määrittää automaattisesti parhaan tavan piirtää tiedot kaavioon. Jotkin kaaviolajit (kuten ympyrä- ja kuplakaaviot) edellyttävät tiettyä tietojen järjestämistä seuraavassa taulukossa kuvatulla tavalla.
Kaaviolaji:
Tietojen järjestäminen:
Pylväs-, palkki-, viiva-, alue- tai pintakaavio tai säteittäinen kaavio
Sarakkeisiin tai riveille seuraavasti:
Lorem
Ipsum
1
2
3
4
tai
Lorem
1
3
Ipsum
2
4
Ympyrä- tai rengaskaavio
Yhden arvosarja osalta yhteen sarakkeeseen tai yhdelle riville ja yhteen otsikkosarakkeeseen tai otsikkoriville seuraavasti:
A
1
B
2
C
3
tai
A
B
C
1
2
3
Usean arvosarjan osalta useaan sarakkeeseen tai usealle riville ja yhteen otsikkosarakkeeseen tai otsikkoriville seuraavasti:
A
1
2
B
3
4
C
5
6
tai
A
B
C
1
2
3
4
5
6
Piste- tai kuplakaavio
Sarakkeisiin siten, että x-arvot tulevat ensimmäiseen sarakkeeseen ja vastaavat y-arvot ja kuplan koon arvot vastaaviin vierekkäisiin sarakkeisiin seuraavasti:
x
Y
Kuplan koko
1
2
3
4
5
6
Pörssikaavio
Sarakkeisiin tai riveille seuraavassa järjestyksessä käyttämällä nimiä tai päivämääriä otsikoina:
ylimmät arvot, alimmat arvot ja loppuarvot
LIKE
Päivämäärä
Suuri
Matala
Sulje
1.1.2002
46,125
42
44,063
tai
Päivämäärä
1.1.2002
Suuri
46,125.
Matala
42
Sulje
44,063
-
Valitse solut, joiden sisältämiä arvoja haluat käyttää kaaviossa.
Vihje: Jos valitset vain yhden solun, Excel piirtää kaavioon automaattisesti kaikki kyseisen solun ympärillä olevat tietoja sisältävät solut. Jos solut, joiden tiedot haluat piirtää, eivät ole vierekkäin, voit valita erillään olevia soluja tai solualueita, kunhan valinta muodostaa suorakulmion. Voit myös piilottaa ne rivit tai sarakkeet, joita et halua piirtää kaavioon.
Solujen, alueiden, rivien tai sarakkeiden valitseminen
Valittava kohde
Tee näin
Yksittäinen solu
Napsauta solua tai siirry soluun painamalla nuolinäppäimiä.
Solualue
Napsauta alueen ensimmäistä solua ja vedä siitä viimeisen soluun tai pidä VAIHTONÄPPÄINTÄ alhaalla, kun laajennat valintaa nuolinäppäimillä.
Voit myös valita alueen ensimmäisen solun, painaa F8-näppäintä ja laajentaa valintaa nuolinäppäimillä. Kun haluat lopettaa valinnan laajentamisen, paina F8-näppäintä uudelleen.
Suuri solualue
Napsauta alueen ensimmäistä solua, pidä VAIHTONÄPPÄINTÄ alhaalla ja napsauta alueen viimeistä solua. Saat viimeisen solun näkyviin vierittämällä.
Laskentataulukon kaikki solut
Napsauta Valitse kaikki -painiketta.

Voit valita koko laskentataulukon myös painamalla CTRL+A-näppäinyhdistelmää.
Jos työkirjassa on tietoja, voit valita nykyisen alueen painamalla CTRL+A-näppäinyhdistelmää. Jos painat CTRL+A-näppäinyhdistelmää toisen kerran, valituksi tulee koko laskentataulukko.
Muut kuin vierekkäiset solut tai jatkuvat solualueet
Valitse solualueen ensimmäinen solu ja pidä CTRL-näppäin painettuna muiden solujen tai solualueiden valinnan aikana.
Voit myös valita ensimmäisen solun tai solualueen ja lisätä seuraavan ei-vierekkäisen solun tai solualueen painamalla VAIHTO+F8-näppäinyhdistelmää. Kun haluat lopettaa solujen tai solualueiden lisäämisen, paina VAIHTO+F8-näppäinyhdistelmää uudelleen.
Huomautus: Kun kyseessä on epäjatkuva valinta, et voi peruuttaa solun tai solualueen valintaa peruuttamatta koko valintaa.
Koko rivi tai sarake
Napsauta rivin tai sarakkeen otsikkoa.
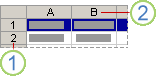
1. Riviotsikko
2. Sarakeotsikko
Voit valita rivin tai sarakkeen solut myös valitsemalla ensimmäisen solun ja painamalla CTRL+VAIHTO+NUOLI-näppäinyhdistelmää (rivien tapauksessa OIKEA tai VASEN NUOLI, sarakkeiden tapauksessa YLÄ- tai ALANUOLI).
Jos rivillä tai sarakkeessa on tietoja, CTRL+VAIHTO+NUOLI-näppäinyhdistelmä valitsee rivin tai sarakkeen viimeksi käytettyyn soluun saakka. CTRL+VAIHTO+NUOLI-näppäinyhdistelmän painaminen uudelleen valitsee koko rivin tai sarakkeen.
Vierekkäiset sarakkeet tai päällekkäiset rivit
Vedä hiirellä rivi- tai sarakeotsikoiden yli. Voit myös valita ensimmäisen rivin tai sarakkeen ja pitää VAIHTONÄPPÄINTÄ alhaalla, kun valitset viimeisen rivin tai sarakkeen.
Muut kuin vierekkäiset sarakkeet tai päällekkäiset rivit
Napsauta valinnan ensimmäisen sarakkeen tai rivin otsikkoa ja pidä CTRL-näppäintä alhaalla, kun napsautat muiden valintaan lisättävien sarakkeiden tai rivien otsikoita.
Rivin tai sarakkeen ensimmäinen tai viimeinen solu
Valitse jokin rivin tai sarakkeen solu ja paina CTRL+NUOLI-näppäinyhdistelmää (rivien tapauksessa OIKEA tai VASEN NUOLI, sarakkeiden tapauksessa YLÄ- tai ALANUOLI).
Laskentataulukon tai Microsoft Office Excel -taulukon ensimmäinen tai viimeinen solu
Paina Ctrl+Home-näppäinyhdistelmää, jos haluat valita laskentataulukon tai Excel-luettelon ensimmäisen solun.
Paina Ctrl+End-näppäinyhdistelmää, jos haluat valita viimeisen solun laskentataulukossa tai tietoja tai muotoiluja sisältävässä Excel-luettelossa.
Kaikki solut viimeiseen käytettyyn soluun (oikeaan alakulmaan) asti
Valitse ensimmäinen solu ja laajenna valintaa laskentataulukon viimeiseen käytettyyn soluun (oikeaan alakulmaan) painamalla CTRL+VAIHTO+END-näppäinyhdistelmää.
Kaikki solut laskentataulukon alkuun
Valitse ensimmäinen solu ja laajenna valintaa laskentataulukon alkuun painamalla CTRL+VAIHTO+HOME-näppäinyhdistelmää.
Enemmän tai vähemmän soluja kuin on aktiivisessa valinnassa
Pidä VAIHTONÄPPÄIN painettuna, kun napsautat viimeistä solua, jonka haluat ottaa mukaan uuteen valintaan. Solun aktiivinen solu ja napsauttamasi solun välisestä suorakulmion muotoisesta alueesta tulee uusi valinta.
Jos haluat peruuttaa solujen valinnan, napsauta jotakin laskentataulukon solua.
-
Tee Lisää-välilehden Kaaviot-ryhmässä jokin seuraavista:
-
Valitse kaaviolaji ja valitse sitten haluamasi kaavion alalaji.
-
Jos haluat nähdä kaikki käytettävissä olevat kaaviolajit, napsauta kaaviolajia ja valitse sitten Kaikki kaaviolajit tai Lisää-valikkokohde, jolloin Lisää kaavio -valintaikkuna tulee näkyviin, selaa kaikkia käytettävissä olevia kaaviotyyppejä ja kaavion alatyyppejä napsauttamalla nuolia ja valitse sitten haluamasi kaaviolajit.
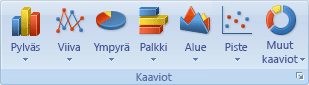
Kaavion lajin nimen sisältävä kohdeohje tulee näyttöön, kun pidät hiiren osoitinta kaavion lajin tai alalajin päällä. Lisätietoja käytettävissä olevista kaaviolajeista on artikkelissa Käytettävissä olevat kaaviolajit.
-
-
Excel lisää oletusarvon mukaan kaavion laskentataulukkoon liitetty kaavio. Jos haluat asettaa kaavion erilliseen kaaviotaulukko, voit muuttaa sen sijaintia seuraavasti:
-
Valitse upotettu kaavio napsauttamalla sitä.
Kaaviotyökalut-välilehti tulee näkyviin.
-
Valitse Rakenne-välilehden Sijainti-ryhmästä Siirrä kaavio.

-
Tee Sijoita kaavio -kohdassa jokin seuraavista:
-
Jos haluat näyttää kaavion kaaviotaulukossa, valitse Uusi taulukko.
Jos haluat muuttaa Excelin kaaviolle antaman nimen, voit kirjoittaa uuden nimen Uusi taulukko -ruutuun.
-
Jos haluat näyttää kaavion upotettuna kaaviona laskentataulukossa, valitse Objektina ja valitse sitten laskentataulukko Objektina-ruudusta.
-
-
-
Jos haluat luoda nopeasti kaavion, joka perustuu oletuskaaviolajiin, valitse tiedot, joita haluat käyttää kaaviossa, ja paina sitten ALT+F1. Kun painat ALT+F1, kaavio näkyy upotettuna kaaviona.
-
Kun luot kaavion, Excel määrittää arvosarjojen suunnan kaavioon sisältyvien laskentataulukon rivien ja sarakkeiden määrän perusteella. Luotuasi kaavion voit muuttaa tapaa, jolla rivit ja sarakkeet piirretään kaavioon, muuttamalla rivit sarakkeiksi tai päinvastoin.
-
Kun et enää tarvitse kaaviota, voit poistaa sen. Valitse kaavio napsauttamalla sitä ja paina sitten DEL-näppäintä.
Vaihe 2: Kaavion asettelun tai tyylin vaihtaminen
Kun olet luonut kaavion, voit muuttaa sen ulkoasua nopeasti. Sen sijaan, että lisäisit kaavioon osia manuaalisesti tai vaihtaisit niitä, voit nopeasti ottaa käyttöön valmiita asetteluja ja tyylejä. Word sisältää useita hyödyllisiä valmiita asetteluja ja tyylejä (tai pika-asetteluja ja pikatyylejä), joista voit valita haluamasi, mutta voit tarvittaessa mukauttaa asettelua tai tyyliä muuttamalla kaavion yksittäisten osien asettelua tai muotoilua manuaalisesti.
Valmiin kaavioasettelun käyttäminen
-
Napsauta kaaviota, jossa haluat käyttää valmista asettelua.
Näkyviin tulee Kaaviotyökalut-välilehti , joka lisää Rakenne- ja Muotoile-välilehdet .
-
Valitse Rakenne-välilehdenKaavion asettelut -ryhmässä Pika-asettelu ja valitse sitten haluamasi kaavion asettelu.
Jos haluat nähdä kaikki käytettävissä olevat asettelut, valitse Lisää

Valmiin kaaviotyylin käyttäminen
-
Napsauta kaaviota, jossa haluat käyttää valmista tyyliä.
Tämä tuo näkyviin Kaaviotyökalut, ja lisää Rakenne- ja Muotoile-välilehdet.
-
Valitse Suunnittelu-välilehden Kaavion tyylit -ryhmästä kaavion tyyli, jota haluat käyttää.

Jos haluat nähdä kaikki valmiit kaaviotyylit, valitse Lisää

Kaavion osien muotoilun muuttaminen manuaalisesti
-
Napsauta kaaviota tai kaavion osaa, jonka tyylin haluat muuttaa, tai valitse kaavion osa kaavion osien luettelosta seuraavasti.
-
Tuo kaaviotyökalut näkyviin napsauttamalla kaaviota.
-
Napsauta Muotoilu-välilehden Nykyinen valinta -ryhmässä Kaavion osat -ruudun vieressä olevaa nuolta ja valitse haluamasi kaavion osa.
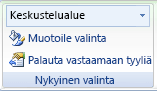
-
-
Tee Muotoilu-välilehdessä jokin seuraavista toimista:
-
Jos haluat muotoilla valittuna olevan kaavion osaa, valitse Nykyinen valinta -ryhmästä Muotoile valinta ja valitse sitten haluamasi muotoiluasetukset.
-
Jos haluat muotoilla valittuna olevan kaavion osan muotoa, valitse haluamasi tyyli Muodon tyylit -ryhmästä tai valitse Muodon täyttö, Muodon ääriviiva tai Muototehosteet ja valitse sitten haluamasi muotoiluasetukset.
-
Jos haluat muotoilla valitun kaavion osan tekstiä WordArt-tyyleillä, valitse haluamasi tyyli WordArt-tyylit-ryhmästä tai valitse Tekstin täyttö, Tekstin ääriviiva tai Tekstitehosteet ja valitse sitten haluamasi muotoiluasetukset.
Huomautus: Kun olet ottanut käyttöön WordArt-tyylin, et voi poistaa WordArt-muotoilua. Jos et halua säilyttää lisäämääsi WordArt-tyyliä, voit valita jonkin toisen WordArt-tyylin tai voit palauttaa aiemman tekstimuotoilun napsauttamalla pikatyökalurivinKumoa-painiketta.
Vihje: Jos haluat muotoilla kaavion osan tekstin käyttämällä tavallista tekstimuotoilua, voit napsauttaa tekstiä hiiren kakkospainikkeella tai valita tekstin ja valita sitten haluamasi muotoiluasetukset pikavalikoimasta. Voit myös käyttää valintanauhan muotoilupainikkeita (Aloitus-välilehti, Fontti-ryhmä).
-
Vaihe 3: Otsikoiden ja arvopisteiden otsikoiden lisääminen tai poistaminen
Kaavion tulkintaa helpottaa, kun lisäät kaavioon otsikoita, kuten kaavion otsikon ja akselien otsikot. Akselien otsikot voidaan määrittää kaikille akseleille, jotka kaaviossa voidaan esittää, mukaan lukien kolmiulotteisen kaavion syvyysakseli (sarjat). Jotkin kaaviolajit (kuten säteittäiset kaaviot) sisältävät akseleita, mutta niissä ei voi näyttää akselin otsikoita. Kaaviolajit, joilla ei ole akseleita (kuten ympyrä- ja rengaskaaviot), eivät voi sisältää myöskään otsikoita.
Voit myös linkittää kaavion ja akselien otsikot vastaaviin laskentataulukko soluihin luomalla viittauksen vastaaviin soluihin. Linkitetyt otsikot päivittyvät automaattisesti, kun teet muutoksia niitä vastaaviin laskentataulukon soluihin.
arvosarja tunnistaminen kaaviossa on helpompaa, kun arvopisteet lisätään arvopisteiden otsikoita. Oletusarvon mukaan arvopisteiden otsikot on linkitetty laskentataulukon arvoihin, ja ne päivittyvät automaattisesti, kun arvoja muutetaan.
Kaavion otsikon lisääminen
-
Napsauta kaaviota, johon haluat lisätä otsikon, ja napsauta sitten Kaavion osat

-
Valitse näkyviin tulevasta Kaavion osat - luettelosta Kaavion otsikko.
-
Kirjoita haluamasi teksti kaaviossa näkyviin tulevaan Kaavion otsikko -muokkausruutuun.
Jos haluat lisätä rivinvaihdon, sijoita osoitin haluamaasi rivinvaihtokohtaan, napsauta ja paina ENTER-näppäintä.
-
Jos haluat muotoilla tekstiä, valitse se ja valitse sitten haluamasi muotoiluasetukset pikavalikoimasta.
Akselien otsikoiden lisääminen
-
Napsauta kaaviota, johon haluat lisätä akselin otsikot, ja napsauta sitten Kaavion osat

-
Valitse näkyviin tulevasta Kaavion osat - luettelosta Akselin otsikot.
-
Valitse kaavioon lisätyt akselin otsikot ja kirjoita haluamasi teksti.
-
Jos haluat muotoilla tekstiä, valitse se ja valitse sitten haluamasi muotoiluasetukset pikavalikoimasta.
Arvopisteiden otsikoiden lisääminen
-
Napsauta kaaviota, johon haluat lisätä arvopisteiden otsikot, ja napsauta sitten Kaavion osat

-
Valitse näkyviin tulevasta Kaavion osat - luettelosta Arvopisteiden otsikot.
-
Valitse kaavioon lisätyt arvopisteiden otsikot ja kirjoita haluamasi teksti.
Huomautus: Käytettävissä olevat arvopisteen otsikon asetukset määräytyvät käytetyn kaaviolajin mukaan.
Lisätietoja arvopisteen otsikkomerkintöjen muuttamisesta tai arvopisteiden otsikoiden siirtämisestä on artikkelissa Arvopisteiden otsikoiden lisääminen tai poistaminen kaaviossa.
Vaihe 4: Selitteen näyttäminen tai piilottaminen
Kun luot kaavion, näkyviin tulee selite, mutta voit halutessasi piilottaa sen tai vaihtaa sen paikkaa kaavion luonnin jälkeen.
-
Napsauta kaaviota, jossa haluat näyttää tai piilottaa selitteen, ja napsauta sitten Kaavion osat

-
Valitse näkyviin tulevasta Kaavion osat - luettelosta Selite.
Kun kaaviossa on näkyvissä selite, voit muokata yksittäisiä seliteosia. Lisätietoja on kohdassa Kaavion seliteosien muokkaaminen.
Vaihe 5: Ensisijaisen kaavion akselien tai ruudukon näyttäminen tai piilottaminen
Kun luot kaavion, 1-akselit tulevat näkyviin useimmissa kaaviolajeissa. Voit ottaa ne käyttöön tai poistaa ne käytöstä tarpeen mukaan. Kun lisäät akseleita, voit määrittää, kuinka tarkasti tiedot näytetään akseleilla. Kun luot kolmiulotteisen kaavion, myös syvyysakseli näytetään.
Kaavion lukemista voidaan helpottaa näyttämällä tai piilottamalla vaaka- ja pystysuuntaiset apuviivat, jotka ulottuvat vaaka- ja pystyakseleista kaavion piirtoalue yli.
-
Napsauta kaaviota, jossa haluat näyttää tai piilottaa akselit tai ruudukon, ja napsauta sitten Kaavion osat

-
Valitse näkyviin tulevasta Kaavion osat - luettelosta Akselit tai Ruudukko.
Vaihe 6: Kaavion siirtäminen tai koon muuttaminen
Voit siirtää kaavion mihin tahansa asiakirjan kohtaan. Voit myös muuttaa kaavion kokoa, jotta se sopii paremmin valitsemaasi kohtaan.
Kaavion siirtäminen
-
Voit siirtää kaavion vetämällä sen haluamaasi kohtaan.
Kaavion koon muuttaminen
Voit muuttaa kaavion koon jollakin seuraavista tavoista:
-
Valitse kaavio ja vedä se haluamaasi kokoon koonmuuttokahvojen avulla.
-
Kirjoita haluamasi koko Muoto-välilehden Koko-ryhmän Muodon korkeus- ja Muodon leveys -ruutuihin.

Jos haluat lisää koonmuuttoasetuksia, napsauta Muotoile-välilehden Koko-ryhmässävalintaikkunan avainta 
Vaihe 7: Kaavion tallentaminen mallina
Jos haluat luoda toisen juuri luomaasi kaaviota muistuttavan kaavion, voit tallentaa kaavion mallina, jota voi käyttää muiden vastaavien kaavioiden pohjana.
-
Napsauta hiiren kakkospainikkeella kaaviota, jonka haluat tallentaa mallina, ja valitse sitten Tallenna mallina.
-
Kirjoita mallin nimi Tiedostonimi-ruutuun.
Huomautus: Kaaviomalli sisältää kaavion muotoilun ja tallentaa värit, jotka ovat käytössä, kun tallennat kaavion mallina. Kun luot kaavion toiseen työkirjaan kaaviomallin avulla, uudessa kaaviossa on kaaviomallin värit, ei työkirjassa käytetyn asiakirjan teeman värejä. Jos haluat käyttää asiakirjan teeman värejä kaaviomallin värien sijasta, napsauta kohtaa kaavioalue hiiren kakkospainikkeella ja valitse sitten pikavalikosta Palauta vastaamaan tyyliä.










