SharePoint-tuotteisiin sisältyvät työnkulut ovat ominaisuuksia, joiden avulla voit automatisoida liiketoimintaprosesseja, mikä tekee niistä yhdenmukaisempia ja tehokkaampia. Voit käyttää SharePointin Allekirjoitusten kerääminen -työnkulkua reitittämiseen Excel, Word tai InfoPath yhdelle tai usealle henkilölle allekirjoituksia varten.
Huomautus: SharePoint 2010:n työnkulut on poistettu käytöstä uusien vuokralaisten 1. elokuuta 2020 jälkeen ja ne on poistettu olemassa olevista vuokraimista 1. marraskuuta 2020. Jos käytät SharePoint 2010 -työnkulkuja, suosittelemme siirtymistä Power Automateen tai muihin tuettuihin ratkaisuihin. Lisätietoja on kohdassa SharePoint 2010:n työnkulun käytöstä poisto.
Lisätietoja on kohdassa Yleistä SharePointiin sisältyvistä työnkuluista.
Tärkeää: Allekirjoitusten kerääminen -työnkulkua ei ole oletusarvoisesti aktivoitu eikä sitä ole lueteltu kytkentälomakkeen Valitse työnkulkumalli -luetteloruudussa. Sivuston järjestelmänvalvojan on otettava ne käyttöön sivustokokoelmatasolla, jotta se on käytettävissä. Jos sinulla on sivustokokoelmatason käyttöoikeudet, katso SharePoint-työnkulkumallien ottaminen käyttöön.
Jos sinun tarvitsee vain suorittaa Allekirjoitusten kerääminen -työnkulun tehtävä Siirry COMPLETE-segmenttiin ja laajenna se. Et ehkä tarvitse muita segmenttejä toista varten.
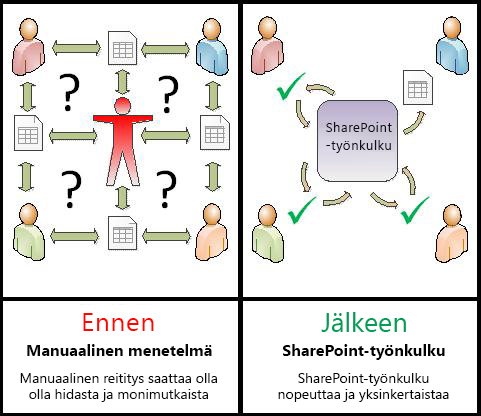
SharePoint-työnkulut ovat:
-
Tehokas ja yhdenmukainen Allekirjoitusten kerääminen -työnkulku reitittyy automaattisesti asiakirjaan, määrittää allekirjoitustehtäviä ja seuraa niiden edistymistä. Työnkulun toimintaa voidaan valvoa ja muokata keskitetyn tilan sivulla, ja työnkulun tapahtumien historia säilytetään 60 päivän ajan sen jälkeen, kun se on suoritettu.
-
Vähemmän työtä sinulle Allekirjoitusten kerääminen -työnkulku säästää aikaa ja vaivaa sekä aikaa että vaivaa, ja samalla tehostaa ja standardisoi allekirjoitusprosessia.
Seuraavassa on kaavio Allekirjoitusten kerääminen -työnkulun yksinkertaisesta versiosta.
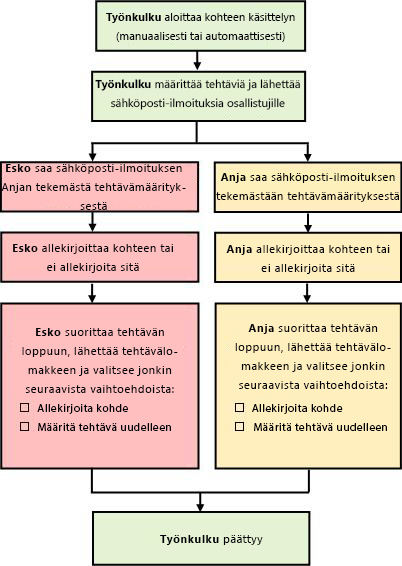
Vihjeitä tämän artikkelin käyttämiseen
Tämän artikkelin tiedot on esitetty laajennettavissa segmenteissä.
Jos sinun tarvitsee vain suorittaa Allekirjoitusten kerääminen -työnkulun tehtävä Siirry COMPLETE-segmenttiin ja laajenna se. Et ehkä tarvitse muita segmenttejä toista varten.
Jos haluat lisätä, käynnistää, valvoa ja ylläpitää työnkulkuja Jos et ole jo tutustunut näihin tehtäviin, kannattaa ehkä selata tätä artikkelia segmentin mukaan, kun ensimmäistä kertaa suunnittelet ja lisäät työnkulun. Kun olet tutustunut tietoihin ja artikkelin asetteluun, voit palata suoraan tarvitsemaani osioon, joka sisältää kaikki vierailut.
Muistiinpano kuvista Tämän työnkulun artikkelisarjan näyttökuvat ja käsitteelliset kaaviot perustuvat yleensä Hyväksyntä-työnkulun tyyppiin. Tässä artikkelissa kuva ja kaaviot on kuitenkin mukautettu Allekirjoitusten kerääminen -työnkulkuja varten aina, kun ne tarvitaan käsite- tai ohjeen selkeyttä varten.
Sana tämän artikkelin tulostamisesta Tämä on pitkä artikkeli. Jos haluat tulostaa vain valitut segmentit, varmista, että vain kyseiset segmentit laajennetaan tulosteessa. (Jos haluat sisällyttää kaikki kuvat tulostettuun kopioon, tulosta se vaakasuunnassa, ei pystysuunnassa.)
Ja sana haun aiheesta Ennen kuin haet tekstiä tai termiä tästä artikkelista, varmista, että kaikki segmentit, joista haluat etsiä, laajennetaan.
Lisätietoja Allekirjoitusten kerääminen -työnkuluista
Allekirjoitusten kerääminen -työnkulku on SharePoint-tuotteet-ominaisuus, joka reitittää Word, Excel tai InfoPath vähintään yhdelle lomakkeelle allekirjoitusta varten. Työnkulku automatisoi, virtaviivaittaa ja standardoi koko prosessin.
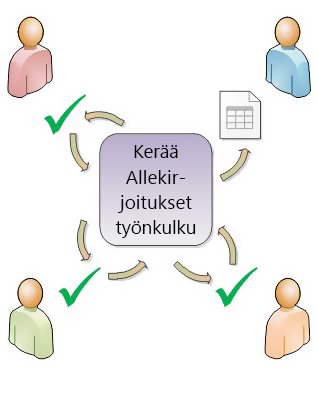
SharePoint-tuotteisiin sisältyvä Allekirjoitusten kerääminen -perustyönkulku toimii mallina. Tämän mallin avulla voit lisätä sivustoihin vähintään yhden Allekirjoitusten kerääminen -työnkulun. Jokainen lisäämäsi työnkulku on Yksilölliset allekirjoitukset -työnkulun yksilöllinen versio, jolla on oma erityistyötapansa lisätessäsi määrittämiäsi asetuksia.
-
Kun lisäät Allekirjoitusten kerääminen -työnkulun luetteloon, kirjastoon tai sivustokokoelmaan ensimmäisen kerran, voit määrittää osallistujien lukumäärän ja määrittää, onko heidän tehtävänsä määritetty toisen jälkeen (sarja) vai kaikki kerralla (rinnakkain). Voit myös päättää, jaetaanko osallistujien tehtävät kahteen tai useisiin eri vaiheisiin. Aina kun käynnistät työnkulun manuaalisesti asiakirjassa, voit muokata mitä tahansa näistä asetuksista.
-
Työnkulku määrittää tehtävän kullekin määritetylle osallistujalle. Kukin osallistuja valitsee useista mahdollisista vastauksista: allekirjoittaa (tai olla allekirjoittamaton), määrittää allekirjoitustehtävän uudelleen tai poistaa tehtävän.
-
Kun työnkulku on käynnissä, voit seurata edistymistä ja tehdä muutoksia (tarvittaessa) yhden keskitetyn Työnkulun tila -sivun avulla.
-
60 päivän ajan työnkulun valmistumisen jälkeen on edelleen käytettävissä Työnkulun tila -sivulla luettelo kaikista työnkulun tapahtumista, jotka tapahtuivat tämän työnkulun aikana epämuodollisen viittauksen vuoksi.
Allekirjoitusten kerääminen -työnkulkua ei ole suunniteltu keräämään tiedoston hyväksyntöjä ja hylkäyksiä tai hallitsemaan verkkosivuston julkaisemista. Jos haluat lisätä työnkulun, jossa osallistujat hyväksyvät tai hylkäävät tarkistamiaan asiakirjoja, lue artikkeli Hyväksyntätyönkulku.
Allekirjoitusten kerääminen -työnkulkuja ei ole tarkoitettu palautteen keräämiseen. Jos haluat käyttää työnkulkua palautteen keräämiseen asiakirjasta, lue artikkeli Palautteen kerääminen -työnkulut.
Voit myös Microsoft SharePoint Designer 2013 SharePoint-tuotteisiin sisältyviä työnkulkuja.
Työnkulun lisääminen Jotta voit lisätä työnkulun, sinulla on oltava oletusarvoisesti luetteloiden hallintaoikeudet. (Omistajat-ryhmällä on Luetteloiden hallinta -käyttöoikeus oletusarvoisesti, kun taas Jäsenet-ryhmällä ja Vierailijat-ryhmällä sitä ei ole.)
Työnkulun aloittaminen Jotta voit aloittaa aiemmin lisätyn työnkulun, sinulla on oltava oletusarvoisesti kohteiden muokkausoikeudet. (Jäsenet- ja Omistajat-ryhmillä on oletusarvoisesti Muokkaa kohteita -käyttöoikeus; Vierailijat-ryhmällä ei ole.)
Omistajat voivat myös määrittää tietyt työnkulut siten, että vain Omistajat-ryhmän jäsenet voivat käynnistää ne. (Voit tehdä tämän valitsemalla Edellytä luetteloiden hallintaoikeuksia tämän työnkulun käynnistä varten -valintaruudun suhdelomakkeen ensimmäisellä sivulla.)
Yhä useampi liiketoimintatapahtuma suoritetaan sähköisesti. Tämän vuoksi digitaalisia allekirjoituksia käytetään yhä useammin, jotta niiden liiketapahtumat sidotaan lain mukaan. Digitaalista allekirjoitusta käytetään asiakirjan allekirjoittaneen henkilön henkilöllisyyden tarkistamiseen ja vahvistetaan, että sisältöä ei ole muokattu sen jälkeen, kun digitaalista allekirjoitusta on käytetty tiedostossa. Digitaaliset allekirjoitukset tarjoavat salaustekniikoihin perustuvan suojauksen ja auttavat lieventämään sähköisiin liiketapahtumaan liittyviä riskejä. Digitaalisen allekirjoittamisen parannusten ansiosta Office vastaa yritysten ja julkisen sektorin tahojen tietoturvatarpeita kaikkialla maailmassa.
Jotta voit luoda digitaalisen allekirjoituksen, sinulla on oltava digitaalinen varmenne, joka todistaa henkilöllisyytesi tukeutua osapuoliin ja jonka pitäisi olla peräisin hyvämaineisilta varmenteiden myöntäjältä (CA). Jos sinulla ei ole digitaalista varmennetta, Microsoftilla on myös kumppaneita, jotka tarjoavat digitaalisia varmenteita ja muita kehittyneitä allekirjoituksia.
Perusvaiheet ovat seuraavat:
-
ENNEN työnkulun käynnistämista (suunnitelma, lisää, käynnistä)
Ennen kuin lisäät työnkulun, suunnittele, mihin haluat lisätä sen (yhdelle luettelolle tai kirjastolle tai koko sivustokokoelmalle) ja sen toimintatiedot. Kun olet lisännyt ja määrittänyt työnkulun, kuka tahansa, jolla on tarvittavat käyttöoikeudet, voi käynnistää työnkulun tietyssä tiedostossa. Työnkulku voidaan määrittää myös suoritettavaksi automaattisesti. Automaattinen toiminto voidaan aktivoida joko seuraavien käynnistävien tapahtumien perusteella: kun mikä tahansa tiedosto lisätään luetteloon tai kirjastoon tai luodaan luettelossa tai kirjastossa tai kun jotain luettelon tai kirjaston tiedostoa muutetaan. -
VAIKKA työnkulku suoritetaan (valmis, näyttö, säätö)
Työnkulun suorittamisen aikana yksittäiset osallistujat viimeistelevät määritetyt tehtävät. Sillä välin työnkulun edistymistä voidaan valvoa työnkulun tietyltä työnkulun esiintymältä keskitetyltä Työnkulun tila -sivulta. Työnkulun muutokset sen aikana voidaan tehdä samalta sivulta. ja tarvittaessa työnkulku voidaan peruuttaa tai lopettaa sieltä. -
TYÖNKULUN JÄLKEEN (tarkistus, raportti, muutos)
Kun työnkulku on valmis, voit tarkastella koko tämän suorituksen (tai esiintymän) historiaa 60 päivän ajan Työnkulun tila -sivulla. Jos haluat muuttaa työnkulun toimintojen tapaa, voit avata ja muokata liitoslomaketta, jonka olet suorittanut lisätessäsi työnkulun ensimmäisen kerran.
Seuraava vuokaavio kuvaa näitä vaiheita uuden työnkulun lisääjän näkökulmasta.
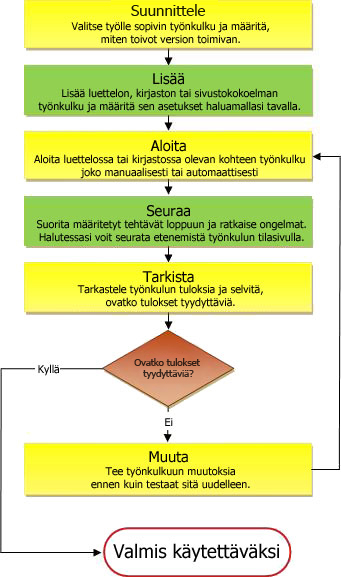
Uuden Allekirjoitusten kerääminen -työnkulun suunnitteleminen
Tässä osiossa tunnistamme päätökset, jotka sinun on tehtävä, ja koottavat tiedot, ennen kuin lisäät Allekirjoitusten kerääminen -työnkulun version.
Jos olet jo tutustunut siihen, miten voit lisätä tämäntyyppisen työnkulun ja tarvitset vain muistutuksen erityisistä vaiheista, voit mennä suoraan oikeaan ADD-segmenttiin ( Luettelo/kirjasto tai Sivustokokoelma) tämän artikkelin oikeaan LISÄÄ-segmenttiin (Luettelo/kirjasto tai Sivustokokoelma).
SharePoint-tuotteiden työnkulut toimivat perusmalleina, joihin luetteloihin, kirjastoihin ja sivustokokoelmaan lisättävät yksittäiset työnkulut perustuvat.
Aina kun lisäät Allekirjoitusten kerääminen -työnkulun, esimerkiksi lisäät itse asiassa yleisen Allekirjoitusten kerääminen -työnkulkumallin version. Kullekin versiolle annetaan oma nimi ja omat asetukset, jotka määrität kytkentälomakkeessa, kun lisäät tietyn version. Näin voit lisätä useita työnkulkuja, joista jokainen on Allekirjoitusten kerääminen -työnkulun päämalliin perustuva versio, mutta kukin versio nimeltään ja räätälöity erityistä käyttöä varten.
Tässä kuvassa on lisätty kolme Hyväksyntä-työnkulkumalliin perustuvaa työnkulkua: yksi kaikille sisältötyypeille yhdessä kirjastossa, yksi yhdelle sisältötyypille yhdessä kirjastossa ja yksi yhtä sisältötyyppiä varten koko sivustokokoelmassa.
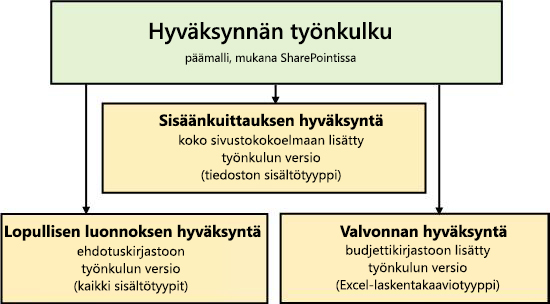
Kun lisäät uuden työnkulkuversion, joka perustuu yhteen sisältyvään työnkulkumalliin, täytät liitoslomakkeen ja määrität, miten haluat uuden version toimivan.
Seuraavassa osiossa on luettelo kysymyksistä, jotka valmistelevat sinut liitoslomakkeen täyttämiseksi. Ensin on kuitenkin hetki tai kaksi aikaa tarkastella lomaketta ja sen kenttiä.
Suhdelomakkeen ensimmäinen sivu
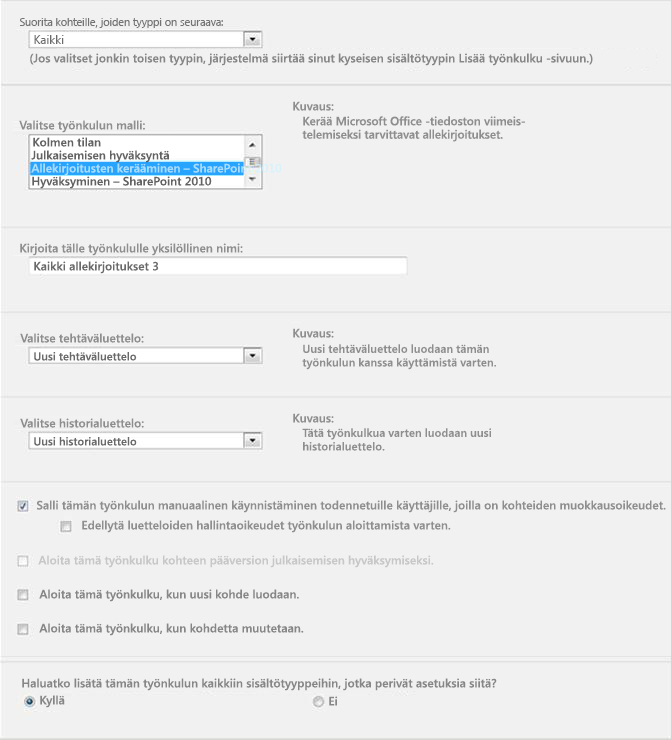
Suhdelomakkeen toinen sivu
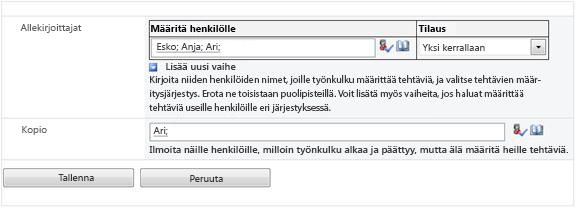
Tämän toisen sivun kentät näkyvät myös aloituslomakkeessa ,joka esitetään aina, kun työnkulku käynnistetään manuaalisesti, ja sitä voi muokata vain tämän yksittäisen suorituksen osalta.
Yhdeksän kysymystä, jotka on vastattava
Kun olet saanut vastaukset kaikkiin tämän osan kysymyksiin, voit lisätä työnkulun.
Tässä artikkelissa käsitellään työnkulun mallia, joka näkyy valikossa nimellä Allekirjoitusten kerääminen – SharePoint 2010. Jos et ole varma, onko tämä työnkulkutyyppi paras vaihtoehto, palaa tämän artikkelin LEARN-osioon. Lisätietoja muista käytettävissä olevista työnkulkumalleista on artikkelissa Tietoja SharePointiin sisältyvistä työnkuluista.
On tärkeää tietää, että tässä keskustelemassa olevan tyyppiset allekirjoitusrivit voidaan lisätä vain tiedostoihin, jotka on luotu Word, Excel tai InfoPath.
Mikä on sisältötyyppi?
Jokainen SharePoint-luetteloon tai -kirjastoon tallennettu tiedosto tai muu kohde kuuluu yhteen tai toiseen sisältötyyppiin. Sisältötyyppi voi olla perus- ja yleistyyppi, kuten Asiakirja tai Excel-laskentataulukko, tai erikoista, kuten Lakisopimus tai Tuotesuunnittelumääritys. Jotkin sisältötyypit ovat oletusarvoisesti käytettävissä SharePoint-tuotteissa, mutta voit mukauttaa niitä ja lisätä itse luo joitain sisältötyyppejä.
Voit ottaa Allekirjoitusten kerääminen -työnkulun uuden version käyttöön vain yhdessä luettelossa tai kirjastossa tai voit ottaa sen käyttöön koko sivustokokoelmassa.
-
Jos lisäät työnkulun yhteen luetteloon tai kirjastoon, voit määrittää sen toimimaan joko kaikissa sisältötyypeissä tai vain yhdellä sisältötyypillä.
-
Jos lisäät työnkulun koko sivustokokoelmaan, sinun on kuitenkin määritettävä se toimimaan vain yhdellä sivuston sisältötyypillä.
-
Kaikissa tapauksissa jokaisen Asiakirjan, jossa Allekirjoitusten kerääminen -työnkulku suoritetaan, on oltava tiedosto, joka on luotu Word-, Excel- tai InfoPath.
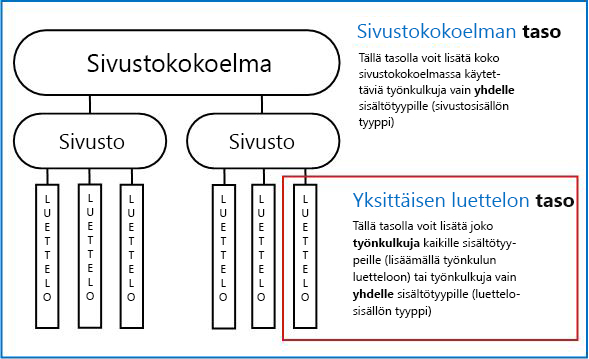
Anna työnkulun versiolle nimi, joka:
-
Osoittaa selvästi, mihin sitä käytetään.
-
Erottaa sen selkeästi muista työnkuluista.
Esimerkki
Kuvittele, että olet muokkaajaryhmän jäsen. Ryhmä haluaa käyttää kahta erilaista Palautteen kerääminen -työnkulkua:
-
Suoritat ensimmäisen työnkulun kullekin oman ryhmäsi jäsenen toimittamat tiedostoille. Tämä työnkulku kerää palautetta vain ryhmän valvojalta.
-
Toinen työnkulku suoritetaan jokaisessa tiedostossa, jonka oman ryhmäsi ulkopuoliset henkilöt ovat lähettäneet. Tämä työnkulku kerää palautetta ryhmän joka henkilöltä.
Voit nimetä ensimmäisen työnkulun lähetyspalautteen ja toisen ulkopuolisen palautteen lähettämisestä.
Vihje: Tavalliseen tapaan on hyvä luoda yhdenmukaisia nimeämiskäytäntöjä ja varmistaa, että kaikki työnkulkuun liittyvät ovat tuttuja käytäntöihin.
Voit määrittää työnkulun käyttämään sivuston oletusarvoista Tehtäväluettelo- ja Historia-luetteloa, käyttää muita aiemmin luotuja luetteloita tai pyytää uusia luetteloita vain tätä työnkulkua varten.
-
Jos sivustossa on useita työnkulkuja tai jos joihinkin työnkulkuihin liittyy useita tehtäviä, voit pyytää uusia luetteloita kullekin työnkululle. (Yli pitkien luetteloiden hallinta on yksi asioista, jotka voivat hidastaa suorituskykyä. Järjestelmän on nopeampaa ja helpompaa ylläpitää useita lyhyitä luetteloita kuin yksi hyvin pitkä luettelo.)
-
Jos tämän työnkulun tehtävät ja historia sisältävät arkaluonteisia tai luottamuksellisia tietoja, jotka haluat pitää erillään yleisistä luetteloista, sinun on ehdottomasti ilmoitettava, että haluat uusia, erillisiä luetteloita tälle työnkululle. Kun olet lisännyt työnkulun, varmista, että uusille luetteloille on määritetty asianmukaiset käyttöoikeudet.
Allekirjoitusrivejä voi lisätä asiakirjaan jommankumman kerran:
-
Ennen kuin työnkulku aloitetaan asiakirjassa.
-
Kun työnkulku on aloitettu, mutta ennen kuin ensimmäinen osallistuja lisää allekirjoituksen allekirjoitusriville.
Digitaalisen allekirjoituksen lisääminen tiedostoon on kaksivaiheinen prosessi:
-
Ensin joku lisää merkkiviivan asiakirjan tekstiosaan.
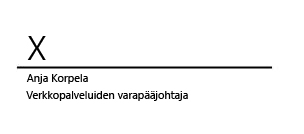
-
Tämän jälkeen joku lisää allekirjoituksen lisättylle riville.
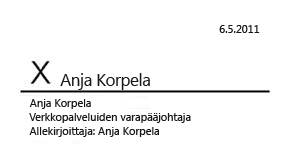
Pidä tämä mielessä Kun ensimmäinen osallistuja lisää allekirjoituksen asiakirjaan, asiakirja lukitaan muokkaamisen vastaiseksi. Tämänjälkeen asiakirjaan tehty muutos poistaa tai poistaa kaikki lisätyt allekirjoitukset lukuun ottamatta muita allekirjoittajia, jotka ovat lisänneet allekirjoituksensa. Koska allekirjoitusrivin lisääminen lasketaan asiakirjaan muutokseksi, kaikkien allekirjoitusrivien on oltava jo tiedostossa, ennen kuin ensimmäinen osallistuja lisää allekirjoituksensa joksikin näistä riveistä.
Tähän kysymykseen voi siis vastata kolmella yksinkertaisella tavalla:
-
Kumpaa tahansa alkua varten Asiakirja perustuu malliin tai lomakkeeseen, jossa on jo allekirjoitusrivit käytössä, joten kenenkään ei ole lisättävä niitä jokaiseen yksittäiseen työnkulkuun.
-
Manuaalinen käynnistys Työnkulun käynnistäjä lisää kaikki tarvittavat allekirjoitusrivit ennen työnkulun aloittamista.
-
Automaattinen käynnistys Asiakirjan avaanut ensimmäinen osallistuja lisää kaikki tarvittavat allekirjoitusrivit ennen oman allekirjoituksen lisäämistä.
Seuraavassa on pääasiaan nopea graafinen yhteenveto.
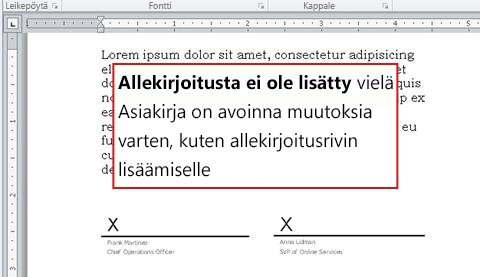
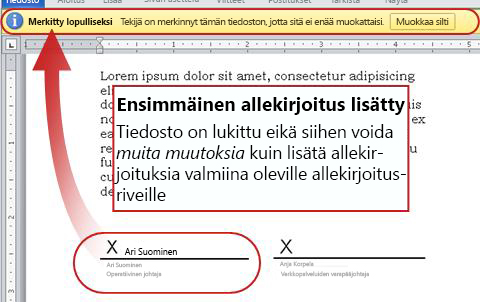
Työnkulun voi määrittää käynnistymaan vain manuaalisesti, vain automaattisesti tai kummalla tahansa tavalla:
-
Kun käynnistät Allekirjoitusten kerääminen -työnkulun manuaalisesti tietyssä tiedostossa, jossakin toisessa lomakkeessa, näytetäänaloituslomake. Aloituslomake sisältää vain suhdelomakkeen toisen sivun asetukset. Tällä tavoin jos työnkulun käynnistäva henkilö haluaa muuttaa asetuksia (vain nykyiselle esiintymälle), hän voi tehdä sen ennen kuin hän napsauttaa Käynnistä-painiketta.
-
Automaattisen aloituslomakkeen avulla ei tietenkään ole mahdollista esittää aloituslomaketta, joten liitoslomakkeessa määritettyjä oletusasetuksia käytetään ilman muutoksia.
Seuraavassa kuvassa on esitetty manuaalisen käynnistymisen ja automaattisen käynnistymisen välinen ero.
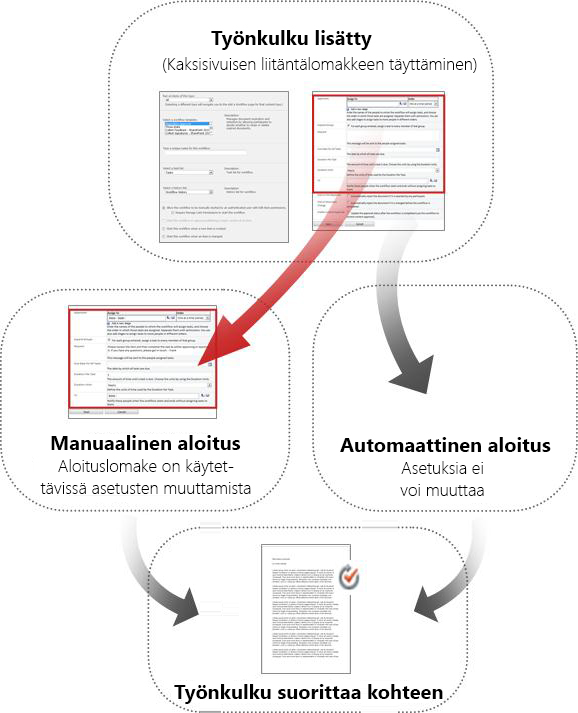
Aloituslomakkeessa tekemäsi muutokset otetaan käyttöön vain työnkulun nykyisen esiintymän aikana. Jos haluat muuttaa työnkulun pysyviä, oletusasetuksia, muokkaa alkuperäistä suhdelomaketta tämän artikkelin MUUTA-osiossa selitettynä.
Manuaalinen alku
Jos sallit manuaaliset käynnistysoikeudet, kuka tahansa, jolla on tarvittavat käyttöoikeudet, voi käynnistää työnkulun missä tahansa kelpoisessa tiedostossa milloin tahansa.
Manuaalisen aloitusnäytön etuna on se, että sinä ja työtoverisi voitte suorittaa työnkulun vain silloin, kun ja jos päätät niin ja että joka kerta, kun suoritat sen, voitte muuttaa joitakin asetuksia aloituslomakkeen avulla.
Kun joku aloittaa työnkulun manuaalisesti, se pitää muistaa aina, kun se on tarpeen.
Automaattinen käynnistyminen
Voit määrittää työnkulun käynnistymaan automaattisesti joko seuraavien tapahtumien perusteella tai seuraavien tapahtumien perusteella:
-
Uusi tiedosto luodaan luetteloon tai kirjastoon tai ladataan luetteloon tai kirjastoon.
-
Luetteloon tai kirjastoon jo tallennettua tiedostoa muutetaan.
Automaattisen aloitusnäytön etuna on, että ketään ei tarvitse muistaa käynnistää työnkulkua. Se suoritetaan aina, kun käynnistäva tapahtuma toteutuu.
Allekirjoitukset-työnkulun automaattinen kerääminen -toiminnon käyttöön liittyviä erityisseikkoja
Toisin kuin joissakin muissa työnkuluissa, uusia tehtäviä ei voi lisätä Allekirjoitusten kerääminen -työnkulun käynnistymisen jälkeen. Kun työnkulku käynnistyy automaattisesti, se määrittää vain oletusasetuksissa määritetyt allekirjoitustehtävät. Kukin näistä tehtävistä voidaan määrittää uudelleen työnkulun suorittamisen aikana, mutta lisätehtäviä ei voi luoda ja määrittää. Toisin sanoen Allekirjoitusten kerääminen -työnkulun pitäisi olla automaattisesti suoritettava automaattisesti vain, kun osallistujien käyttäjätiedot tai vähintään määrä tunnetaan etukäteen.
Automaattinen aloitus on mahdollista poistaa tai peruuttaa jo määritettyjä tehtäviä, mutta huomaa, että tehtävän peruuttaminen ei poista siihen liittyvää allekirjoitusriviä asiakirjasta.
Seuraavassa on kolme skenaariota, joissa käytetään automaattista käynnistystä. Huomaa, että kussakin skenaariossa:
-
Työnkulku suoritetaan kirjastossa, johon henkilöt lataavat tiedostoja, jotka on allekirjoitettava.
-
Allekirjoitustehtäviin varatut henkilöt ovat ajan mittaan vakaita, eikä niitä tarvitse tarkastella tai muokata joka kerta, kun työnkulku käynnistyy.
Jos ladattu kohde on asiakirja tai lomake, joka sisältää jo asianmukaiset allekirjoitusrivit, työnkulun osallistujien ei tietenkään tarvitse lisätä allekirjoitusrivejä työnkulun suorittamisen aikana.
Skenaario 1: Yksittäinen tehtävä, kertakirjain
Anna allekirjoittaa uudet kuluvaatimukset, joten Anna luo kirjaston nimeltä Uudet kuluvaatimukset. Kuka tahansa organisaatiossa voi luoda tai ladata vaatimuksen.
Anna luo työnkulun ja antaa sille saman nimen: Uudet kuluvaatimukset. Työnkulku suoritetaan automaattisesti jokaisessa uudessa asiakirjassa, ja se määrittää vain yhden allekirjoitustehtävän Annalle.
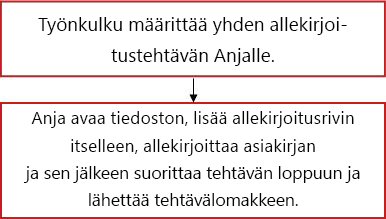
Tilanne 2: Useita tehtäviä, useita allekirjoittajia
Tällä kertaa kaikkien kolmen sopimuksen on oltava Annan,Seanin ja Frankin allekirjoittama.
Sean luo kirjaston nimeltä Allekirjoitukset sopimukset. Hän luo Allekirjoitusten kerääminen -työnkulun nimeltä Allekirjoitukset (annaANDseanANDfrank). Työnkulku suoritetaan automaattisesti jokaisessa uudessa asiakirjassa, ja kullekin kolmelle allekirjoituksen tehtävälle määritetään yksi allekirjoitustehtävä.
Ensimmäinen asiakirjan avaaja lisää allekirjoitusrivit kaikille kolmelle allekirjoittajalle ennen oman allekirjoituksen lisäämistä.
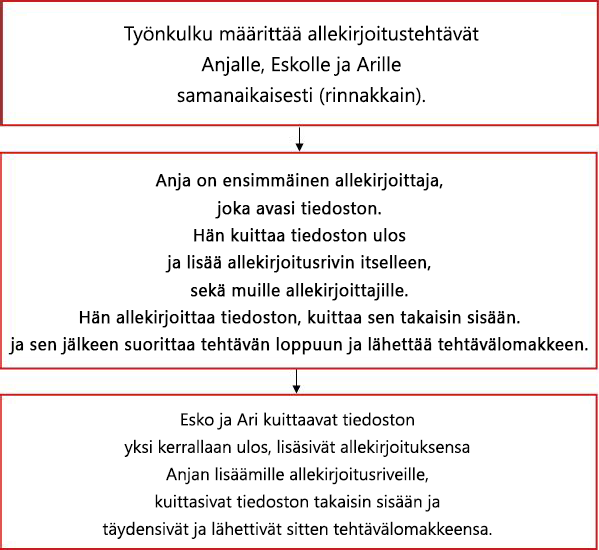
Skenaario 3: Useita tehtäviä, yksi allekirjoittaja
Tässä versiossa sopimusten allekirjoittaja on oltava Anna, Sean tai Frank – vain yksi kolmesta.
Sean luo kirjaston nimeltä Allekirjoituksen sopimukset ja työnkulun nimeltä Allekirjoitus (annaORseanORfrank). Hän luo myös postituslistan tai jakeluryhmän nimeltä annaORseanORfrank, joka sisältää kaikki kolme niistä.
Työnkulku suoritetaan uudelleen automaattisesti kaikissa kirjaston uusissa tiedostoissa, mutta tällä kertaa se määrittää vain yhden allekirjoitustehtävän annaORseanORfrank-ryhmälle.
Tämän tyyppistä tehtävää kutsutaan ryhmätehtäväksi, ja se toimii näin: Työnkulku lähettää sähköpostitehtävän ilmoituksen ryhmän kullekin jäsenille, mutta luo vain yhden tehtävän, jonka kuka tahansa ryhmän yksittäinen jäsen voi lunastaa ja suorittaa koko ryhmän puolesta.

Katso ohjeet ryhmätehtävän lunastamiseen ja suorittamiseen tämän artikkelin VIIMEISTELE-osiosta.
Kun lisäät työnkulun koko sivustokokoelman sisältötyyppiin, voit lisätä työnkulun myös kaikkiin muihin sivustokokoelman sisältötyyppeihin, jotka perivät sen sisältötyypin mukaan, johon työnkulku lisätään. (Huomaa, että jos lisäät työnkulun vain yhteen luetteloon tai kirjastoon, tämä vaihtoehto ei tule näkyviin.)
Huomautukset:
-
Toiminnon, joka suorittaa kaikki lisäyksien suorittamisen, suorittamiseen voi mennä kauan.
-
Jos periytyminen on katkennut sivustoille tai alisivustoille, joissa haluat tämän työnkulun periytymään sisältötyypeistä, varmista, että olet kaikkien näiden sivustojen tai alisivustojen Omistajat-ryhmän jäsen, ennen kuin suoritat tämän toiminnon.
Sinun täytyy antaa nimi tai sähköpostiosoite jokaiselle henkilölle, jolle allekirjoitustehtävä määritetään.
Ryhmittele tehtäviä vai yksittäisiä tehtäviä? Jos määrität tehtävän ryhmälle tai jakeluluettelolle, ryhmätehtävä määritetään: jokainen ryhmän jäsen saa tehtäväilmoituksen, mutta vain yhden jäsenen on lunasttava ja suoritettava tehtävä. Katso ohjeet ryhmätehtävän lunastamiseen ja suorittamiseen tämän artikkelin VIIMEISTELE-osiosta.
Yksi vaihe vai useita vaiheita? Voit valita, että allekirjoitustehtävissä on vain yksi vaihe tai useita vaiheita. Jos sinulla on useita vaiheita, vaiheet suoritetaan yksi kerrallaan.
Rinnakkaisia arvioita tai sarja-arvioita? Voit valita minkä tahansa vaiheen osallistujille joko, että heidän allekirjoitustehtävänsä määritetään kaikki samaan aikaan (rinnakkain) tai että heidän tehtävänsä määritetään yksi toisensa jälkeen (sarjassa) siinä järjestyksessä, jossa osoitat. Sarja-vaihtoehdosta voi olla hyötyä, jos joku allekirjoittaja on esimerkiksi asiakirjaa koskeva oikea päätöksentekijä eikä muiden allekirjoittajien ole järkevää suorittaa allekirjoitustehtäviään, jos päättäjä päättää olla allekirjoittama.
Esimerkki
Tämä yksinkertainen skenaario kuvaa muutamia etuja sekä monivaiheista että sarjatehtävämäärityksestä:
Kuvittele, että Frank lisää uuden Allekirjoitusten kerääminen -työnkulun sopimuskirjastoon. Koska Frank on oikea päätöksentekijä, hän haluaa olla ensimmäinen henkilö, joka allekirjoittaa jokaisen sopimuksen. Jos hän päättää olla allekirjoittaa, Annalle ja Seanille ei anneta allekirjoitustehtävää. Frank voi määrittää tämän kahdella tavalla:
-
Sarjanumeron käyttäminen Frank määrittää yhden sarjavaiheen, jossa hän on ensimmäinen osallistuja ja Anna ja Sean ovat toinen ja kolmas osallistuja.
Näin Frank määrittää kertasarja-arvionsa.
-
Kaksi vaihetta Jos Frank haluaa Annalle ja Seanille tehtävänsa samanaikaisesti, jotta Seanin ei tarvitse odottaa Annaa lisäämään allekirjoituksensa, ennen kuin hän voi lisätä oman tehtävänsä, hän voi määrittää työnkulussa kaksi vaihetta. Ensimmäisessä vaiheessa on vain hänen oma allekirjoitustehtävänsä ja toinen rinnakkaisvaihe, joka sisältää Anna- ja Sean-tehtävät. Jos ensimmäistä vaihetta ei ole suoritettu, toinen vaihe ei käynnisty.
Näin Frank määrittää kaksivaiheista rinnakkaista tarkastelua.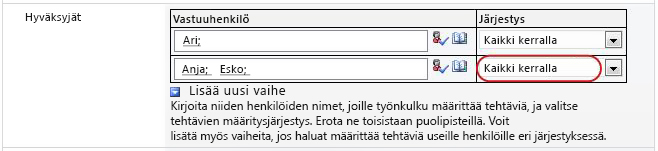
Seuraavassa on kaavioita molemmista ratkaisuista. Kummassakin versiossa, jos Frank ei suorita allekirjoitustehtäväänsä loppuun, tehtäviä ei koskaan ole määritetty Annalle tai Seanille.

Voit kirjoittaa Kopio-kentän suhdelomakkeen toisella sivulla niiden henkilöiden nimet tai osoitteet, joiden tulisi saada ilmoitus aina, kun tämä työnkulku alkaa tai päättyy.
-
Nimen kirjoittaminen tähän ei johtaa työnkulun tehtävän määritykseen henkilölle.
-
Kun työnkulku käynnistetään manuaalisesti, sen aloittava henkilö saa aloitus- ja lopetusilmoitukset määrittämättä tätä kenttää.
-
Kun työnkulku käynnistetään automaattisesti, alun perin sen lisännyt henkilö saa aloitus- ja lopetusilmoitukset määrittämättä niitä tässä kentässä.
Allekirjoitusten kerääminen -työnkulun lisääminen (vain yhdelle luettelolle tai kirjastolle)
Jos et ole vielä tutustunut työnkulkujen lisäämiseen, voi olla hyödyllistä tarkastella edellä olevia LEARN- ja PLAN-segmenttejä, ennen kuin jatkat tämän osan vaiheiden mukaisesti.
Kaksi asiaa on oltava kunnossa, ennen kuin voit lisätä työnkulun:
Sähköposti Jotta työnkulku voi lähettää sähköposti-ilmoituksia, sähköposti-ilmoitukset on otettava käyttöön SharePoint-sivustossa. Jos et ole varma, onko tämä jo tehty, ota yhteyttä SharePoint-järjestelmänvalvojaan.
Käyttöoikeudet SharePoint-tuotteiden oletusasetukset edellyttävät, että sinulla on luetteloiden hallintaoikeudet, jotta voit lisätä luetteloiden, kirjastojen tai sivustokokoelmien työnkulkuja. (Omistajat-ryhmällä on luetteloiden hallintaoikeudet oletusarvoisesti; Jäsenet-ryhmällä ja Vierailijat-ryhmällä ei ole oikeuksia. Lisätietoja käyttöoikeuksista on tämän artikkelin LEARN-osiossa.)
Toimi seuraavasti:
-
Avaa luettelo tai kirjasto, johon haluat lisätä työnkulun.
-
Valitse valintanauhan Luettelo- tai Kirjasto-välilehti.
Välilehden nimi voi vaihdella luettelon tai kirjaston tyypin mukaan. Esimerkiksi kalenteriluettelossa tämän välilehden nimi on Kalenteri.
-
Valitse Asetukset-ryhmässäTyönkulun asetukset.
-
Määritä Työnkulun asetukset -sivulla joko yksi sisältötyyppi suoritettavalle työnkululle tai Kaikki (kaikille sisältötyypeille) ja valitse sitten Lisää työnkulku.
Huomautus: Allekirjoitusten kerääminen -työnkulkuja voi suorittaa vain tiedostoissa, jotka on luotu Word-, Excel- tai InfoPath.
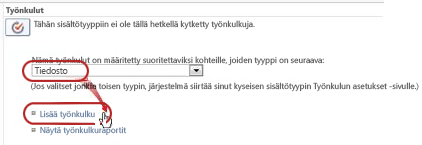
-
Täytä suhdelomakkeen ensimmäinen sivu.
(Ohjeet noudattavat kuvaa.)
-
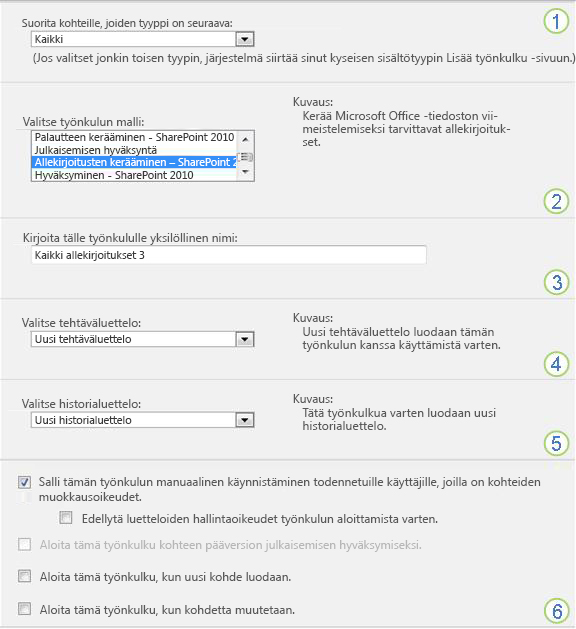
|
|
Sisältötyyppi Pidä oletusvalintana Kaikkitai valitse tietty sisältötyyppi. |
|---|---|
|
|
Työnkulku Valitse Allekirjoitusten kerääminen – SharePoint 2010 -malli. Huomautus: Jos Allekirjoitusten kerääminen – SharePoint 2010 -malli ei näy luettelossa, ota yhteyttä SharePoint-järjestelmänvalvojaan ja selvitä, onko se aktivoitu sivustokokoelmaa tai työtilaa varten. Jos sinulla on sivustokokoelman käyttöoikeudet, katso SharePoint-työnkulkumallien ottaminen käyttöön. |
|
|
Nimi Kirjoita työnkulun nimi. Nimi tunnistaa tämän työnkulun tämän luettelon tai kirjaston käyttäjille. Ehdotuksia työnkulun nimeämiseen on tämän artikkelin PLAN-osiossa. |
|
|
Tehtäväluettelo Valitse tässä työnkulussa käytettävä tehtäväluettelo. Voit valita aiemmin luodun tehtäväluettelon tai luoda uuden luettelon valitsemalla Tehtävät (uusi). Lisätietoja uuden tehtäväluettelon luomisen syistä (olemassa olevan luettelon valitsemisen sijaan) on tämän artikkelin PLAN-osiossa. |
|
|
Historialuettelo Valitse tässä työnkulussa käytettävä historialuettelo. Voit valita aiemmin luodun historialuettelon tai luoda uuden luettelon valitsemalla Uusi historialuettelo. Lisätietoja uuden historialuettelon luomisen syistä (olemassa olevan luettelon valitsemisen sijaan) on tämän artikkelin PLAN-osiossa. |
|
|
Aloitusasetukset Määritä, millä tavalla työnkulku voidaan aloittaa. Lisätietoja eri vaihtoehdoista on tämän artikkelin PLAN-osiossa. |
-
Kun kaikki tämän lomakkeen asetukset ovat haluamallasi tavalla, valitse Seuraava.
-
Täytä suhdelomakkeen toinen sivu.
(Ohjeet noudattavat kuvaa.)SharePoint-tuotteet esittävat kaikki tämän suhdelomakkeen toisen sivun vaihtoehdot aina, kun työnkulku aloitetaan manuaalisesti, jotta voit tehdä näihin asetuksiin muutoksia vain yhtä esiintymää varten.
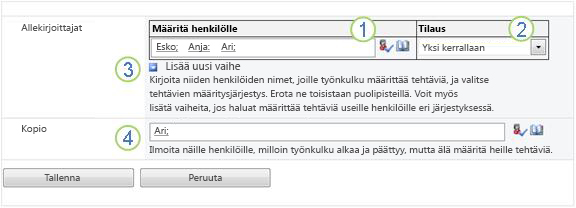
|
|
Määritä ille Kirjoita niiden henkilöiden nimet tai osoitteet, jolle haluat työnkulun määrittää tehtäviä.
|
|---|---|
|
|
Järjestys Määritä, määritetäänkö tehtävät yksi kerrallaan (sarjanumerona) vai kaikki kerralla (rinnakkain). Lisätietoja sarjoittain ja rinnakkaisten vaiheiden käyttämisestä on tämän artikkelin PLAN-osiossa. |
|
|
Uuden vaiheen lisääminen Lisää mitä tahansa juuri määrittämäsi vaiheita pidemmälle.
Lisätietoja useiden vaiheiden käyttämisestä on tämän artikkelin PLAN-segmentissä. |
|
|
Kopio Kirjoita niiden henkilöiden nimet tai sähköpostiosoitteet, joista on ilmoitettava aina, kun työnkulku alkaa tai päättyy.
|
-
Kun kaikki asetukset ovat tällä sivulla haluamallasi tavalla, luo työnkulku valitsemalla Tallenna.
SharePoint-tuotteet luovat uuden työnkulkuversion.
Mitä seuraavaksi?
Jos olet valmis aloittamaan ja testaamaan uuden työnkulun, siirry tämän artikkelin START-osioon.
Ohjeet allekirjoitusrivien lisäämiseen asiakirjaan ovat tämän artikkelin INSERT-osiossa.
Allekirjoitusten kerääminen -työnkulun lisääminen (koko sivustokokoelmaan)
Jos työnkulkujen lisääminen ei vielä ole sinulle tuttua, kannattaa tutustua tämän artikkelin LEARN- ja PLAN-osioihin ennen kuin jatkat tämän osan vaiheiden mukaisesti.
Kaksi asiaa on oltava kunnossa, ennen kuin voit lisätä työnkulun:
Sähköposti Jotta työnkulku voi lähettää sähköposti-ilmoituksia, sähköposti-ilmoitukset on otettava käyttöön sivustossa. Jos et ole varma, onko tämä jo tehty, ota yhteyttä SharePoint-järjestelmänvalvojaan.
Käyttöoikeudet SharePoint-tuotteiden oletusasetukset edellyttävät, että sinulla on luetteloiden hallintaoikeudet, jotta voit lisätä luetteloiden, kirjastojen tai sivustokokoelmien työnkulkuja. (Omistajat-ryhmällä on luetteloiden hallintaoikeudet oletusarvoisesti; Jäsenet-ryhmällä ja Vierailijat-ryhmällä ei ole oikeuksia. Lisätietoja käyttöoikeuksista on tämän artikkelin LEARN-osiossa.)
Toimi seuraavasti:
-
Siirry sivustokokoelman aloitussivulle(ei kokoelman sivuston tai alisivuston aloitussivulle).
-
Valitse

Valitse SharePoint Microsoft 365:ssä-kohdassa Asetukset

-
Valitse Sivuston asetukset -sivun VerkkosuunnitteluvalikoimistaSivuston sisältötyypit.
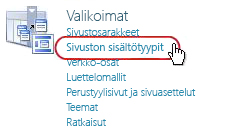
-
Napsauta Sivuston sisältötyypit -sivulla sen sivuston sisältötyypin nimeä, johon haluat lisätä työnkulun.
Huomautus: Allekirjoitusten kerääminen -työnkulkuja voi suorittaa vain tiedostoissa, jotka on luotu Word-, Excel- tai InfoPath.
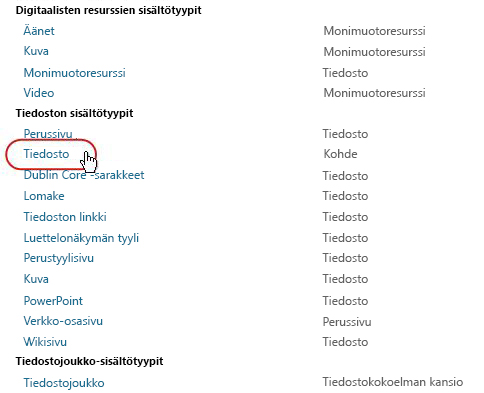
-
Valitse valitun sisältötyypin sivulla Asetukset -kohdassaTyönkulun asetukset.
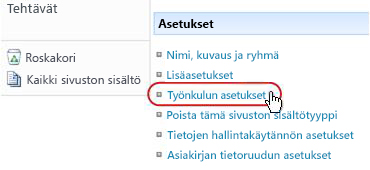
-
Napsauta Työnkulun asetukset -sivulla Lisää työnkulku -linkkiä.
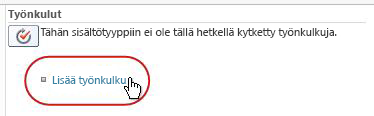
-
Täytä suhdelomakkeen ensimmäinen sivu.
(Ohjeet noudattavat kuvaa.)
-
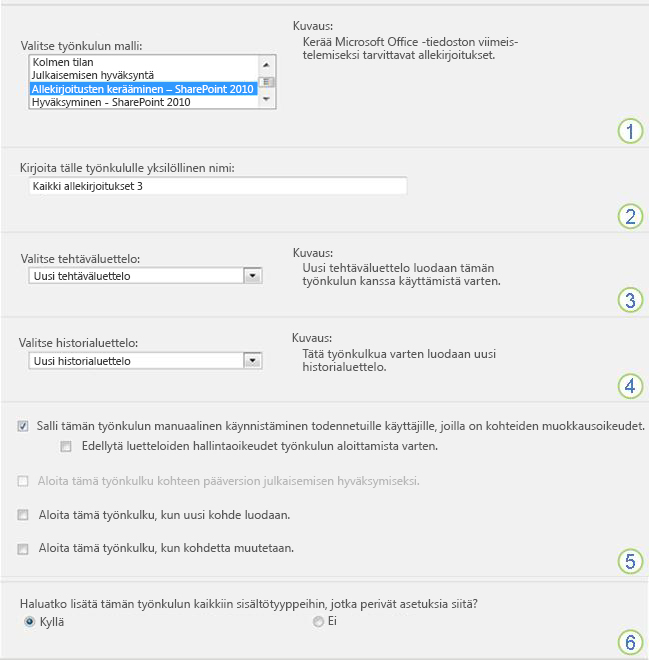
|
|
Työnkulku Valitse Allekirjoitusten kerääminen – SharePoint 2010 -malli. Huomautus: Jos Allekirjoitusten kerääminen – SharePoint 2010 -malli ei näy luettelossa, ota yhteyttä SharePoint-järjestelmänvalvojaan ja selvitä, onko se aktivoitu sivustokokoelmaa tai työtilaa varten. Jos sinulla on sivustokokoelman käyttöoikeudet, katso SharePoint-työnkulkumallien ottaminen käyttöön. |
|---|---|
|
|
Nimi Kirjoita työnkulun nimi. Nimi tunnistaa tämän työnkulun tämän sivustokokoelman käyttäjille. Ehdotuksia työnkulun nimeämiseen on tämän artikkelin PLAN-osiossa. |
|
|
Tehtäväluettelo Valitse tässä työnkulussa käytettävä tehtäväluettelo. Voit valita aiemmin luodun tehtäväluettelon tai luoda uuden luettelon valitsemalla Tehtävät (uusi). Lisätietoja uuden tehtäväluettelon luomisen syistä (olemassa olevan luettelon valitsemisen sijaan) on tämän artikkelin PLAN-osiossa. |
|
|
Historialuettelo Valitse tässä työnkulussa käytettävä historialuettelo. Voit valita aiemmin luodun historialuettelon tai luoda uuden luettelon valitsemalla Uusi historialuettelo. Lisätietoja uuden historialuettelon luomisen syistä (olemassa olevan luettelon valitsemisen sijaan) on tämän artikkelin PLAN-osiossa. |
|
|
Aloitusasetukset Määritä, millä tavalla työnkulku voidaan aloittaa. Lisätietoja eri vaihtoehdoista on tämän artikkelin PLAN-osiossa. |
|
|
Päivitetäänkö luettelon ja sivuston sisältötyypit? Määritä, lisätäänkö tämä työnkulku kaikkiin muihin sivuston ja luettelon sisältötyyppeihin, jotka perivät tämän sisältötyypin.
|
-
Kun kaikki tämän sivun asetukset ovat haluamallasi tavalla, valitse Seuraava.
-
Täytä suhdelomakkeen toinen sivu.
(Ohjeet noudattavat kuvaa.)SharePoint-tuotteet esittävat kaikki tämän suhdelomakkeen toisen sivun vaihtoehdot aina, kun työnkulku aloitetaan manuaalisesti, jotta voit tehdä näihin asetuksiin muutoksia vain yhtä esiintymää varten.
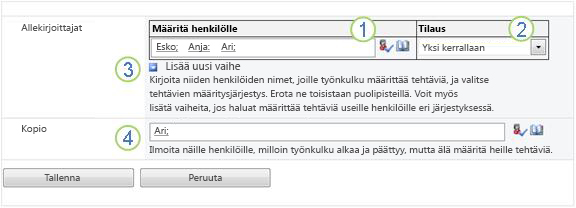
|
|
Määritä ille Kirjoita niiden henkilöiden nimet tai osoitteet, jolle haluat työnkulun määrittää tehtäviä.
|
|---|---|
|
|
Järjestys Määritä, määritetäänkö tämän vaiheen tehtävät yksi kerrallaan (sarjanumerona) vai kaikki kerralla (rinnakkain). Lisätietoja sarjoittain ja rinnakkaisten vaiheiden käyttämisestä on tämän artikkelin PLAN-osiossa. |
|
|
Uuden vaiheen lisääminen Lisää mitä tahansa juuri määrittämäsi vaiheita pidemmälle.
Lisätietoja useiden vaiheiden käyttämisestä on tämän artikkelin PLAN-segmentissä. |
|
|
Kopio Kirjoita niiden henkilöiden nimet tai sähköpostiosoitteet, joista on ilmoitettava aina, kun työnkulku alkaa tai päättyy.
|
-
Kun kaikki asetukset ovat tällä sivulla haluamallasi tavalla, luo työnkulku valitsemalla Tallenna.
SharePoint-tuotteet luovat uuden työnkulkuversion.
Mitä seuraavaksi?
Jos olet valmis aloittamaan ja testaamaan uuden työnkulun, siirry tämän artikkelin START-osioon.
Ohjeet allekirjoitusrivien lisäämiseen asiakirjaan ovat tämän artikkelin INSERT-osiossa.
Allekirjoitusrivien lisääminen
Ennen kuin työnkulun osallistuja voi lisätä allekirjoituksen, allekirjoitusrivi on lisättävä asiakirjaan. Rivin lisääminen ja itseallekirjoituksen lisääminen ovat kaksi erillistä toimintaa.
On tärkeää muistaa, että:
-
Kun allekirjoitus on lisätty mihin tahansa allekirjoitusriviin, asiakirja lukitaan kaikista lisämuutoksista lukuun ottamatta lisäallekirjoituksen lisäämisen jo esittäville allekirjoitusriveille.
-
Jos ensimmäisen allekirjoituksen lisäämisen jälkeen tehdään muutoksia, kaikki jo lisätyt allekirjoitukset poistetaan tai poistetaan asiakirjasta.
-
Allekirjoitusrivien lisäykset ja poistot käsitellään asiakirjan muutoksina.
-
Siksi ennen kuin ensimmäinen osallistuja lisää allekirjoituksen, kaikkienallekirjoitusrivien lisäysten ja poistojen on oltava valmiiksi.
Seuraavassa on lyhyt graafinen yhteenveto.
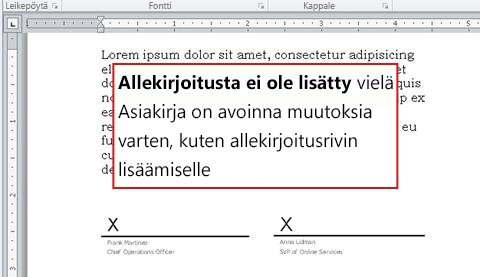
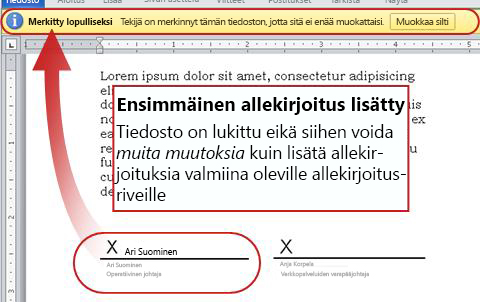
Allekirjoitusrivin lisääminen WordExcel:
-
Napsauta asiakirjassa tai laskentataulukossa sitä kohdistinta, johon haluat lisätä allekirjoitusrivin.
-
Valitse Lisää-välilehdenTeksti-ryhmässäAllekirjoitusrivi.
-
Täytä Allekirjoituksen asetukset -valintaikkunassa mitkä tahansa, kaikki tai ei mitään näistä neljästä kentässä:
-
Ehdotettu allekirjoittaja
Allekirjoittajan koko nimi.
(Näkyy valmiissa allekirjoituksessa.) -
Ehdotetun allekirjoittajan otsikko
(Näkyy valmiissa allekirjoituksessa.) -
Ehdotetun allekirjoittajan sähköpostiosoite
(Ei näy valmiissa allekirjoituksessa.) -
Ohjeet allekirjoittajalle
Kaikki allekirjoittajan hyödylliset tai tarvittavat tiedot.
(Ei näy valmiissa allekirjoituksessa.)
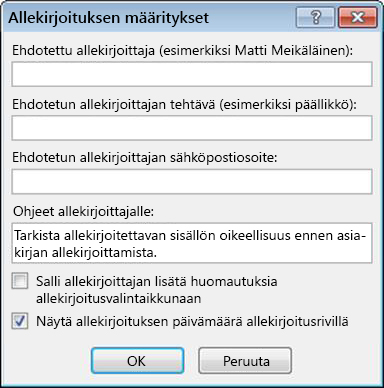
-
-
Valitse samassa valintaikkunassa seuraavat valintaruudut tai poista niiden valinnat:
-
Salli allekirjoittajan lisätä kommentteja Allekirjoita-valintaikkunassa
Anna allekirjoittajan kirjoittaa tarkoituksensa allekirjoittamiseen.
(Mitä allekirjoittajatyyppejä ei näytetä valmiissa allekirjoituksessa.) -
Näytä allekirjoituspäivämäärä allekirjoitusrivillä
Päivämäärä, jolloin allekirjoitus lisätään.
(Näkyy valmiissa allekirjoituksessa.)
-
-
Valitse OK.
Lisää allekirjoitusrivejä toistamalla samat vaiheet.
Allekirjoitusrivin poistaminen WordExcel:
-
Valitse allekirjoitusrivi napsauttamalla sitä.
-
Paina DELETE-näppäintä.
Tärkeää: Allekirjoitusrivejä voi lisätä vain InfoPath Filler -lomakkeisiin.
Allekirjoitusrivin lisääminen InfoPath:
-
Napsauta lomakkeessa kohdistinta, johon haluat lisätä allekirjoitusrivin.
-
Valitse valintanauhan Aloitus-välilehden Ohjausobjektit-ryhmässäAllekirjoitusrivi.
-
Valitse allekirjoitusrivi napsauttamalla sitä, napsauta sitä hiiren kakkospainikkeella ja valitse pikavalikosta Allekirjoitusrivin ominaisuudet.
-
Täytä Allekirjoituksen rivin ominaisuudet -valintaikkunan Yleiset-välilehdessä mitkä tahansa nämä neljä kenttää tai ei mitään niistä:
-
Viesti, jonka allekirjoittajat näkevät ennen allekirjoittamista
Kaikki allekirjoittajan hyödylliset tai tarvittavat tiedot.
(Ei näy valmiissa allekirjoituksessa.) -
Allekirjoittajan nimi
(Näkyy valmiissa allekirjoituksessa.) -
Allekirjoittajan otsikko
(Näkyy valmiissa allekirjoituksessa.) -
Allekirjoittajan sähköpostiosoite
(Ei näy valmiissa allekirjoituksessa.)
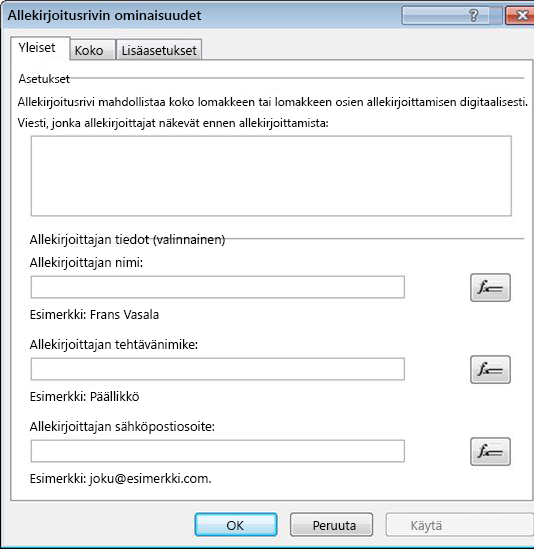
-
-
Tee tarvittavat muutokset Koko-välilehdessä jaLisäasetukset-välilehdessä.
-
Valitse OK.
Allekirjoitusrivin poistaminen InfoPath:
-
Valitse ohjausobjekti napsauttamalla sitä ja paina sitten DELETE-näppäintä.
Mitä seuraavaksi?
Jos olet valmis testaamaan uuden työnkulun, siirry tämän artikkelin START-osioon.
Jos olet suorittamassa työnkulun tehtävää, siirry (tai palaa) tämän artikkelin VALMIS-osioon.
Allekirjoitusten kerääminen -työnkulun käynnistäminen
Muistutus allekirjoitusprosessista: Kaikki muutokset on tehtävä asiakirjaan – kaikki lisäykset ja allekirjoitusrivien poistot mukaan lukien – ennen kuin ensimmäinen osallistuja lisää allekirjoituksen allekirjoitusriviin. (Lisätietoja on tämän artikkelin PLAN-segmentissä.)
Varmista myös, että henkilöt, joille työnkulku määrittää tehtäviä, ymmärtävät, miten voit lisätä heidän allekirjoituksiaan ja täyttää tehtävälomakkeensa. Tästä artikkelista voi olla hyötyä COMPLETE-segmentissä.
Työnkulun käynnistäminen kahdella tavalla Työnkulun voi määrittää käynnistymaan vain manuaalisesti, vain automaattisesti tai kummalla tahansa tavalla:
-
Manuaalisesti milloin tahansa kuka tahansa, jolla on tarvittavat käyttöoikeudet.
-
Automaattisesti aina, kun tapahtuu määritetty käynnistintapahtuma eli aina, kun tiedosto lisätään luetteloon tai kirjastoon ja/tai kun luettelossa jo ollutta tiedostoa muutetaan millään tavalla.
(Käynnistävät tapahtumat määritetään kytkentälomakkeen ensimmäisellä sivulla työnkulun alkuperäisen lisäämisen ja määrittämisen aikana. Lisätietoja on tämän artikkelin PLAN-osiossa.)
Työnkulku ei voi alkaamissään tiedostossa, joka on kuitattu ulos. (Tiedosto voidaan kuitata ulos, kun työnkulku on aloitettu siinä, mutta kun se on kuitattu ulos, mitään muita työnkulkuja ei voi aloittaa tässä tiedostossa, ennen kuin se kuitataan takaisin sisään uudelleen.)
Jos työnkulku on määritetty käynnistymään automaattisesti, työnkulku suoritetaan aina käynnistimen käynnistäessä tiedoston.
Kun se käynnistyy, työnkulku määrittää ensimmäisen tehtävän tai tehtävät ja lähettää tehtäväilmoituksen jokaiselle saajalle. Sillä välin se lähettää myös aloitusilmoitukset (tehtäväilmoituksista erilliset) henkilölle, joka on alun perin lisännyt työnkulun, ja kenelle tahansa, joka on lueteltu suhdelomakkeen toisen sivun Kopio-kentässä.
Jos tarvittavat allekirjoitusrivit eivät vielä ole asiakirjassa, ennen kuin käynnistäva toiminto käynnistää työnkulun, ne on lisättävä, ennen kuin ensimmäinen allekirjoitus lisätään tiedostoon.
Muistiinpano käyttöoikeuksista Yleensä työnkulun voi aloittaa vain, jos sinulla on Muokkaa kohteita -käyttöoikeus. (Oletusarvoisesti sekä Jäsenet- että Omistajat-ryhmällä on nämä oikeudet, mutta Vierailijat-ryhmällä ei ole. Omistaja voi kuitenkin myös vaatia työnkulun kohtaisesti luetteloiden hallintaoikeuksia työnkulun käynnistävät henkilöt. Valitsemalla tämän vaihtoehdon Omistajat voivat käytännössä määrittää, että vain omistajat ja muut omistajat voivat aloittaa tietyn työnkulun. Lisätietoja on tämän artikkelin Kohdassa Lisätietoja.)
Kaksi paikkaa, jotka on aloitettava
Voit käynnistää työnkulun manuaalisesti jommankumman seuraavista paikoista:
-
Siitä luettelosta tai kirjastosta, johon tiedosto on tallennettu.
-
Itse asiakirjasta avautuuMicrosoft Office -ohjelma, jossa se luotiin. (Huomaa, että tämän on oltava täysi, asennettu ohjelma, ei verkkosovelluksen versio.)
Tässä osassa on kaksi muuta osaa, joissa on ohjeet kumpaankin menetelmään.
-
Voit joko lisätä kaikki tarvittavat allekirjoitusrivit tiedostoon tai järjestää ne työnkulun osallistujien kanssa ja varmistaa, että kaikki allekirjoitusrivit ovat asiakirjassa, ennen kuin joku osallistujista lisää allekirjoituksen riveille.
-
Siirry luetteloon tai kirjastoon, johon tiedosto, jossa haluat suorittaa työnkulun, on tallennettu.
-
Valitse kohde napsauttamalla kohteen nimen edessä olevaa kuvaketta ja valitse sitten valintanauhan Tiedostot-välilehden Työnkulut-ryhmässä Työnkulut.
-
Valitse Työnkulut: asiakirjan nimi -sivun Aloita uusi työnkulku-kohdassa työnkulku, jonka haluat suorittaa.
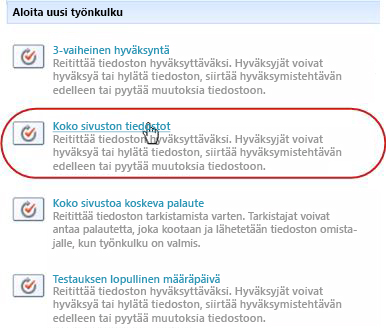
-
Tee aloituslomakkeessa muutokset, joita haluat käyttää tässä työnkulun esiintymässä.
Huomautus: Tässä aloituslomakkeessa tehtyjä muutoksia käytetään vain työnkulun nykyisessä esiintymässä. Jos haluat tehdä muutoksia, joita käytetään aina, kun työnkulku suoritetaan, tai jos haluat muuttaa työnkulun asetuksia, joita ei näy tässä lomakkeessa, katso tämän artikkelin MUUTA-osio.
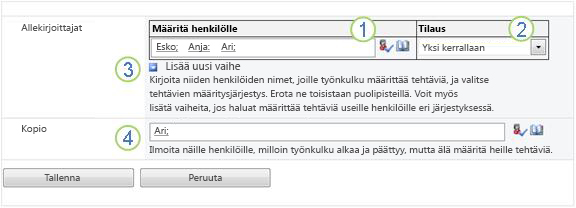
|
|
Määritä ille Tee haluamasi muutokset luetteloon henkilöistä, jolle haluat työnkulun määrittää tehtäviä.
|
|---|---|
|
|
Järjestys Varmista, että määritykset, jotka koskevat tehtävien määritystä kussakin segmentissä yksi kerrallaan (sarjanumerona) tai kaikki kerralla (rinnakkain) ovat haluamallasi. Lisätietoja sarjoittain ja rinnakkaisten vaiheiden käyttämisestä on tämän artikkelin PLAN-osiossa. |
|
|
Uuden vaiheen lisääminen Lisää kaikki vaiheet, jotka haluat lisätä määritettyjen vaiheiden yli.
Lisätietoja useiden vaiheiden käyttämisestä on tämän artikkelin PLAN-segmentissä. |
|
|
Kopio Tee haluamiasi lisäyksiä tai poistoja. Muista, että
|
-
Kun aloituslomakkeessa on kaikki asetukset haluamallasi tavalla, käynnistä työnkulku valitsemalla Aloita.
Työnkulku määrittää ensimmäisen tehtävän tai tehtävät, ja sillä välin lähettää aloituslomakkeen Kopio-kentässä luetellut ilmoitukset sinulle ja kaikille.
-
Voit joko lisätä kaikki tarvittavat allekirjoitusrivit tiedostoon tai järjestää ne työnkulun osallistujien kanssa ja varmistaa, että kaikki allekirjoitusrivit ovat asiakirjassa, ennen kuin joku osallistujista lisää allekirjoituksen riveille.
-
Avaa tiedosto tietokoneessa asennetussa Office-ohjelmassa.
Huomautus: Tätä menetelmää ei voi käyttää, kun asiakirja on avoinna Microsoft Office -ohjelman verkkosovellusversiossa. Sen on oltava avoinna tietokoneen ohjelman täydellisessä, asennetussa versiossa.
-
Valitse avoimessa tiedostossa Tiedosto-välilehti,& Tallennatiedosto ja valitse sitten työnkulku, jonka haluat suorittaa tiedostossa.
-
Jos näyttöön tulee seuraava sanoma, joka kertoo, että työnkulku tarvitsee tiedoston sisäänkuittaamiseksi, napsauta Kuittaa sisään -painiketta.
(Jos et näe tätä viestiä, siirry vaiheeseen 5.) -
Napsauta suurta Aloita työnkulku -painiketta.
-
Tee Muuta työnkulkua -sivun aloituslomakkeessa muutokset, joita haluat käyttää tässä työnkulun esiintymässä.
Huomautus: Tässä aloituslomakkeessa tehtyjä muutoksia käytetään vain työnkulun nykyisessä esiintymässä. Jos haluat tehdä muutoksia, joita käytetään aina, kun työnkulku suoritetaan, tai jos haluat muuttaa työnkulun asetuksia, joita ei näy tässä lomakkeessa, katso tämän artikkelin MUUTA-osio.
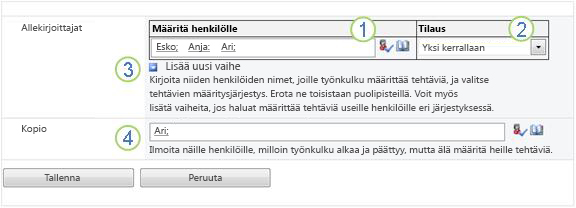
|
|
Määritä ille Tee haluamasi muutokset luetteloon henkilöistä, jolle haluat työnkulun määrittää tehtäviä.
|
|---|---|
|
|
Järjestys Varmista, että määritykset, jotka koskevat tehtävien määritystä kussakin segmentissä yksi kerrallaan (sarjanumerona) tai kaikki kerralla (rinnakkain) ovat haluamallasi. Lisätietoja sarjoittain ja rinnakkaisten vaiheiden käyttämisestä on tämän artikkelin PLAN-osiossa. |
|
|
Uuden vaiheen lisääminen Lisää kaikki vaiheet, jotka haluat lisätä määritettyjen vaiheiden yli.
Lisätietoja useiden vaiheiden käyttämisestä on tämän artikkelin PLAN-segmentissä. |
|
|
Kopio Tee haluamiasi lisäyksiä tai poistoja. Muista, että
|
-
Kun aloituslomakkeen asetukset ovat haluamallasi tavalla, käynnistä työnkulku valitsemalla Käynnistä.
Työnkulku määrittää ensimmäisen tehtävän tai tehtävät, ja sillä välin lähettää aloituslomakkeen Kopio-kentässä luetellut ilmoitukset sinulle ja kaikille.
Mitä seuraavaksi?
-
Jos tämä on ensimmäinen kerta, kun tämä työnkulku on suoritettu, tarvitsevatko muut osallistujat tietoja ja apua määritettyjen tehtäviensä suorittamiseen? (Tästä artikkelista voi olla hyötyä COMPLETE-segmentissä.)
-
On myös hyvä tarkistaa, saavatko osallistujat sähköposti-ilmoituksensa ja että roskapostisuodattimet eivät käsittele ilmoituksia väärin.
-
Sinulla voi tietysti olla yksi tai useampi työnkulun tehtävä, jonka voit suorittaa itse. Saat lisätietoja tämän artikkelin COMPLETE-osiosta.
-
Voit sillä välin selvittää, miten voit seurata työnkulun nykyisen esiintymän edistymistä, tämän artikkelin MONITOR-osiosta.
Allekirjoitusten kerääminen -työnkulun tehtävän suorittaminen
Jos tämä on ensimmäinen kerta, kun olet saanut tehtävän Allekirjoitusten kerääminen -työnkulussa, voi olla hyödyllistä tarkastella koko artikkelin osiota ennen tehtävän valmistumista. Näin saat tietää kaikki sinulle avoimet vaihtoehdot.
Huomautus: Jos tiedät, että sinulle on määritetty työnkulun tehtävä, mutta ilmoitusviesti ei näy sähköpostin Saapuneet-kansiossa, varmista, että roskapostisuodattimesi ei ole ohjaanut ilmoitusta väärin. Jos näin on, muuta suodattimen asetuksia vastaavasti.
Varmista ensin, että olet saanut oikean artikkelin
Erityyppiset työnkulut edellyttävät erilaisia tehtävätoimintoja.
Varmista siis ennen aloittamista, että sinulle määritetty tehtävä on Allekirjoitusten kerääminen -työnkulun tehtävä, ei tehtävä muuntyyppistä työnkulkua varten.
Etsi teksti Tämä asiakirja edellyttää allekirjoitusta seuraavissa sijainneissa:
-
Tehtävän ilmoitusruudun
Aihe-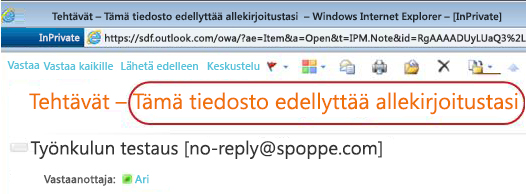
-
Tarkistettavan asiakirjan sanomapalkissa
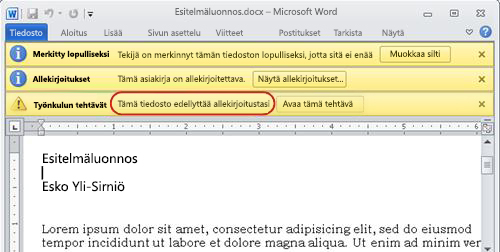
-
Työnkulun tila -sivun tehtävän
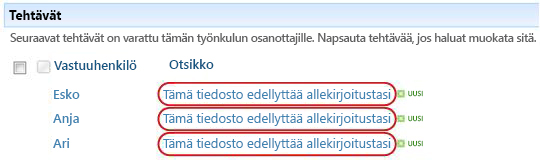
Jos Tämä tiedosto ei edellytä allekirjoitustekstiäsi näissä sijainneissa, tarkista työnkulun aloittanelta tai alun perin lisänneneltä henkilöltä, mihin työnkulkumalliin se perustuu, vai onko se mukautettu työnkulku.
Jos tehtäväsi on Allekirjoitusten kerääminen -tehtävä, jatka kuitenkin suoraan lukemista.
Kun olet määrittänyt tehtävän työnkulkuun, saat yleensä tietoja tehtävästä kolmella tavalla:
-
Saat sähköposti-tehtäväilmoituksen.
-
Avaat Microsoft Office -tiedoston ja näet sanomapalkin, jossa näkyy, että sinulle on määritetty liittyvä tehtävä.
-
Tarkista SharePoint-sivusto ja huomaat, että yksi tai useampi tehtävä on tällä hetkellä määritetty sinulle.
Kun saat tietää, että olet saanut Allekirjoitusten kerääminen -työnkulun tehtävän, voit yleensä tehdä kaksi asiaa:
-
Asiakirjan tarkistaminen Avaa ja tarkista asiakirja ja allekirjoita se (tai älä).
-
Tehtävän suorittaminen loppuun Täytät ja lähetät tehtävälomakkeen.
Siksi tehtävän suorittamiseen liittyy usein seuraavat kolme kohdetta:
-
Ilmoitusviesti (jonka vastaanotat sähköpostina)
-
Allekirjoitettavaksi lähetetty asiakirja (jonka avaat ja allekirjoitit tai älä allekirjoita)
-
Tehtävälomake (jonka avaat, täytät ja lähetät)
Nämä kolme kohdetta näyttävät seuraavat:
Huomautus: Tehtävän ilmoitusviestin valintanauhan Avaa tämä tehtävä -painike tulee näkyviin vain, kun viesti avataan Outlookin täydellisessä, asennetussa versiossa, ei Silloin, kun se avataan Outlook Web Access -verkkosovelluksessa.
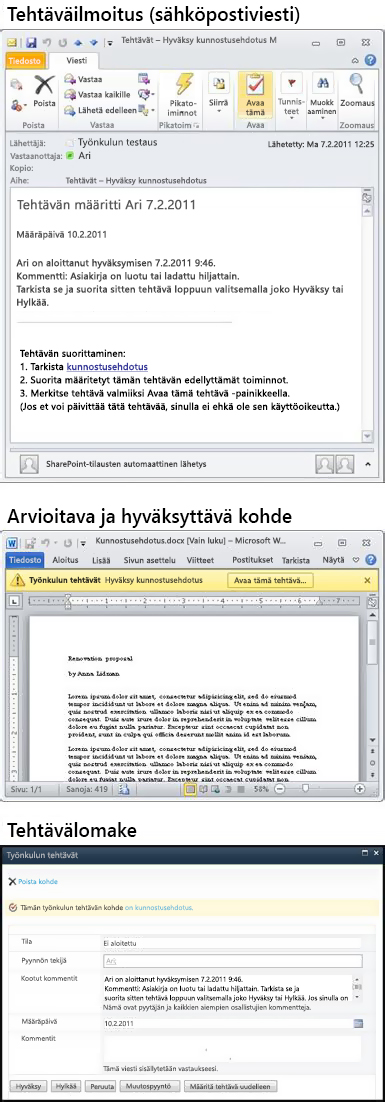
Huomautus: Tehtävän ilmoitusviestin valintanauhan Avaa tämä tehtävä -painike tulee näkyviin vain, kun viesti avataan Outlookin täydellisessä, asennetussa versiossa, ei Silloin, kun se avataan Outlook Web Access -verkkosovelluksessa.
(Huomaa, että jos tehtävää ei ole määritetty sinulle henkilökohtaisesti, mutta koko ryhmälle tai jakeluluettelolle, jonka jäsen olet, sinun on lunastattava tehtävä ennen sen valmistumista. Lisätietoja on kohdassa Ryhmän tehtävän varaaminen ennen sen viimeistelemista tässä segmentissä.)
Toimi seuraavasti:
-
Napsauta tehtävän ilmoitusviestin Tehtäväohjeiden suorittaminen loppuun -kohdassa linkkiä tiedostoon.
-
Napsauta avatussa tiedostossa sanomapalkin Avaa tämä tehtävä -painiketta.
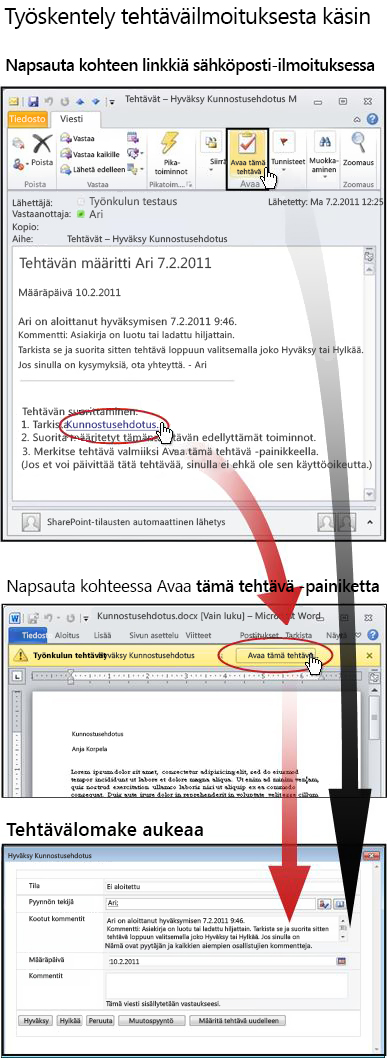
Huomautus: Avaa tämä tehtävä -painike näkyy tehtäväilmoitusviestin valintanauhassa (näkyy mustan nuolen yläosassa olevassa kuvassa) vain silloin, kun viesti avataan outlookin täydellisessä, asennetussa versiossa eikä Outlook Web Access -verkkosovelluksessa avattuna.
(Huomaa, että jos tehtävää ei ole määritetty sinulle henkilökohtaisesti, mutta koko ryhmälle tai jakeluluettelolle, jonka jäsen olet, sinun on lunastattava tehtävä ennen sen valmistumista. Lisätietoja on kohdassa Ryhmän tehtävän varaaminen ennen sen viimeistelemista tässä segmentissä.)
Toimi seuraavasti:
-
Napsauta asiakirjaan ja työnkulkuun liittyvää Linkkiä siinä luettelossa tai kirjastossa, johon tarkistettava tiedosto on tallennettu.
-
Napsauta Työnkulun tila -sivulla tehtävän otsikkoa.
-
Napsauta tehtävälomakkeen Tämä työnkulkutehtävä koskee sanomapalkkia -kohdassa linkkiä tiedostoon.
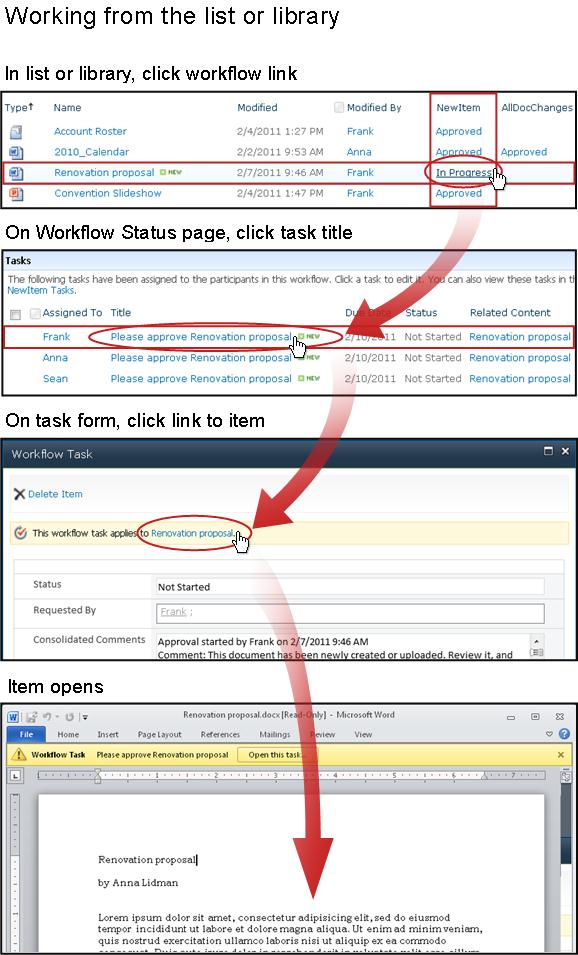
Huomaa, että jos tehtävää ei ole määritetty sinulle henkilökohtaisesti, vaan koko ryhmälle tai jakeluluettelolle, jonka jäsen olet, sinun tulee lunastaa tehtävä ennen sen valmistumista. Lisätietoja on kohdassa Ryhmän tehtävän varaaminen ennen sen viimeistelemista tässä segmentissä.
Huomaa myös, että jos allekirjoitusrivi on määritetty tietylle käyttäjälle ja kirjaudut sisään toisena käyttäjänä, erot voivat näkyä allekirjoitusrivillä. Tässä esimerkissä allekirjoitusriviksi on määritetty Frank Työpöytä, mutta allekirjoituksen on lisännyt Anna Lidman -nimellä kirjautunut henkilö.
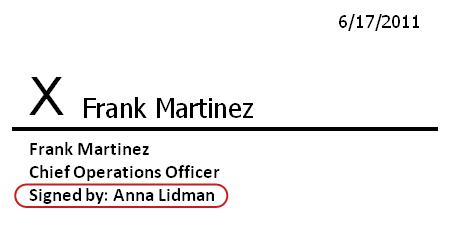
Seuraavassa esimerkissä asiakirja on luotu Word.
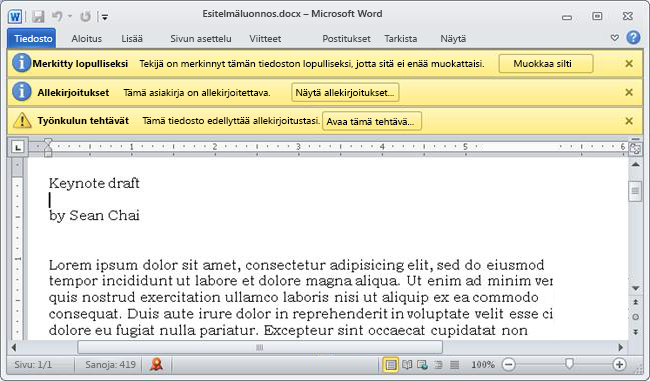
Huomaa asiakirjan yläreunassa kolme keltaista sanomapalkkia:
Merkitty lopulliseksi Sanomapalkki ilmoittaa, että vähintään yksi henkilö on jo lisännyt allekirjoituksen allekirjoitusriville.
Tärkeää: Tästä eteenpäin kaikki asiakirjan muutokset, jotka eivät lisää allekirjoituksia jo esittäneille allekirjoitusriveille, johtaa kaikkien lisättyjen allekirjoitusten poistamiseen tai mitätöimiseen. (Allekirjoitusrivien lisäystä tai poistamista ei sallita tässä vaiheessa, vain itse allekirjoitusten lisääminen.)
Allekirjoitukset Voit avata Allekirjoitukset-ruudun napsauttamalla Näytä allekirjoitukset -painiketta. Napsauta Pyydetyt allekirjoitukset-kohdassa nimesi vieressä olevaa nuolta ja valitse sitten avattavasta valikosta Allekirjoita.
Huomautukset:
-
Jos nimesi näkyy Useammin kuin kerran Pyydetyt allekirjoitukset -luettelossa, voit lisätä allekirjoituksesi useamman kuin yhden allekirjoitusrivin. Voit lisätä kunkin allekirjoituksen samalla tavalla.
-
Jos nimeäsi ei ole Pyydettyjä allekirjoituksia -luettelossa, tarkista asia työnkulun aloittanelta henkilöltä tai, jos se alkoi automaattisesti, tarkista sen alun perin lisääneen henkilön kanssa.
-
InfoPath-lomakkeissa ei ole Allekirjoitukset-ruutuatai Pyydetyt allekirjoitukset -luetteloa. Varmista, että olet allekirjoittanut kaikki allekirjoitusrivit, ennen kuin tallennat asiakirjan ja suoritat tehtävän loppuun.
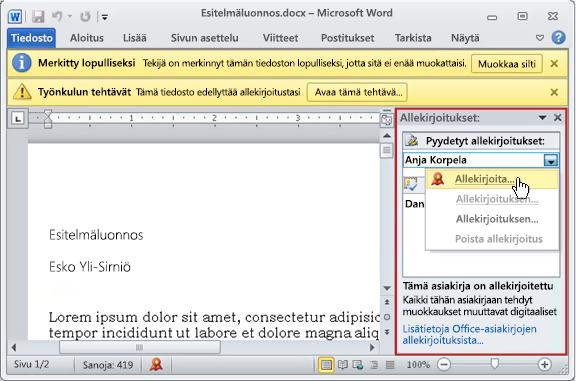
Jos näyttöön tulee kolmannen osapuolen digitaalisia allekirjoituspalveluntarjoajia koskevat viestit, jatka valitsemalla OK. (Jos et enää näe viestiä, valitse valintaruutu.)
Allekirjoita-valintaikkuna avautuu.
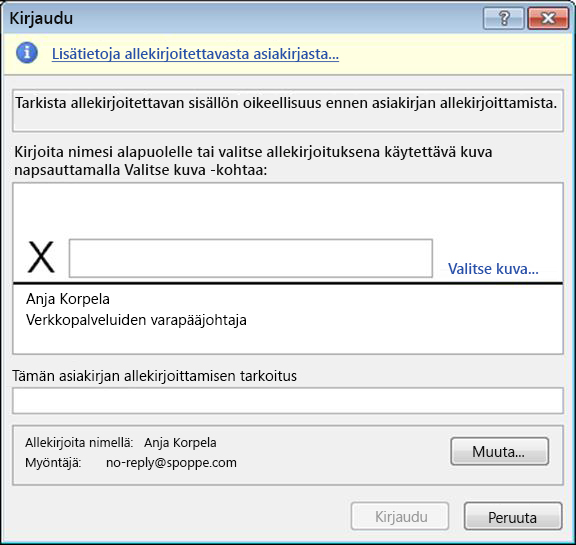
Jos haluat allekirjoittaa asiakirjan, kirjoita nimesi isoa X-merkkiäviereen, valitse Allekirjoitaja valitse sitten OK Allekirjoituksen vahvistus -valintaikkunassa.
Muista: Jos nimesi näkyy Useammin kuin kerran Pyydetyt allekirjoitukset -luettelossa, voit lisätä allekirjoituksesi useamman kuin yhden allekirjoitusrivin. Voit lisätä kunkin allekirjoituksen samalla tavalla.
Työnkulun tehtävä Kun olet valmis suoritettavaksi ja lähettänyt tehtävälomakkeen, napsauta Avaa tämä tehtävä -painiketta Työnkulun tehtävä -sanomapalkissa.
Allekirjoitusten kerääminen -työnkulun tehtävän tehtävälomake näyttää esimerkiksi tältä.
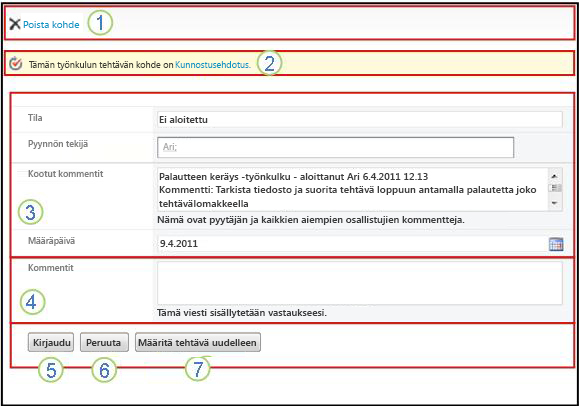
Huomaa, että kaksi ensimmäistä ohjausobjektia( Poista kohde ja Tämä työnkulun tehtävä koskevat asiakirjan otsikkoa )eivät näy tehtävälomakkeessa, kun se avataan allekirjoitettavaksi asiakirjassa. Ne näkyvät vain, kun tehtävälomake avataan suoraan tehtävän ilmoitusviestistä tai Tehtäväluettelosta Työnkulun tila -sivulla.
|
|
Poista kohde Jos haluat poistaa tämän tehtävän työnkulun nykyisestä esiintymässä, napsauta linkkiä tässä.
Huomautus: Jos et käynnistänyt tätä työnkulun esiintymää, kannattaa ehkä tarkistaa sen käynnistänyt henkilö tai, jos se alkoi automaattisesti, sen alun perin lisännylta henkilöltä, ennen kuin poistat tehtävän. |
|---|---|
|
|
Tämä työnkulun tehtävä koskee asiakirjan otsikkoa Jos haluat avata allekirjoitettavan asiakirjan, napsauta linkkiä tässä. |
|
|
Tila, pyytäjä, koosneet kommentit, määräpäivä Et voi muokata tai muuttaa näiden neljän kentän merkintöjä, mutta niistä voi olla hyötyä. Huomaa, että Koottujen kommenttien ruutu sisältää kaikki kommentit, jotka ovat lähettäneet lomakkeeseen ne osallistujat, jotka ovat jo suorittaneet tehtävänsä samassa työnkulun esiintymässä. Kun olet lähettänyt oman lomakkeen, kaikki Kommentit-ruutuun (4) lisääsi teksti näkyy myös koottujen kommenttien ruudussa myöhemmissä osallistujissa. |
|
|
Kommentit Kaikki tähän syötetyt tekstit tallennetaan Työnkulun historia -kenttään, ja ne näkyvät myös Koottu kommentit -kentässä (3) seuraavien osallistujien tapauksessa. |
|
|
Allekirjoita Kun olet allekirjoittanut asiakirjan ja kirjoitat Kommentit-kenttään palautetta, voit lähettää lomakkeen ja suorittaa tehtävän loppuun napsauttamalla tätä painiketta. |
|
|
Peruuta Jos haluat sulkea tehtävälomakkeen muutoksia tai vastauksia tallentamatta, napsauta tätä painiketta. Tehtävä säilyy keskeneräisenä ja määritettynä sinulle. |
|
|
Tehtävän uudelleenallentaminen Jos haluat määrittää tehtävän uudelleen jollekulle muulle, napsauta tätä painiketta. Jos haluat kuvan sivusta, johon annat uudelleenjaon tiedot, ja lisäohjeita on tämän osan osassa 7, määritä tehtävä uudelleen jollekin muulle. Huomautus: Tämä asetus on ehkä poistettu käytöstä joissakin työnkulun tehtävissä. |
Jos vain yksi tehtävä on varattu koko ryhmään, johon kuulut, kuka tahansa ryhmän jäsen voi lunastaa ja suorittaa tämän tehtävän koko ryhmän puolesta.
Lunasta tehtävä, ennen kuin avaat ja allekirjoitat asiakirjan. Kun lunastat tehtävän, se on määritetty sinulle, eikä kukaan muu ryhmän jäsen voi suorittaa sitä. (Tällä tavalla vain yksi henkilö tekee tarvittavat työt.)
-
Osoita Työnkulun tila -sivulla ryhmälle määritetyn tehtävän nimeä, kunnes näkyviin tulee nuoli.
-
Napsauta nuolta, valitse Muokkaa kohdetta ja napsauta sitten tehtävälomakkeessa Lunasta tehtävä -painiketta.
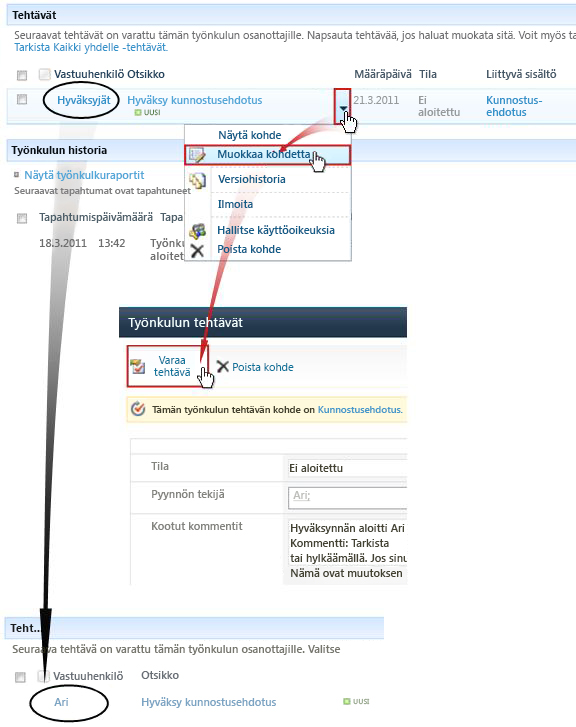
Kun Työnkulun tila -sivu päivitetään, näet, että tehtävää ei enää ole määritetty ryhmään, mutta nyt se on juuri sinulle.
Jos haluat myöhemmin vapauttaa tehtävän ryhmälle uudelleen suorittamatta sitä, palaa tehtävälomakkeeseen samojen ohjeiden mukaisesti, mutta napsauta nyt Vapauta tehtävä -painiketta.
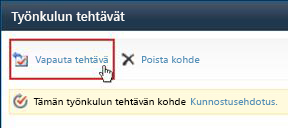
Jos haluat, että joku muu suorittaa sinulle määritetyn työnkulun tehtävän, napsauta Määritä tehtävä uudelleen -painiketta työnkulun tehtävälomakkeessa.
Tämä lomake tulee näkyviin.
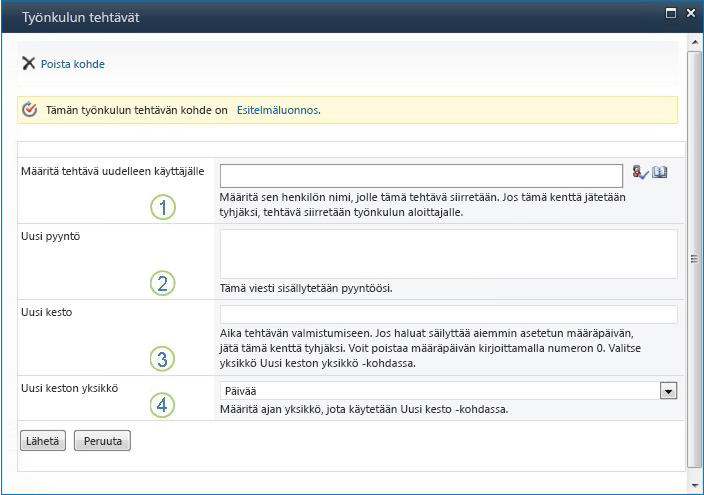
|
|
Tehtävän uudelleenallentaminen Kirjoita sen henkilön nimi tai osoite, jolle haluat määrittää tämän tehtävän. Jos haluat määrittää tämän tehtävän työnkulun aloittanutlle henkilölle tai, jos työnkulku alkoi automaattisesti, tämän työnkulun alun perin lisännyshenkilölle, jätä tämä kenttä tyhjäksi. |
|---|---|
|
|
Uusi pyyntö Anna tiedot, jotka henkilön, jolle määrität tehtävän, on suoritettava tehtävä. (Kaikki tähän syötetyt tekstit lisätään Koottujen kommenttien alueelle.) |
|
|
Uusi kesto Tee jokin seuraavista kolmesta:
Huomaa, että Allekirjoitusten kerääminen -tehtäville ei ole määritetty oletusarvoisesti määräpäiviä tai tehtävien kestoja. |
|
|
Uudet kestoyksiköt Jos määrität uuden tehtävän keston, käytä tätä kenttää yhdessä Uusi kesto -kentän kanssa tehtävän erääntymisajan selvittämiseen. (Esimerkki: 3 päivää tai1 kuukausi tai 2 viikkoa.) |
Kun lomake on valmis, valitse Lähetä. Tehtävä on merkitty Valmis, tehtävästä vastaavalle henkilölle määritetään uusi tehtävä ja lähetetään tehtäväilmoitus.
Kaikki antamasi uudet tiedot sisältyvät uuden tehtäväilmoituksen Delegoitu-tekstiin (seuraavan kuvan numero 1).
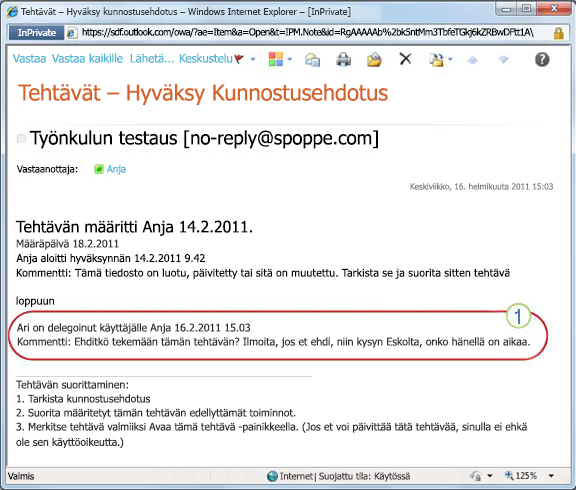
Sillä välin kaikkia muutoksia seurataan ja näytetään Työnkulun tila -sivun Tehtävät ja historia -osissa, kuten tässä.
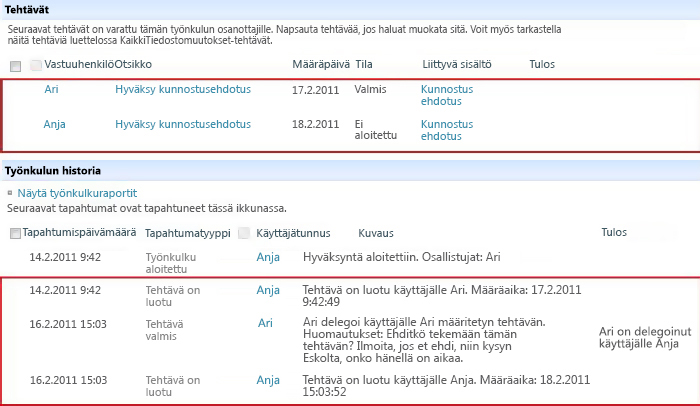
Allekirjoitusten kerääminen -työnkulun seuraaminen, säätäminen tai pysäyttäminen
Keskeinen sijainti, josta voit seurata, säätää tai lopettaa käynnissä sijaitsevan työnkulun, on työnkulun tämän esiintymän Työnkulun tila -sivu.
Näytämme ensin, miten pääset sivulle, ja sen jälkeen näytämme, miten voit käyttää siellä löytä joitain asetuksia ja tietoja. Lopuksi näytämme kaksi muuta sivua, joilla voit saada lisätietoja valvontasta.
Napsauta luettelossa tai kirjastossa, jossa kohde sijaitsee, sen kohteen ja työnkulun kohtaa, joka on käynnissä -linkkiä.
Tässä esimerkissä kohde on tiedosto nimeltä Keynote Draft ja työnkulku on Hyväksyntä 3.
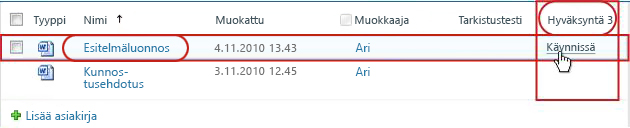
Työnkulun tila -sivu avautuu.
-
Jos luettelossa tai kirjastossa on paljon kohteita, voit etsiä etsittävän kohteen nopeammin lajittelun ja/tai suodatuksen avulla. Jos lajittelu ja/tai suodatus on toistuva samalla tavalla, voi olla hyödyllistä luoda mukautettu näkymä, joka automatisoi tietyn lajittelujärjestyksen.
-
Pääset Työnkulun tila -sivulle myös napsauttamalla joko Näytä tämän työnkulun tila -linkkiä "on aloitettu" -sähköposti-ilmoituksessa tai Tarkastele työnkulun historia -linkkiä "on valmis" -sähköposti-ilmoituksessa tietystä esiintymässä, jonka olet kiinnostunut.
Seuraavassa on esitetty Työnkulun tila -sivun jokaisen osion alla valvontakysymykset, joihin osassa vastataan.
Työnkulun tiedot -osa
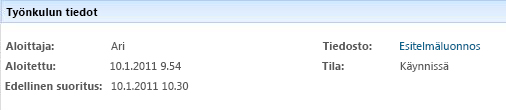
Kysymyksiin on vastattu:
-
Kuka käynnisti tämän työnkulun esiintymän?
-
Milloin tämä esiintymä alkoi?
-
Milloin tämän esiintymän viimeinen toiminto tapahtui?
-
Minkä kohteen tämä esiintymä on käynnissä?
-
Mikä on tämän esiintymän nykyinen tila?
Tehtävät-osa
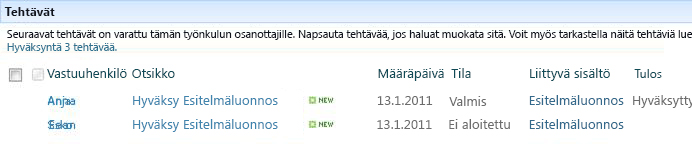
Kysymyksiin on vastattu:
-
Mitkä tehtävät on jo luotu ja määritetty ja mikä niiden nykyinen tila on?
-
Mitkä tehtävät on jo suoritettu ja minkäkin tehtävän tulos oli?
-
Mikä on jokaisen jo luodun ja määritetyn tehtävän määräpäivä? (Huomaa, että Allekirjoitusten kerääminen -tehtäville ei ole määritetty oletusarvoisesti määräpäiviä tai tehtävien kestoja.)
Poistetut tehtävät ja tehtävät, joita ei ole vielä määritetty, eivät näy tässä osassa.
Työnkulun historia -osa
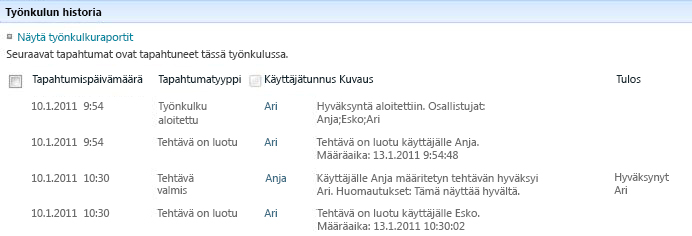
Kysymyksiin on vastattu:
-
Mitä tapahtumia työnkulun tässä ilmentymässä on jo tapahtunut?
-
Huomaa, että myöhässä näkyvät tehtävät ja myöhässä olevan tehtävän ilmoitukset eivät näy tällä alueella.
Voit lopettaa työnkulun esiintymän kahdella tavalla ennen sen normaalia valmistumista:
-
Työnkulun peruuttaminen Kaikki tehtävät peruutetaan, mutta ne säilytetään Työnkulun tila -sivun Tehtävät-alueella.
-
Lopeta tämä työnkulku Kaikki tehtävät peruutetaan ja poistetaan Työnkulun tila -sivun Tehtävät-alueelta. (Ne näkyvät kuitenkin edelleen Työnkulun historia -alueella.)
Ohjeet kumpaankin menetelmään ovat seuraavat.
Peruuta (kaikki tehtävät peruutettiin, mutta ne säilytetään sekä tehtäväluettelossa että historiassa)
Jos työnkulun nykyistä esiintymää ei enää tarvita, se voidaan peruuttaa.
Oletusarvoisesti tämän menettelyn voi suorittaa työnkulun tämän esiintymän aloittanut henkilö tai kuka tahansa, jolla on Luetteloiden hallinta -käyttöoikeus. (Jälleen Omistajat-ryhmällä on luetteloiden hallintaoikeudet oletusarvoisesti; Jäsenet-ryhmällä ja Vierailijat-ryhmällä ei ole.)
-
Napsauta Työnkulun tila -sivun Työnkulun visualisoinnin alapuolella olevalta alueelta Peruuta kaikki Allekirjoitusten kerääminen -tehtävät -linkkiä.
Kaikki nykyiset tehtävät peruutetaan ja työnkulun lopussa on Peruutettu . Peruutettavat tehtävät näkyvät edelleen sekä Tehtävät-alueella että Työnkulun historia -alueella.
End (kaikki tehtävät, jotka on poistettu tehtäväluettelosta, mutta säilytetään Historia-ruudussa)
Jos tapahtuu virhe tai jos työnkulku pysähtyy eikä vastaa, se voidaan lopettaa.
Oletusarvoisesti tämän toimintomenettelyn voi suorittaa vain henkilö, jolla on Luetteloiden hallinta -käyttöoikeus. (Jälleen Omistajat-ryhmällä on luetteloiden hallintaoikeudet oletusarvoisesti; Jäsenet-ryhmällä ja Vierailijat-ryhmällä ei ole.)
-
Valitse Työnkulun tila -sivun Työnkulun visualisoinnin alapuolella oleva Lopeta tämä työnkulku -linkki.
Kaikki työnkulun luomat tehtävät peruutetaan ja poistetaan Työnkulun tila -sivun Tehtävät-alueelta, mutta ne näkyvät edelleen Työnkulun historia -alueella. Työnkulun lopussa on Peruutettiin -tila.
Minkä tahansa kohteen Työnkulut-sivulla on luettelo työnkuluista, jotka sillä hetkellä suoritetaan kohteessa.
-
Siirry luetteloon tai kirjastoon, johon kohde on tallennettu.
-
Osoita kohteen nimeä, napsauta näkyviin tulevaa nuolta ja valitse avattavasta valikosta Työnkulut.
-
Työnkulut: kohteen nimi -sivun Käynnissä olevat työnkulut -kohdassa on luettelo työnkulun esiintymät, jotka ovat tällä hetkellä käynnissä kohteessa.
Huomautus: Huomaa, että yhden työnkulun version useita esiintymät eivät voi suorittaa samaa kohdetta samanaikaisesti. Esimerkki: Kaksi Allekirjoitusten kerääminen -malliin perustuvaa työnkulkua on lisätty. Toisen nimi on Suunnitelman palaute ja toisen nimi Budjettipalaute. Kun yksi kohde on yksi kerrallaan, jokainen suunnitelman palaute- ja budjettipalautteen esiintymä voi olla käynnissä, mutta kummassakin työnkulussa ei ole kahta esiintymää.
Sivustokokoelman järjestelmänvalvojat voivat tarkastella yhdellä silmäyksellä:
-
Kuinka monta työnkulkua kussakin työnkulkumallissa on tällä hetkellä sivustokokoelmassa.
-
Onko jokainen työnkulkumalli aktiivinen vai passiivinen sivustokokoelmassa.
-
Kuinka monta työnkulkuversioesiintymää kuhunkin työnkulkumalliin perustuen on tällä hetkellä käynnissä sivustokokoelmassa.
Tee näin:
-
Avaa sivustokokoelman aloitussivu(ei kokoelman sivuston tai alisivuston kotisivu).
-
Napsauta Asetukset-kuvaketta

Valitse Sivuston asetukset -sivun Sivuston hallinta -kohdassaTyönkulut.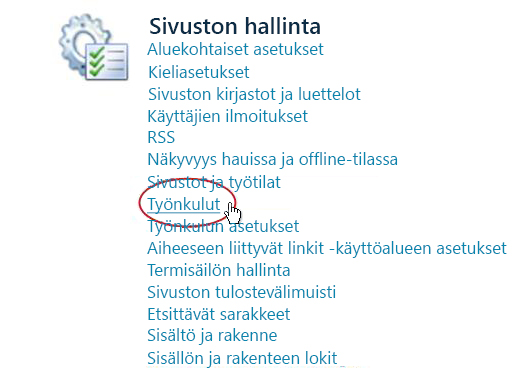
Työnkulut-sivu avautuu ja näyttää tiedot.
Mitä seuraavaksi?
Jos tämä on ensimmäinen kerta, kun tämä työnkulkuversio on suoritettava, voit tämän artikkelin TARKISTA-osan ohjeiden avulla tarkastella esiintymän tapahtumia ja selvittää, toimiiko työnkulku niin kuin haluat.
Allekirjoitusten keräämisen työnkulun tulosten tarkastelu ja raporttien luominen
Kun työnkulkuesiintymä on valmis, voit tarkastella sen historiassa tallennettuja tapahtumia. (Voit käyttää tietuetta missä tahansa esiintymässä enintään 60 päivän ajan sen jälkeen, kun esiintymä on valmis.)
Tärkeää: Huomaa, että työnkulun historia on saatavilla vain epämuodollisille ohjeille. Sitä ei voi käyttää virallisiin tarkastukseen eikä mihinkään muuhun oikeudellisesta ja ilmettävään tarkoitukseen.
Voit myös suorittaa raportteja työnkulun yleisestä suorituskyvystä kaikissa esiintymistä.
Niin kauan kuin kohde säilyy samassa luettelossa tai kirjastossa ja kunnes sama työnkulku suoritetaan uudelleen samassa kohteessa, uusimman esiintymän historiaa voi käyttää luettelosta tai kirjastosta.
Voit tarkastella työnkulun viimeisimmän esiintymän Työnkulun tila -sivua missä tahansa kohteessa:
-
Napsauta kohteen ja työnkulun tilalinkkiä siinä luettelossa tai kirjastossa, jossa kohde sijaitsee.
Tässä esimerkissä kohde on Keynote-luonnos-niminen tiedosto ja työnkulku on Uusi asiakirjan hyväksyntä.

Työnkulun tila -sivulla Työnkulun historia -osa on alareunassa.
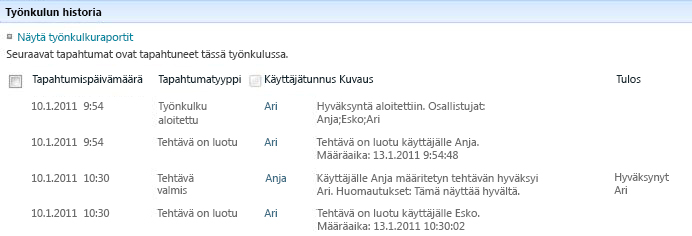
Entä jos haluat tarkastella esiintymän historiaa sen jälkeen, kun olet suoritanut saman työnkulun uudelleen samassa kohteessa?
Itse asiassa voit tehdä niin enintään 60 päivän ajan joko kahdesta aloituspisteistä: luettelosta tai kirjastosta tai työnkulun valmistumisilmoituksista. (Kuusikymmentä päivää on se, kuinka kauan SharePoint-tuotteet säilyttävät työnkulkujen tehtävähistorian.)
Luettelosta tai kirjastosta
-
Siirry luetteloon tai kirjastoon, johon kohde on tallennettu.
-
Valitse kohde napsauttamalla kohteen nimen edessä olevaa kuvaketta ja valitse sitten valintanauhan Tiedostot-välilehden Työnkulut-ryhmässä Työnkulut.
-
Napsauta Työnkulut: kohteen nimi -sivun Valmiit työnkulut -kohdassa sen työnkulun esiintymän nimeä tai tilaa, jonka haluat tarkistaa.
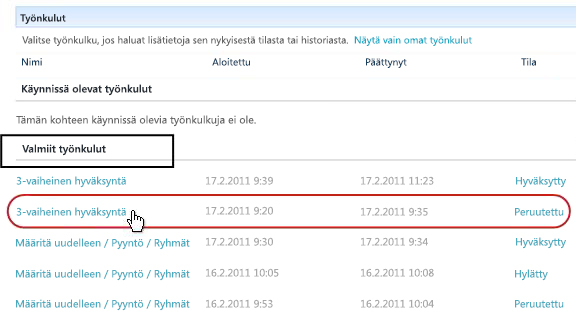
Työnkulun valmistumisilmoituksessa
-
Avaa tarkasteltavan esiintymän työnkulun valmistumisilmoitus ja napsauta sitten Näytä työnkulun historia -linkkiä.
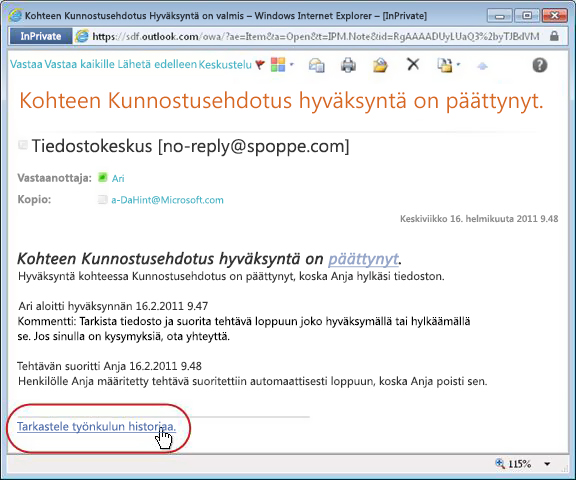
Jos haluat säilyttää kaikki valmistumisilmoitukset, kannattaa luoda Outlook-sääntö. Määritä sääntö kopioimaan kaikki saapuvat viestit, joissa teksti on valmis Aihe-rivillä, omaan erilliseen kansioonsa. (Varmista, että Outlook-sääntö kopioi saapuvat viestit eikä siirrä niitä, tai ne eivät näy myös Saapuneet-kansiossa.)
Jos haluat tietää, miten jokin työnkulun versio toimii yleisesti – ajan mittaan ja useassa ilmentymässä – voit luoda jommankumman tai molemmat kahdesta valmiista raportista:
-
Aktiviteetin kestoraportti Tämän raportin avulla voit tarkastella keskiarvoja siitä, kuinka kauan kuluu kullekin työnkulun toiminnalle, sekä kuinka kauan kuluu kuluu kunkin työnkulun suorittamiseen tai esiintymään.
-
Peruutus- ja virheraportti Tämän raportin avulla voit tarkistaa, peruutetaanko työnkulku usein vai ilmeneekö virheitä ennen valmistumista.
Työnkulun käytettävissä olevien raporttien luominen
-
Napsauta luettelon tai kirjaston työnkulun Tila-sarakkeessa mitä tahansa tilatietolinkkiä.

-
Valitse Työnkulun tila -sivun Työnkulun historia -kohdassaNäytä työnkulun raportit.
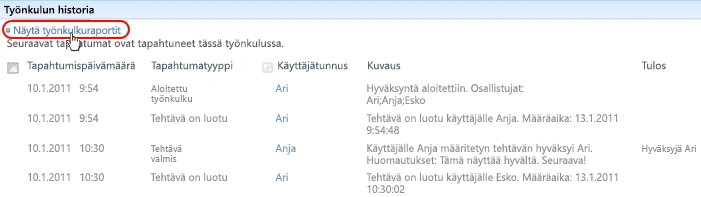
-
Etsi työnkulku, jonka raporttia haluat tarkastella, ja napsauta sitten sen raportin nimeä, jota haluat tarkastella.
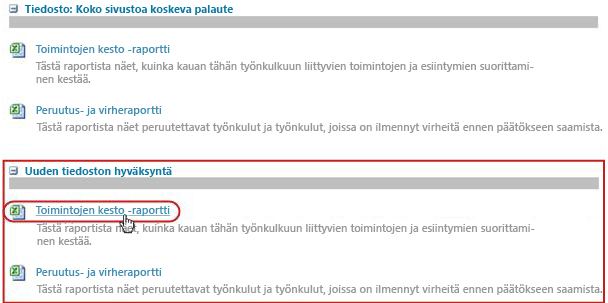
-
Valitse Mukauta-sivulla joko säilytä tai muuta sijaintia, johon raporttitiedosto luodaan, ja valitse sitten OK.
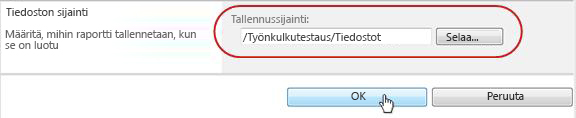
-
Kun raportti on valmis, voit tarkastella sitä napsauttamalla seuraavassa kuvassa näkyvää linkkiä. Muussa tapauksessa lopeta ja sulje valintaikkuna valitsemalla OK. (Kun olet myöhemmin valmis katselemaan raporttia, se on edellisessä vaiheessa määrittämässäsi sijainnissa.)
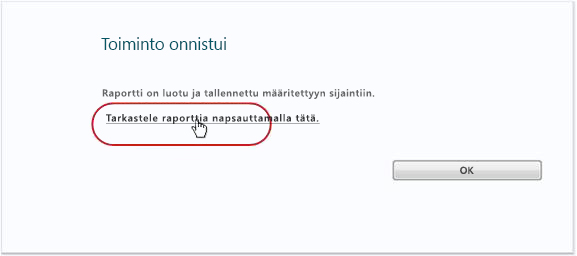
Mitä seuraavaksi?
Jos työnkulku toimii juuri haluallasi tavalla, voit aloittaa sen käytön.
Jos haluat muuttaa sen toiminta-asetuksia, tutustu tämän artikkelin CHANGE-osioon.
Työnkulun suorituskykyraporttien luominen
Jos haluat tietää, miten jokin työnkulun versio toimii yleisesti – ajan mittaan ja useassa ilmentymässä – voit luoda jommankumman tai molemmat kahdesta valmiista raportista:
-
Aktiviteetin kestoraportti Tämän raportin avulla voit tarkastella keskiarvoja siitä, kuinka kauan kuluu kullekin työnkulun toiminnalle, sekä kuinka kauan kuluu kuluu kunkin työnkulun suorittamiseen tai esiintymään.
-
Peruutus- ja virheraportti Tämän raportin avulla voit tarkistaa, peruutetaanko työnkulku usein vai ilmeneekö virheitä ennen valmistumista.
Työnkulun käytettävissä olevien raporttien luominen
-
Napsauta luettelon tai kirjaston työnkulun Tila-sarakkeessa mitä tahansa tilatietolinkkiä.

-
Valitse Työnkulun tila -sivun Työnkulun historia -kohdassaNäytä työnkulun raportit.
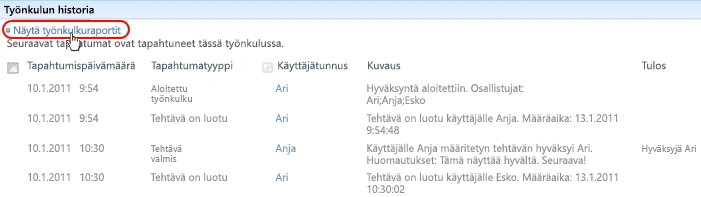
-
Etsi työnkulku, jonka raporttia haluat tarkastella, ja napsauta sitten sen raportin nimeä, jota haluat tarkastella.
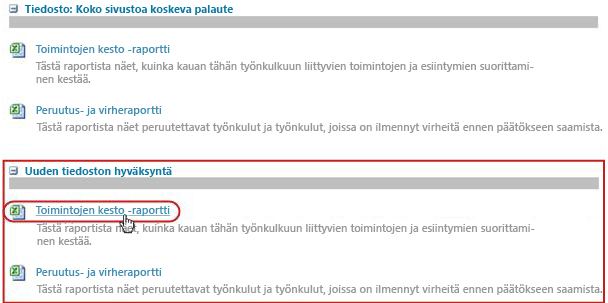
-
Valitse Mukauta-sivulla joko säilytä tai muuta sijaintia, johon raporttitiedosto luodaan, ja valitse sitten OK.
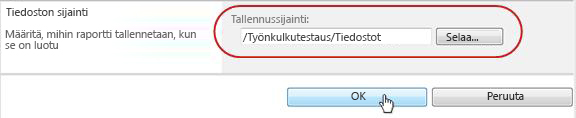
-
Kun raportti on valmis, voit tarkastella sitä napsauttamalla seuraavassa kuvassa näkyvää linkkiä. Muussa tapauksessa lopeta ja sulje valintaikkuna valitsemalla OK. (Kun olet myöhemmin valmis katselemaan raporttia, se on edellisessä vaiheessa määrittämässäsi sijainnissa.)
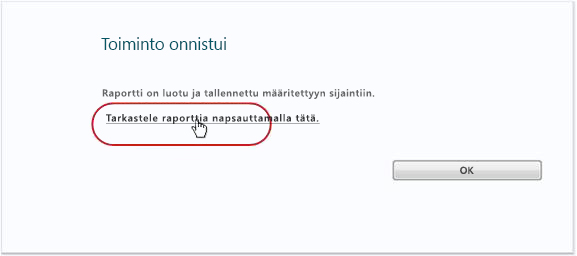
Mitä seuraavaksi?
Jos työnkulku toimii juuri haluallasi tavalla, voit aloittaa sen käytön.
Jos haluat muuttaa sen toiminta-asetuksia, tutustu tämän artikkelin CHANGE-osioon.
Allekirjoitusten kerääminen -työnkulun muuttaminen, poistaminen käytöstä tai poistaminen
Kun olet suoritat uuden Allekirjoitusten kerääminen -työnkulun ensimmäisen esiintymän ja tarkistat tulokset, haluat ehkä tehdä yhden tai useampia muutoksia siihen, miten työnkulku määritetään.
Voit myös myöhemmin tehdä lisämuutoksia määritykseen.
Lopuksi saatat jossain vaiheessa haluta poistaa työnkulun käytöstä lyhyemmän tai pidemmän ajan, mutta et poistaa sitä – tai itse asiassa haluat ehkä poistaa sen kokonaan.
Jos haluat tehdä pysyviä muutoksia olemassa olevan työnkulun asetuksiin, avaa ja muokkaa liitoslomake, jolla se alun perin lisättiin.
Jos työnkulku suoritetaan vain yhdessä luettelossa tai kirjastossa
-
Avaa luettelo tai kirjasto, jossa työnkulku suoritetaan.
-
Valitse valintanauhan Luettelo- taiKirjasto-välilehti.
Huomautus: Välilehden nimi voi vaihdella luettelon tai kirjaston tyypin mukaan. Esimerkiksi kalenteriluettelossa tämän välilehden nimi on Kalenteri.
-
Valitse Asetukset-ryhmässäTyönkulun asetukset.
-
Napsauta Työnkulun asetukset -sivun Työnkulun nimi -kohdassa (muutaasetuksia napsauttamalla) sen työnkulun nimeä, jonka asetuksia haluat muuttaa.
Huomautus: Jos Haluamasi Allekirjoitusten kerääminen -työnkulku ei näy luettelossa, se saattaa liittyä vain yhteen sisältötyyppiin. Luettelossa näkyviä työnkulkuja hallitaan näytä tämän tyyppiset työnkulun kytkennät -ohjausobjektilla, joka sijaitsee aivan luettelon yläpuolella. (Katso kuva.) Napsauttamalla avattavan valikon sisältötyyppivaihtoehtoja saat selville, mikä niistä näyttää haluamasi työnkulun. Kun halusi työnkulku näkyy luettelossa, napsauta työnkulun nimeä.
-
Tee ja tallenna haluamasi muutokset samassa kaksisivuinen kytkentälomakkeessa, jota käytettiin alun perin työnkulun lisäämistoimintoon.
Lisätietoja suhdelomakkeen kentistä ja ohjausobjekteista on tämän artikkelin kohdassa PLAN-segmentti ja asianmukainen ADD-segmentti ( Luettelo/kirjasto tai Sivustokokoelma).
Jos työnkulku suoritetaan kaikissa sivustokokoelman luetteloissa ja kirjastoissa
-
Avaa sivustokokoelman aloitussivu(ei kokoelman sivuston tai alisivuston kotisivu).
-
Napsauta Asetukset-kuvaketta

Valitse Sivuston asetukset -sivun Valikoimat-kohdassaSivuston sisältötyypit.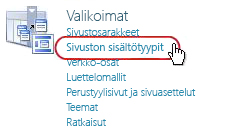
-
Napsauta Sivuston sisältötyypit -sivulla sen sivuston sisältötyypin nimeä, jossa työnkulku suoritetaan.
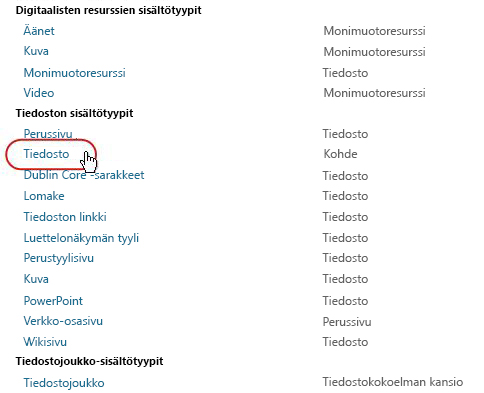
-
Valitse valitun sisältötyypin sivulla Asetukset -kohdassaTyönkulun asetukset.
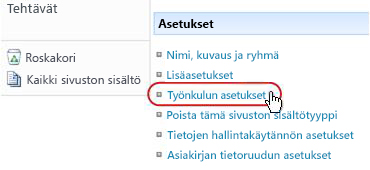
-
Napsauta Työnkulun asetukset -sivun Työnkulun nimi -kohdassa (muutaasetuksia napsauttamalla) sen työnkulun nimeä, jonka asetuksia haluat muuttaa.
-
Tee ja tallenna haluamasi muutokset samassa kaksisivuinen kytkentälomakkeessa, jota käytettiin alun perin työnkulun lisäämistoimintoon.
Lisätietoja suhdelomakkeen kentistä ja ohjausobjekteista on tämän artikkelin kohdassa PLAN-segmentti ja asianmukainen ADD-segmentti ( Luettelo/kirjasto tai Sivustokokoelma).
Jos työnkulku suoritetaan vain yhdessä luettelossa tai kirjastossa
-
Avaa luettelo tai kirjasto, jossa työnkulku suoritetaan.
-
Valitse valintanauhan Luettelo- taiKirjasto-välilehti.
Välilehden nimi voi vaihdella luettelon tai kirjaston tyypin mukaan. Esimerkiksi kalenteriluettelossa tämän välilehden nimi on Kalenteri.
-
Valitse Asetukset-ryhmässäTyönkulun asetukset
-
Napsauta Työnkulun asetukset -sivulla Poista työnkulku -linkkiä.
-
Poista työnkulut, ota ne uudelleen käyttöön tai poista ne käytöstä Poista työnkulut -sivun lomakkeen avulla.
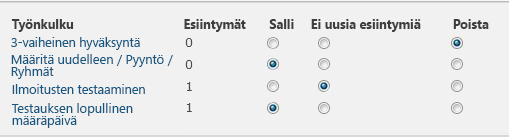
Lomakkeessa on viisi saraketta:
-
Työnkulku Työnkulun nimi.
-
Esiintymät Kohteiden käynnissä olevien työnkulun esiintymien määrä.
-
Salli Asetus, joka mahdollistaa työnkulun normaalin toiminnan.
-
Ei uusia esiintymät Asetus, joka sallii työnkulun tällä hetkellä käynnissä olevien esiintymien suorittamisen, mutta poistaa työnkulun käytöstä poistamalla sen käytöstä, jolloin uusia esiintymäitä ei voi suorittaa. (Tämä toiminto on kumottavissa. Jos haluat ottaa työnkulun myöhemmin uudelleen käyttöön, palaa tälle sivulle ja valitse Salli.)
-
Poista Vaihtoehto, joka poistaa työnkulun kokonaan luettelosta tai kirjastosta. Kaikki käynnissä olevat esiintymät lopetetaan välittömästi, eikä tämän työnkulun sarake enää näy luettelon tai kirjaston sivulla. (Tätä toimintoa eivoi kumota.)
-
Avaa sivustokokoelman aloitussivu(ei kokoelman sivuston tai alisivuston kotisivu).
-
Valitse

Valitse SharePoint Microsoft 365:ssä-kohdassa Asetukset

-
Valitse Sivuston asetukset -sivun Verkkosuunnittelijan valikoimat -kohdassaSivuston sisältötyypit.
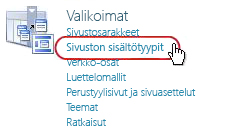
-
Napsauta Sivuston sisältötyypit -sivulla sen sivuston sisältötyypin nimeä, jossa työnkulku suoritetaan.
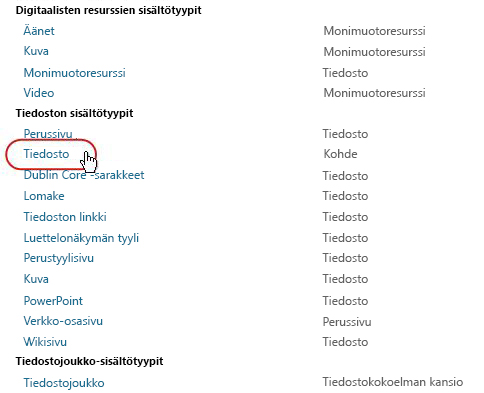
-
Valitse valitun sisältötyypin sivulla Asetukset -kohdassaTyönkulun asetukset.
-
Napsauta Työnkulun asetukset -sivulla Poista työnkulku -linkkiä.
-
Poista työnkulut, ota ne uudelleen käyttöön tai poista ne käytöstä Poista työnkulut -sivun lomakkeen avulla.
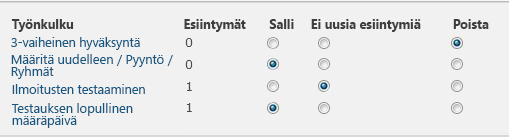
Mitä seuraavaksi?
Jos olet tehnyt muutoksia, suorita työnkulun testiesiintymä ja tarkista muutosten vaikutukset.
-
Työnkulku Työnkulun nimi.
-
Esiintymät Kohteiden käynnissä olevien työnkulun esiintymien määrä.
-
Salli Asetus, joka mahdollistaa työnkulun normaalin toiminnan.
-
Ei uusia esiintymät Asetus, joka sallii työnkulun tällä hetkellä käynnissä olevien esiintymien suorittamisen, mutta poistaa työnkulun käytöstä poistamalla sen käytöstä, jolloin uusia esiintymäitä ei voi suorittaa. (Tämä toiminto on kumottavissa. Jos haluat ottaa työnkulun myöhemmin uudelleen käyttöön, palaa tälle sivulle ja valitse Salli.)
-
Poista Vaihtoehto, joka poistaa työnkulun sivustokokoelmasta kokonaan. Kaikki käynnissä olevat esiintymät lopetetaan välittömästi, eikä tämän työnkulun sarake enää näy luettelon tai kirjaston sivulla. (Tätä toimintoaeivoi kumota.)
SharePoint-tuotteisiin sisältyviä työnkulkuja voi mukauttaa monin eri tavoin.
Voit myös luoda mukautettuja työnkulkuja alusta alkaen.
Voit käyttää mitä tahansa tai kaikkia seuraavista ohjelmista:
-
SharePoint Designer 2013 Työnkulkulomakkeiden, toimintojen ja toimintojen mukauttaminen.
-
Microsoft Visual Studio Luo omia mukautettuja työnkulun toimintoja.
Lisätietoja on Microsoft Software Developer Network (MSDN) -ohjejärjestelmässä.

















