OneDriveen tallennetun tiedoston aiemman version palauttaminen
Versiohistorian avulla voit tarkastella ja palauttaa OneDriveen tai SharePointiin tallennettujen tiedostojen vanhempia versioita. Versiohistoria toimii kaikissa tiedostotyypeissä, kuten Microsoft 365 -tiedostoissa, PDF-tiedostoissa, CAD-tiedostoissa, valokuvissa ja videoissa. Tarvittaessa voit ehkä palauttaa poistettuja OneDrive-tiedostoja tai poistettuja SharePoint-kohteita roskakorista.
Vihje: Voit myös tarkastella Office-tiedostojen aiempia versioitaOffice-sovelluksissa.
-
Kirjaudu sisäänOneDrive henkilökohtaisella Microsoft-tililläsi tai työpaikan tai oppilaitoksen tilillä.
-
Valitse tiedosto, jonka haluat palauttaa aiempaan versioon (voit palauttaa vain yhden tiedoston kerrallaan), napsauta hiiren kakkospainikkeella ja valitse sitten Versiohistoria.
Huomautus: Valitse perinteinen näkymässä asiakirja ja valitse sitten yläreunassa Lisää > versiohistoria.
-
Tee Versiohistoria-ruudussa jompikumpi seuraavista:
Jos olet kirjautunut sisään OneDrive tai SharePoint työpaikan tai oppilaitoksen tilillä (kuten Microsoft 365 tilillä), valitse kolme pistettä (...) palautettavan tiedoston version vierestä ja valitse sitten Palauta.
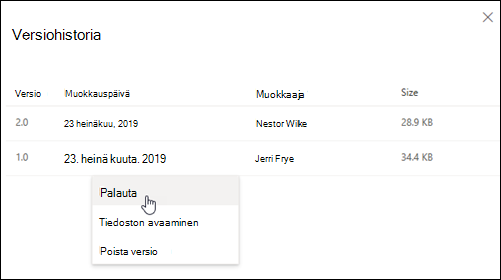
Valitse perinteisessä näkymässä tai SharePoint Serverin aiemmissa versioissa palautettavan tiedoston version vieressä oleva nuoli ja valitse sitten Palauta.
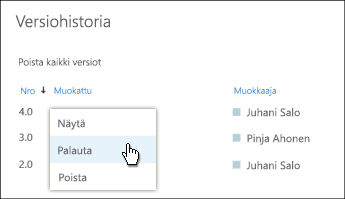
Versiohistorian käyttäminen Resurssienhallinta
Jos tietokoneessasi on asennettuna, napsauta hiiren kakkospainikkeella tiedostoa, jonka haluat palauttaa Resurssienhallinta aiempaan versioon, ja valitse Versiohistoria. Valitse sitten haluamasi version vieressä olevat kolme pistettä (...) ja valitse Palauta.
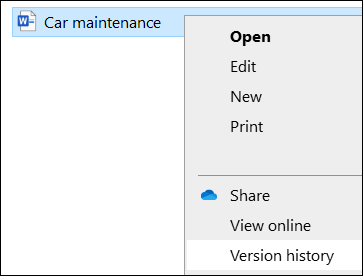
Valitusta tiedostoversiosta tulee nykyinen versio. Edellisestä nykyisestä versiosta tulee edellinen versio luettelossa.
Huomautukset:
-
Jos kirjaudut sisään henkilökohtaisella Microsoft-tilillä, voit noutaa viimeiset 25 versiota. Jos kirjaudut sisään työpaikan tai oppilaitoksen tilillä, versioiden määrä riippuu kirjaston määrityksestä.
-
Jos käytät OneDrivea osana SharePoint Serveriä, järjestelmänvalvoja on saattanut ottaa asiakirjojen versiotiedot pois käytöstä. Lisätietoja SharePoint-versiotietoasetuksista (joiden alainen myös Työpaikan tai oppilaitoksen OneDrive on) saat artikkeleista Versiotietojen ottaminen käyttöön ja määritteleminen luettelossa tai kirjastossa ja Miten versiotietojen hallinta toimii luettelossa tai kirjastossa?
-
Jos olet kirjautunutOneDrive Microsoft-tilillä, roskakorin kohteet poistetaan automaattisesti 30 päivän kuluttua niiden sijoittamisen jälkeen. Jos roskakori on täynnä, vanhimmat kohteet poistetaan automaattisesti kolmen päivän kuluttua. Jos olet kirjautunut sisään työpaikan tai oppilaitoksen tilillä, roskakorin kohteet poistetaan automaattisesti 93 päivän kuluttua, ellei järjestelmänvalvoja ole muuttanut asetusta. Lue lisää poistettujen kohteiden säilytysajasta työpaikan tai oppilaitoksen tileissä.
Katso Kadonneiden tai puuttuvien tiedostojen etsiminen OneDrivessa tai Office-tiedostojen eri versioiden tarkasteleminen.
Tarvitsetko lisätietoja?
|
|
Ota yhteyttä tukeen
Jos tarvitset teknistä tukea, siirry kohtaan Ota yhteyttä Microsoft-tukeen, kirjoita ongelmasi ja valitse Tukipyyntö. Jos tarvitset edelleen apua, valitse Ota yhteyttä tukeen, niin sinut ohjataan parhaaseen tukivaihtoehtoon. |
|
|
|
Järjestelmänvalvojat
|












