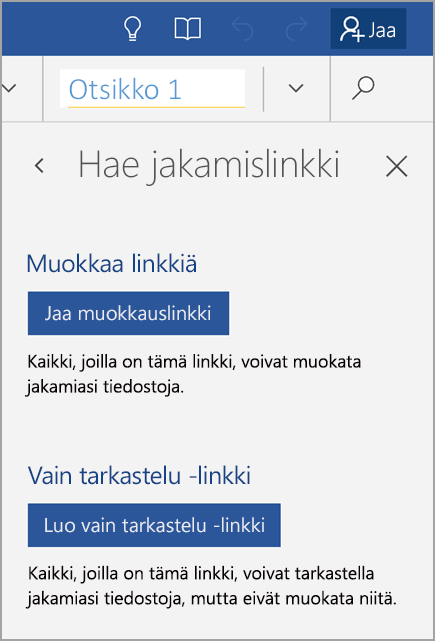Jos haluat jakaa tiedoston, voit:
-
Tallenna se pilvi palveluun ja anna linkki, jotta käyttäjät voivat tarkastella tai muokata sitä.
-
Lähettää tiedoston kopion sähköpostiviestin liitteenä.
Tiedoston tallentaminen pilvi palveluun ja sen jälkeen käyttäjien kutsuminen käyttämään sitä tai sen linkin jakaminen sähköpostitse on se, että voit päivittää tiedoston sisältöä milloin tahansa, ja kaikki, joiden kanssa jaat sen, saavat uusimman version. Jos et halua tallentaa tiedostoa pilvi palveluun, voit lähettää sen Sähkö posti viestin liitteenä.
Käyttäjien kutsuminen tarkastelemaan tai muokkaamaan tiedostoa
-
Avaa tiedosto, napauta Jaa-kuvaketta ja valitse sitten Kutsu henkilöitä.
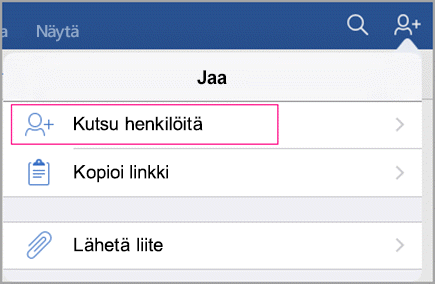
Vihje: Varmista ensin, että olet tallentanut tiedoston pilveen. Muuten Kutsu henkilöitä -vaihtoehto ei ole käytettävissä.
-
Voit kutsua henkilöitä lisäämällä heidän sähköpostiosoitteensa ja lyhyen viestin.
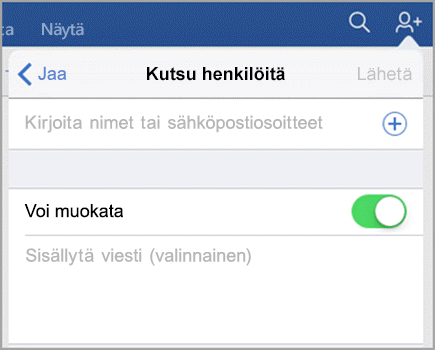
-
Jos haluat, että henkilöt voivat muokata asiakirjaa, ota käyttöön Voi muokata.
-
Valitse Jaa. Kaikki kutsumasi henkilöt saavat sähköpostiviestin, jossa on linkki jaettuun tiedostoon.
Linkin lähettäminen tiedostoon
-
Napauta Jaa-kuvaketta ja valitse sitten Kopioi linkki.
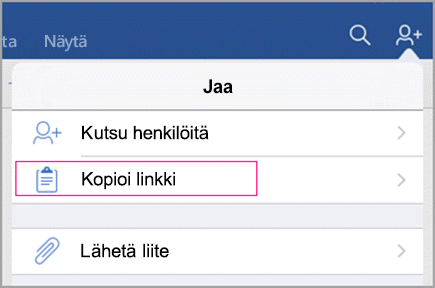
Vihje: Varmista ensin, että olet tallentanut tiedoston pilveen. Muuten Kopioi linkki -vaihtoehto ei ole käytettävissä. Jos tiedosto on SharePoint Online-sivustossa, siirry kohtaan käyttö oikeuksien hallinta tieto ruudussa, jotta muut voivat käyttää tiedostoa.
-
Liitä linkki sähköpostiviestiin tai viestisovellukseen ja lähetä viesti henkilöille, joille haluat jakaa tiedoston.
Tiedoston kopion lähettäminen sähköpostiviestin liitteenä
-
Napauta Jaa-kuvaketta ja valitse Lähetä sähköpostitse liitteenä.
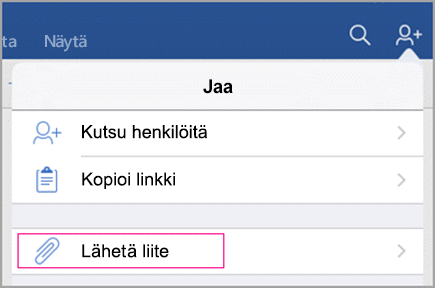
-
Voit lähettää tiedoston Office-tiedostomuodossa tai PDF-tiedostona. Napauta valintaasi, esimerkiksi Tiedosto.
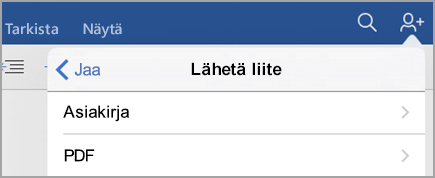
-
Office-sovelluksesi avaa sähköpostisovelluksen ja liittää tiedoston uuteen viestiin. Lisää muut tiedot, kuten sähköpostiosoitteet ja lyhyt viesti, ja valitse sitten Lähetä.
Linkin lähettäminen käyttäjille
-
Avaa tiedosto ja valitse Jaa.

-
Valitse Jaa linkkinä.
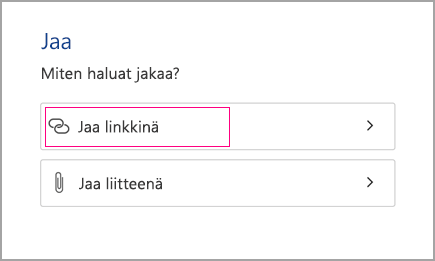
-
Valitse, sallitaanko käyttäjien muokata tiedostoa vai vain tarkastella sitä.
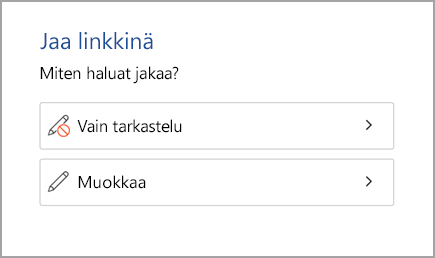
-
Valitse sähköpostipalvelu ja kirjoita niiden henkilöiden sähköpostiosoitteet, joille haluat jakaa tiedoston.
Vastaanottajat saavat sähköpostiviestin, jossa on linkki jaettuun tiedostoon.
Tiedoston lähettäminen liitteenä
-
Avaa tiedosto ja valitse Jaa.
-
Valitse Jaa liitteenä.
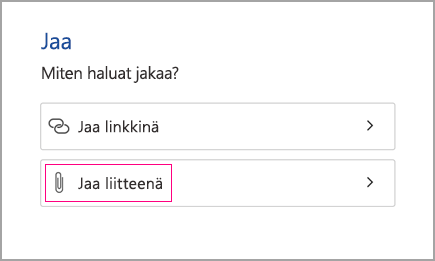
-
Valitse Tiedosto tai PDF.
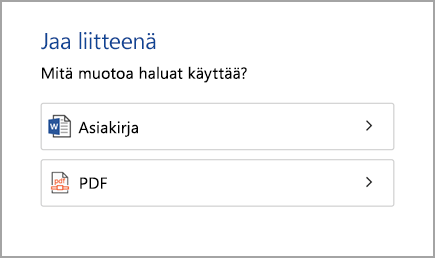
-
Jos ohjelma kysyy, saako Word muuntaa tiedoston, valitse Salli.
-
Valitse sähköpostipalvelu ja kirjoita niiden henkilöiden sähköpostiosoitteet, joille haluat jakaa tiedoston.
Vastaanottajat saavat sähköpostiviestin, jossa tiedosto on liitteenä.
Käyttäjien kutsuminen tarkastelemaan tai muokkaamaan tiedostoa
-
Avaa tiedosto ja valitse Jaa.

Jos tiedosto on laitteellasi, voit lähettää sen liitteenä.
Jos tiedosto on pilvipalvelussa, voit kutsua käyttäjiä lisäämällä heidän sähköpostiosoitteensa Kutsu henkilöitä -kenttään.
-
Seuraavassa kentässä voit määrittää, voivatko käyttäjät muokata tiedostoa vai vain tarkastella sitä. Lisää kommentit kommenttikenttään ja valitse sitten Jaa.
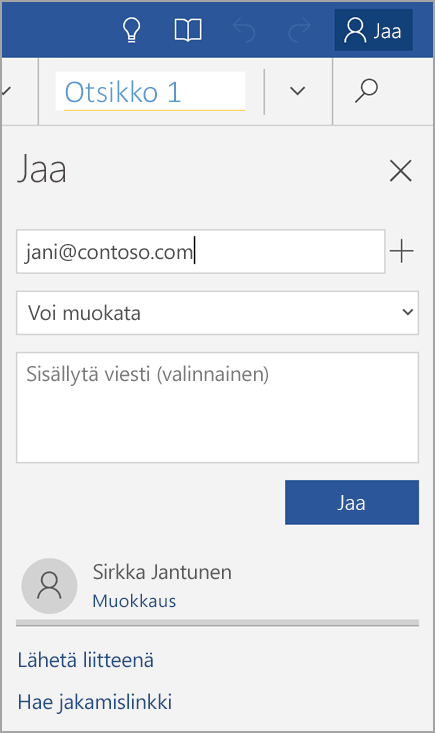
Vastaanottajat saavat sähköpostiviestin, jossa on linkki jaettuun tiedostoon.
Tiedoston lähettäminen liitteenä tai linkin lähettäminen sähköpostitse
-
Avaa tiedosto ja valitse Jaa.
-
Valitse joko Lähetä liitteenä tai Hae jakamislinkki.
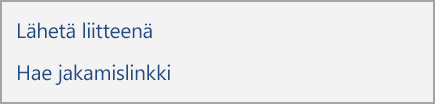
Hae jakamislinkki -asetuksessa on kaksi linkkiä: Luo muokkauslinkki ja Luo vain tarkastelu -linkki. Muokkauslinkki antaa nimensä mukaisesti käyttäjien muokata tiedostoa, kun taas Vain tarkastelu -linkki ei salli käyttäjien tehdä muutoksia tiedostoon.